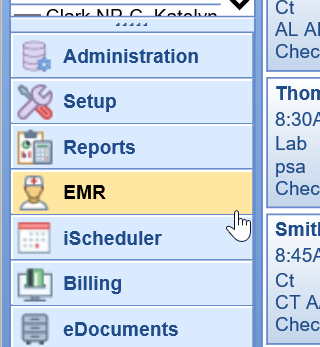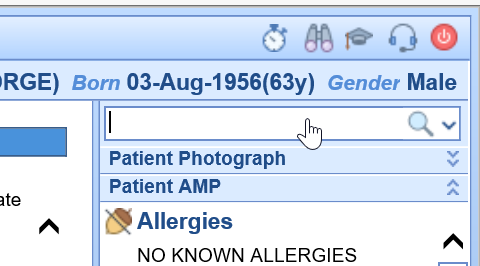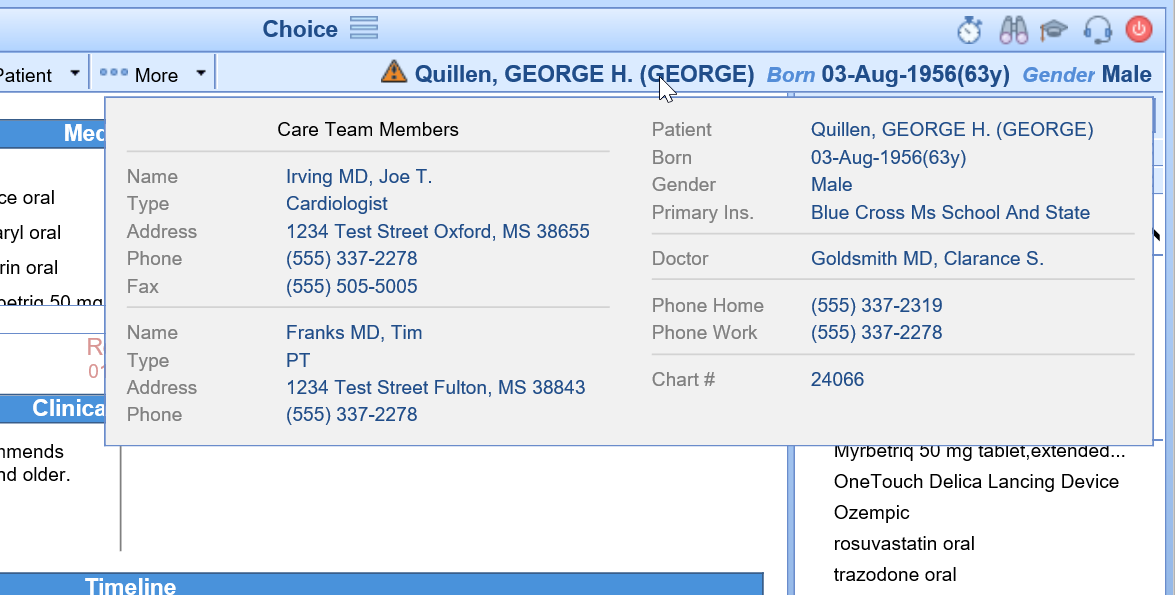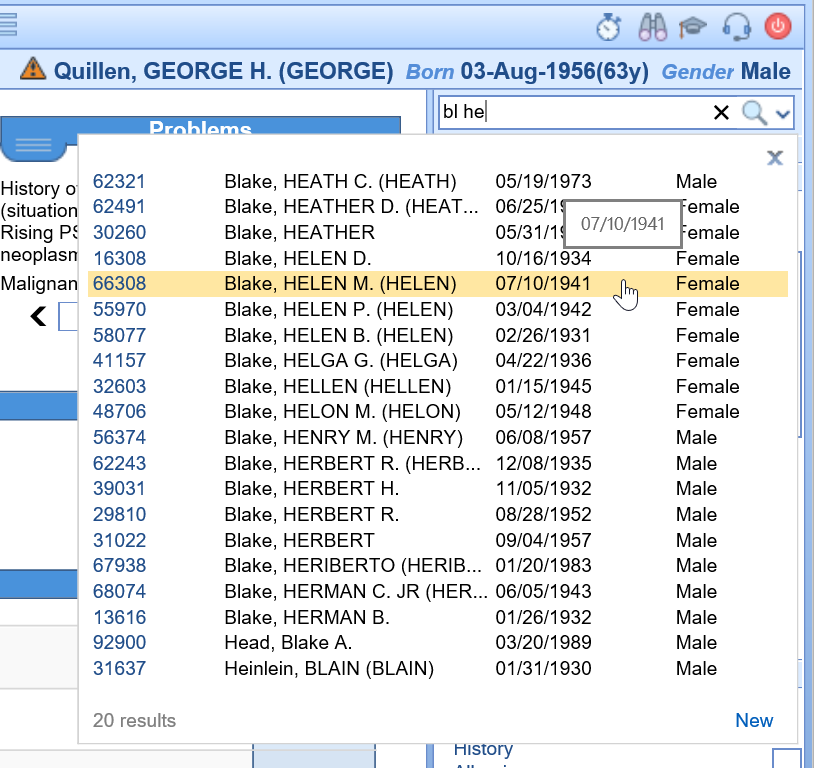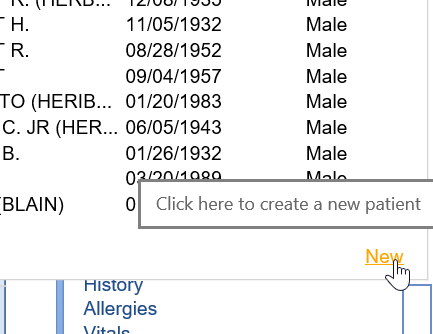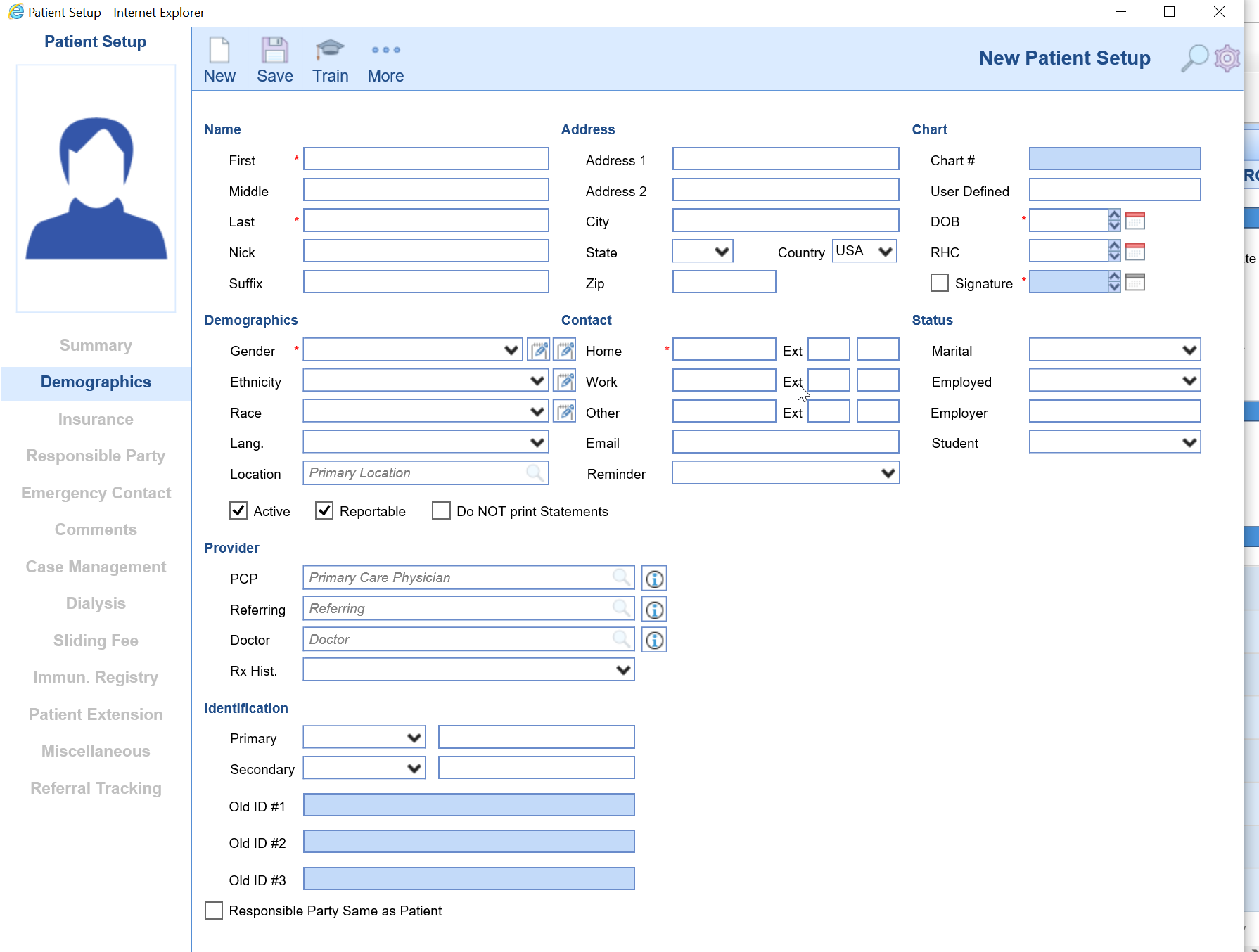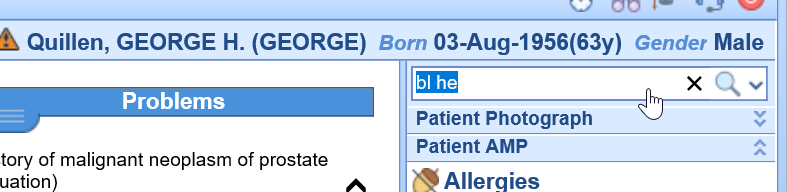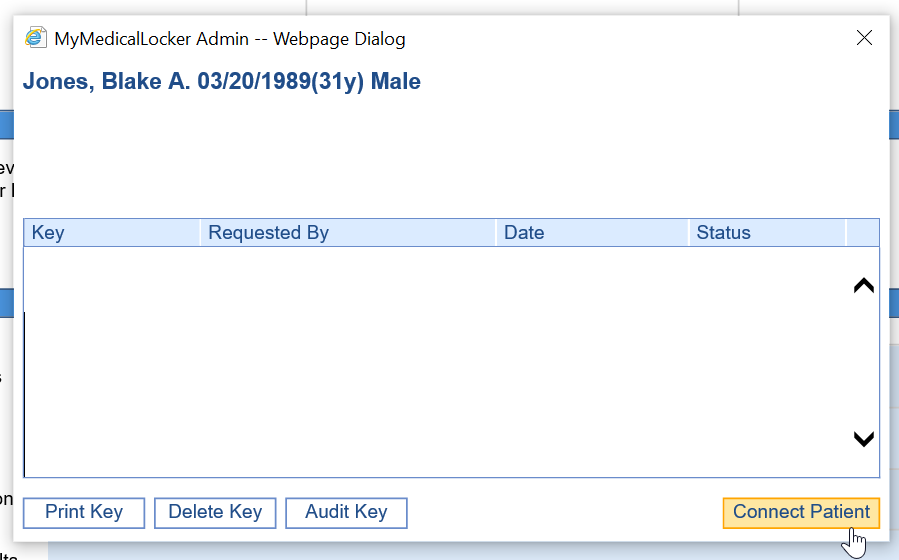Overview
The patient name, DOB, and some basic demographics for the patient you have loaded into the EMR will display in the upper right hand corner of the screen. If you hover over their name, additional demographics will display as well.
Patient Name
- Open the EMR
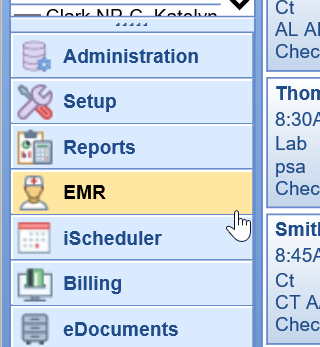
- The patient name can be found in the upper right hand comer. This will display the patient first name, last name, nick name, date of birth, age, and gender.
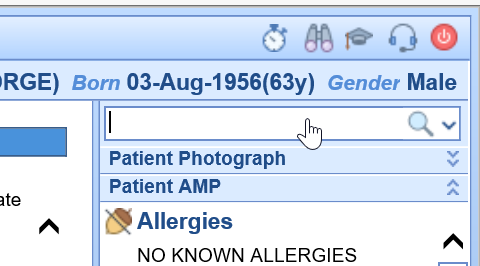
- Hover over the patient name to see additional demographics.
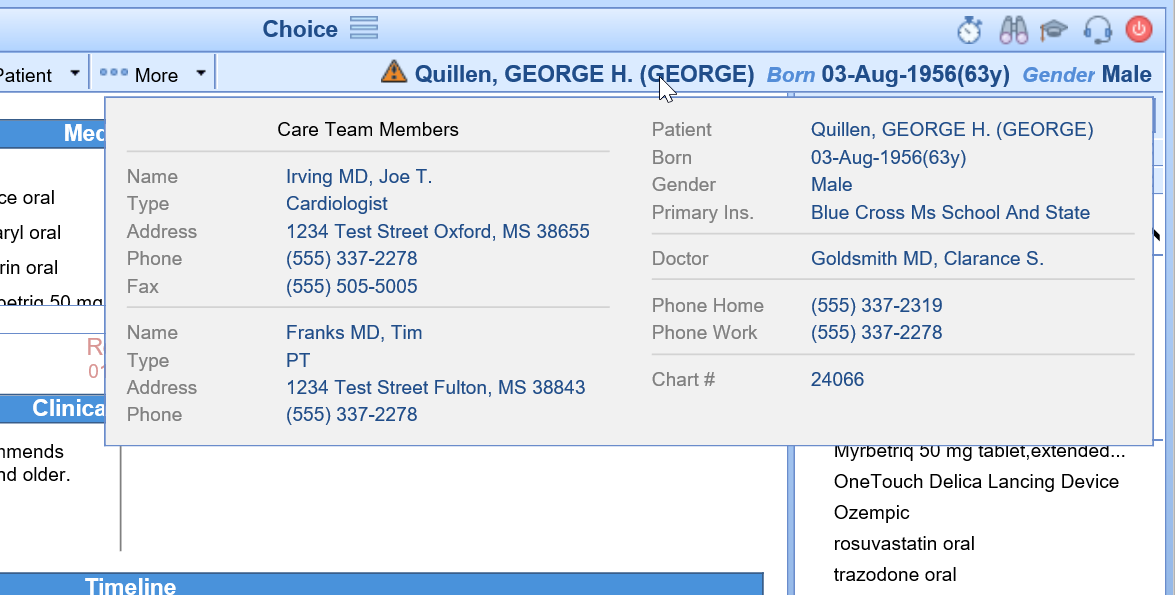
Overview
The Patient Search option is found in many locations through the application. One primary place that this is used is in the EMR. You can use this to search for an existing patient and quickly create a new patient.
Search for an existing patient
- Open the EMR
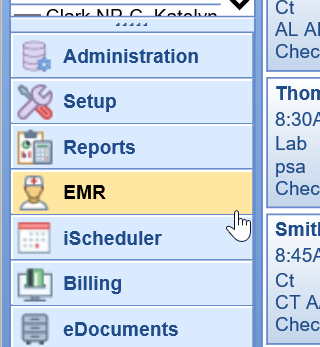
- Click the search icon in the upper right hand corner and begin typing: This can be any combination of the patient first name, last name, SSN, or DOB.
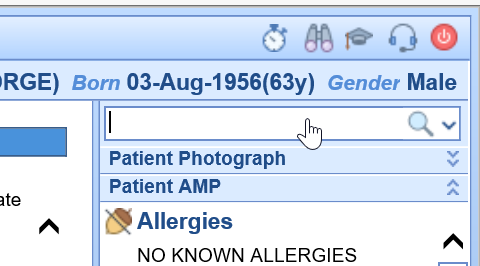
- Select the desired patient from the list to load their chart.
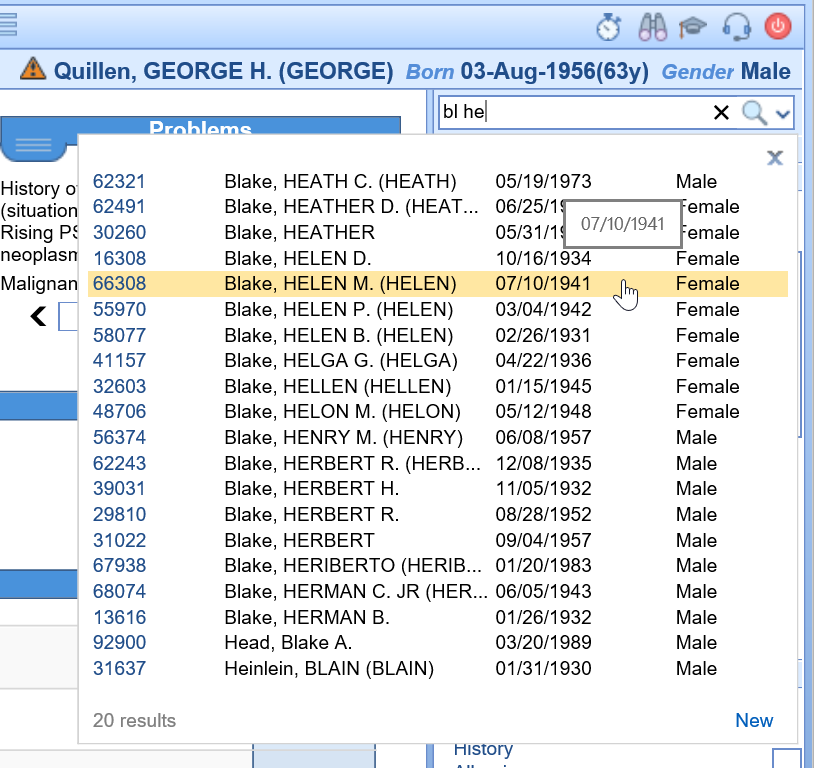
Add a new patient (Quick Add)
- Open the EMR
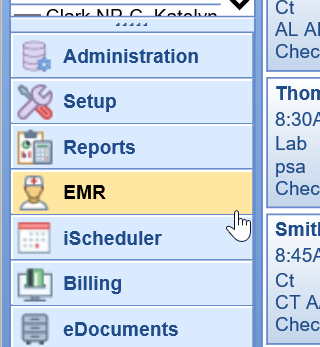
- Click the search icon in the upper right hand corner and begin typing: This can be any combination of the patient first name, last name, SSN, or DOB.
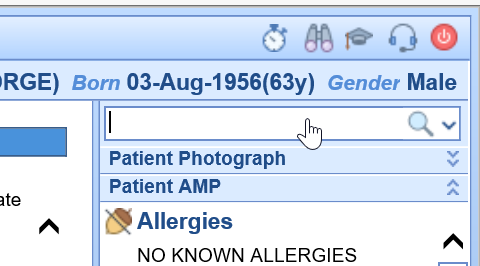
- If the patient does not exist, click the New button
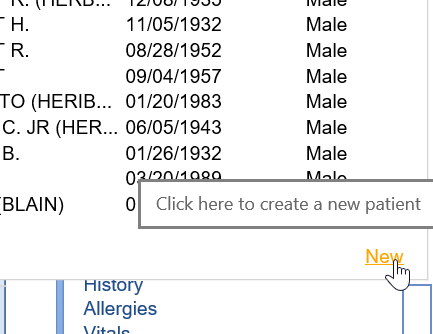
- Enter the necessary details:
- Required: First Name, Last Name, DOB, Gender
- One Required: Home, Work, Other
- Optional: Middle Name, Responsible Party Same as Patient

- Create the patient. This can be done using any of these three options:
- Setup: This will open the full patient setup window so that additional details can be captured.
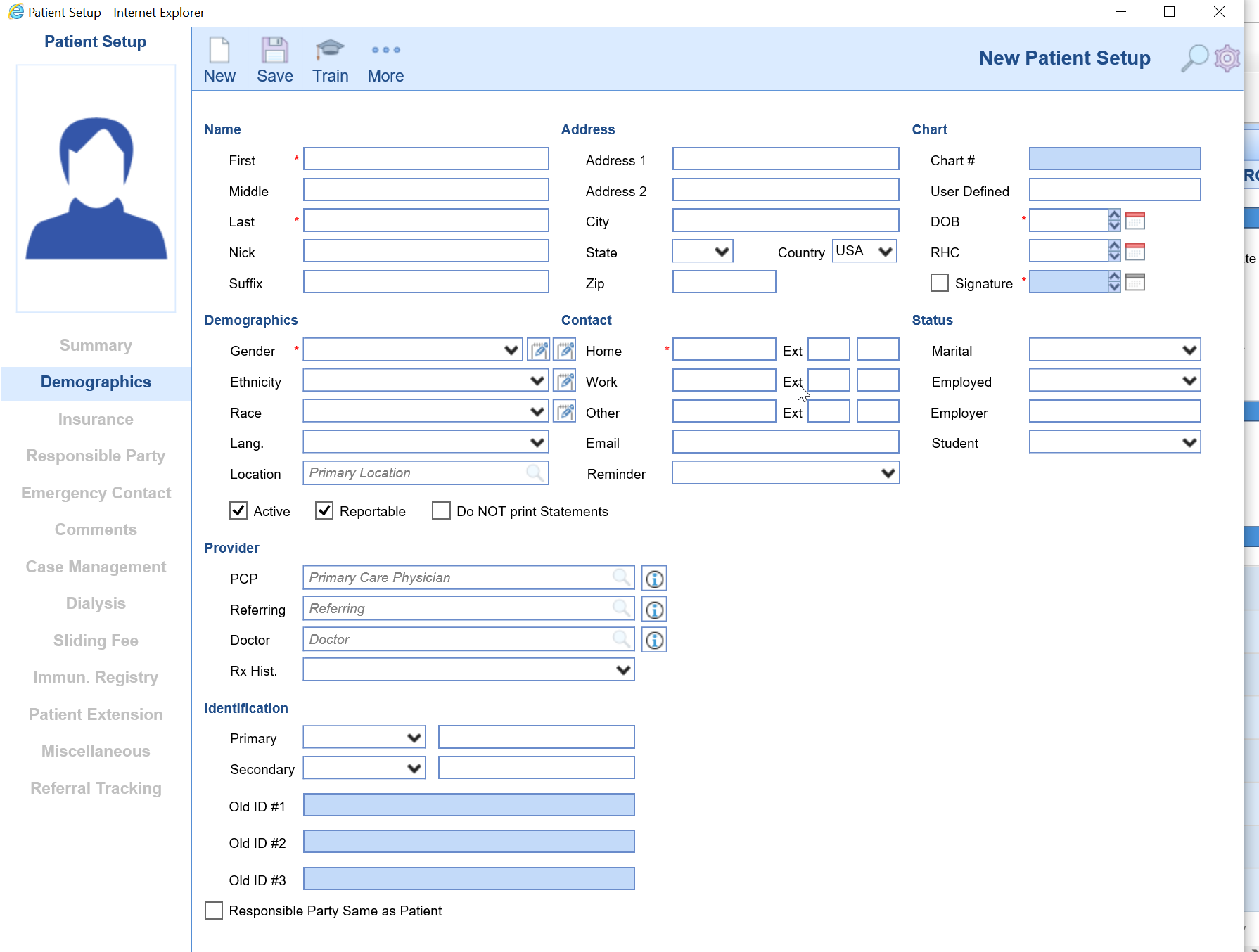
- Create: This will create the patient and load the patient into the EMR.
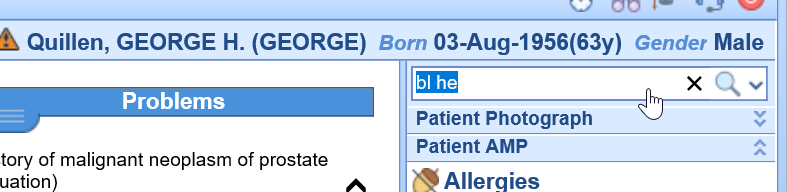
- Create - MLL: This will create the patient and take you to the screen to connect the patient to the patient portal (aka My Medical Locker).
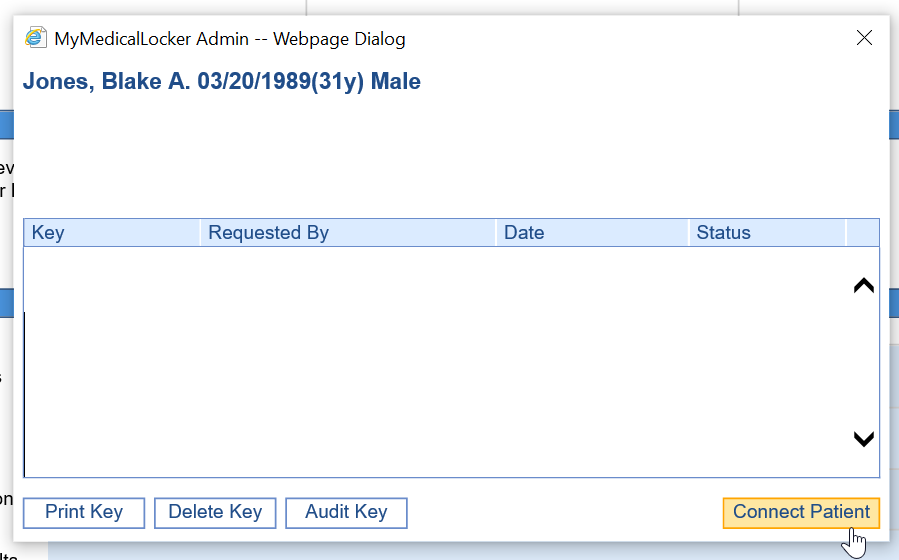
- Setup: This will open the full patient setup window so that additional details can be captured.