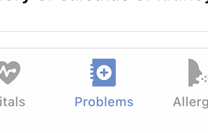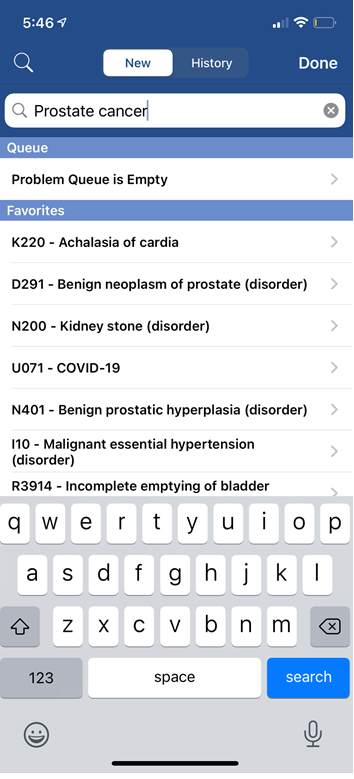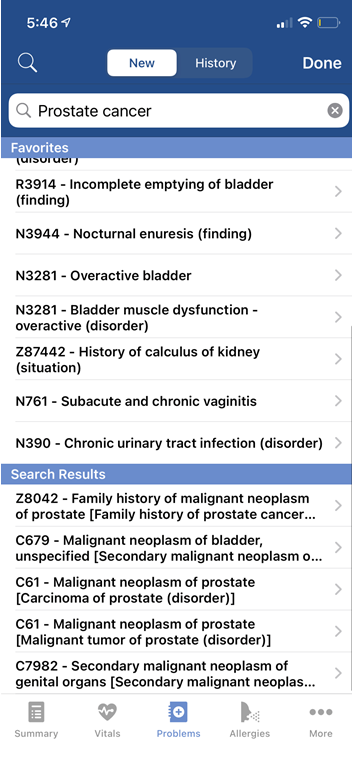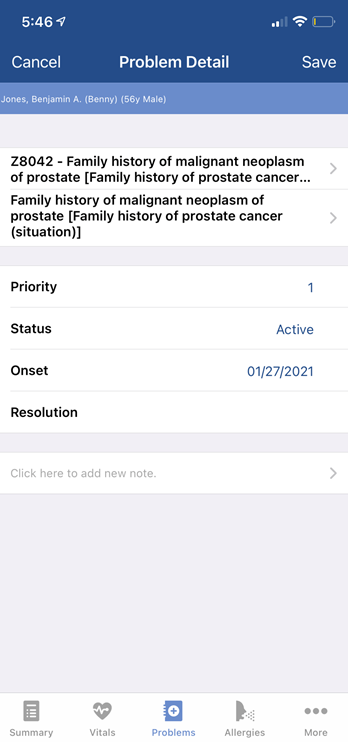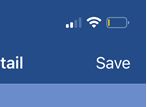The Problem window in the OfficeEMR Mobile application will allow a user to add a new problem to the patient' active problem list. This problem is automatically made available in the patient's chart on the desktop version of the application.
Steps
- Search for a patient and open that patient's chart: Search for a patient
- The Summary tab will be displayed once the chart is opened.
- Tap the Problems icon on the toolbar
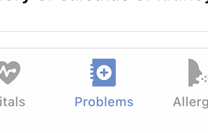
- The Problems search will display by default. The problem search grid will display commonly used problems based on your past usage within the application. If you see what you are looking for, simply tab the problem. Otherwise, start typing in the name of the problem or diagnosis code and click Search.
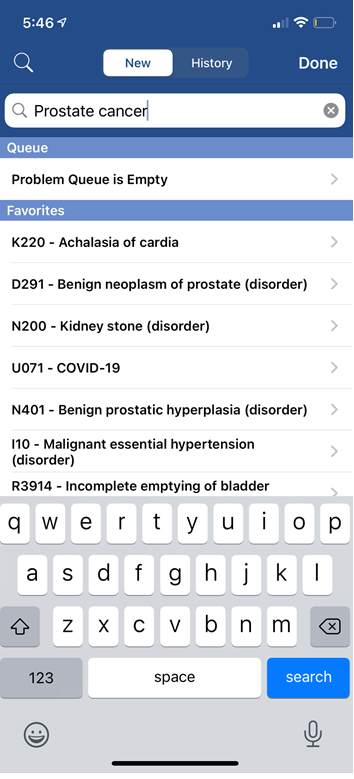
- Tap the desired problem from list.
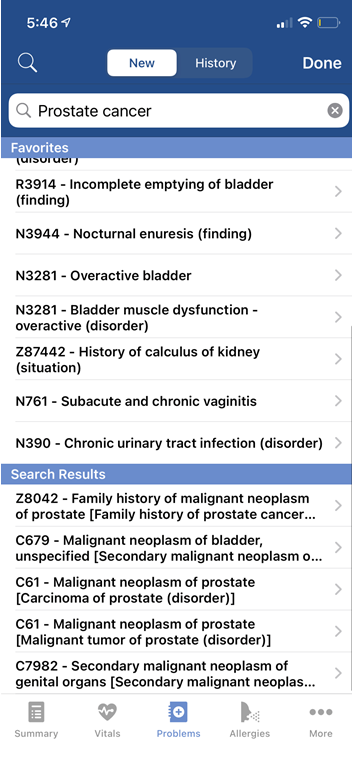
- Enter the details for the problem, including the priority.
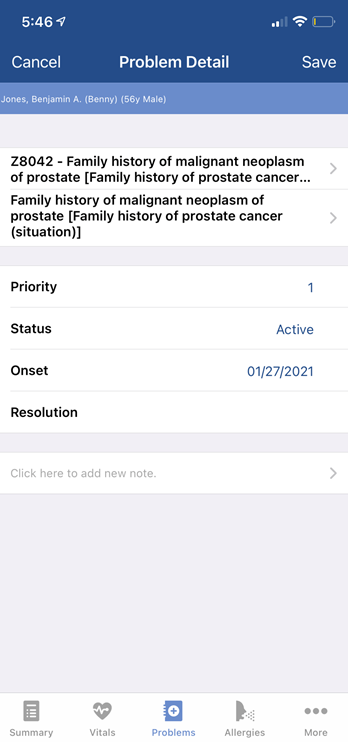
- Click Save.
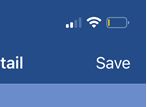
Problem List Details
- Diagnosis: The top control in the list will allow you to search for and select a diagnosis. It will also display the current diagnosis and description of that diagnosis.
- Description: Some users want to modify the name of the problem. By default, the description is the same as the diagnosis description.
- Priority: Allows user to set a priority for this problem.
- Status: Problems are managed via a status.
- Active: considered to be an active issue being treated by the practice or another provider.
- Inactive: considered to be an inactive problem - often used when a patient no longer has a problem, but resolution is not known.
- Removed: when a problem is removed from the problem list - often used when the problem is added by mistake.
- Resolved: when a problem has been treated and is now resolved.
- Onset: Date the problem began.
- Resolution: Date the problem was resolved.
- Notes: Past notes on the problem. Often used to communicate the assessment of the condition and treatment plan. A problem can have many notes that are added over time as the condition changes.