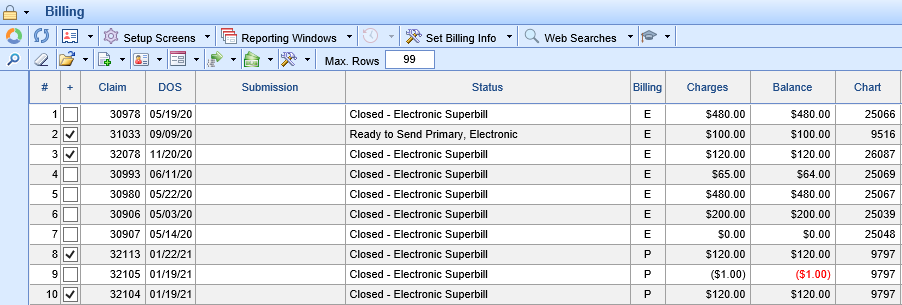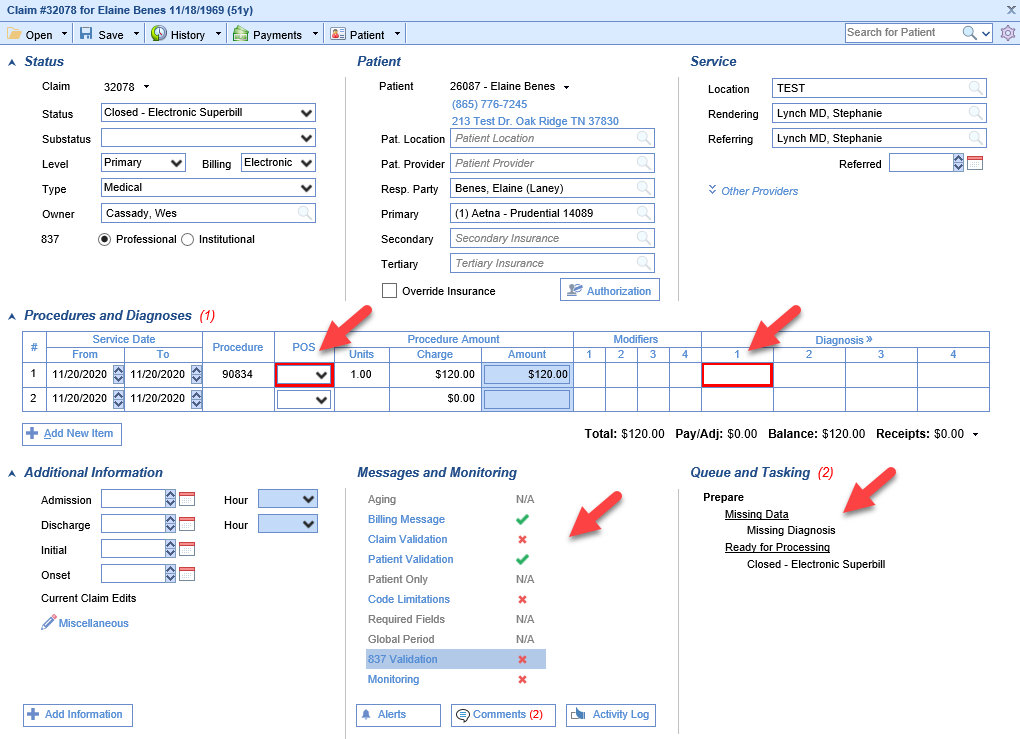Missing data are claims which may be missing procedures, diagnoses, guarantors, insurance, rendering providers, service location, or signatures. Clicking the down arrow to the left of Missing Data displays the specific data missing for claims in your system. Clicking the magnifying glass to the right of Missing Data will open the Billing Query with all claims missing data selected. Clicking the magnifying glass next to one of the detail rows will open just the claims for that selected group.
Workflow
- Click the magnifying glass to open Billing Query.
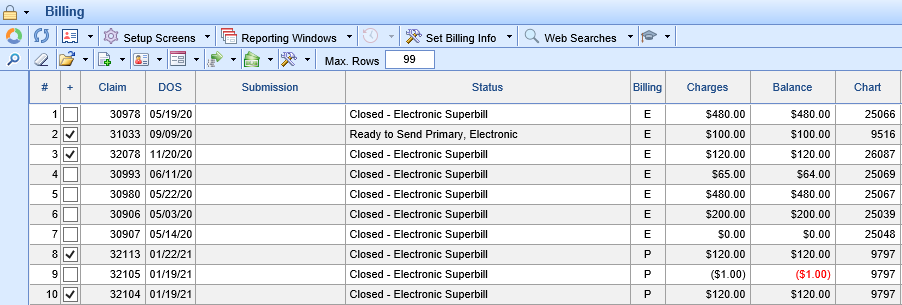
- Double click the claim to open the Edit Claim screen. The missing data will be identified by outlined red boxes, Red Xs in the validation section of Messages and Monitoring, and under Missing Data in Queue and Tasking.
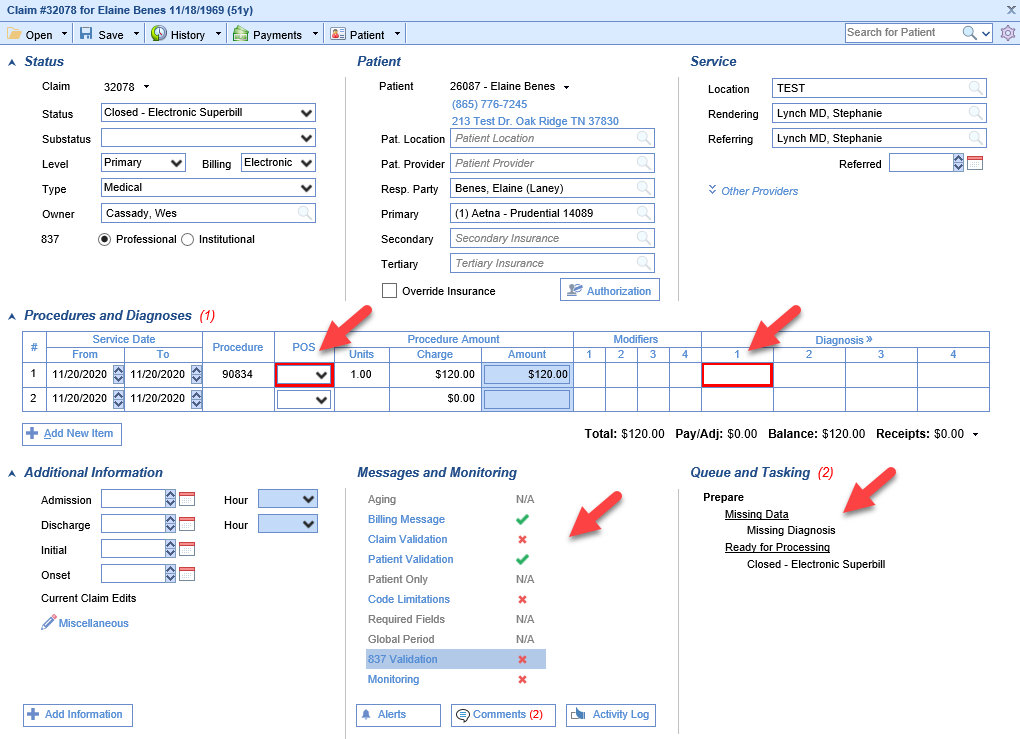
- Add the missing data to the claim per the instructions below.
- Click Save.
- Close the Edit Claim screen.
Adding Missing Data to the Claim
Missing Procedure - Hover over the group and click the magnifying glass to open the billing query screen. Double click on one of the claims. The Procedure box will be outlined in red. Right-click inside the Procedure box and select Search. Find your procedure code on the search screen and click to select it. Save the claim.
Missing Diagnosis - Hover over the group and click the magnifying glass to open the billing query screen. Double click on one of the claims. The Diagnosis 1 box will be outlined in red. Right-click inside the Diagnosis 1 box and select Search. Find your diagnosis code on the search screen and click to select it. Save the claim.
Missing Responsible Party - Hover over the group and click the magnifying glass to open the billing query screen. Double click on one of the claims. The Resp. Party box will be filled in pink. Click on the search button in the right side of the box. Select the responsible party. Save the claim. If no responsible party is listed, click Patient on the toolbar. Click the Responsible Party section on the left. Add a responsible party. Close the Patient Setup screen and repeat the previous steps.
Missing Primary Insurance - Hover over the group and click the magnifying glass to open the billing query screen. Double click on one of the claims. The box Primary Insurance box will be filled in pink. Click on the search button in the right side of the box. Select the primary insurance party. Save the claim. If no insurance plans are listed or if the primary insurance plan is missing, click Patient on the toolbar. Click the Insurance section on the left. Add a primary insurance. Close the Patient Setup screen and repeat the previous steps.
Missing Rendering Provider - Hover over the group and click the magnifying glass to open the billing query screen. Double click on one of the claims. The Rendering Provider box will be filled in pink. Either begin typing the provider's name or click on the search button in the right side of the box. Choose your provider from the search results and click to select it. Save the claim.
Missing Service Location - Hover over the group and click the magnifying glass to open the billing query screen. Double click on one of the claims. The Service Location box will be filled in pink. Either begin typing the location name or click on the search button in the right side of the box. Choose your location from the search results and click to select it. Save the claim.
Missing Signature - Hover over the group and click the magnifying glass to open the billing query screen. Double click on one of the claims. Click the Patient button on the toolbar to open the Patient record. Click on the Demographics tab on the left. Verify the patient has a signed consent form on file. Click the Signature check box and set the date accordingly. Click Save. Close the Patient record. Refresh the Claim.