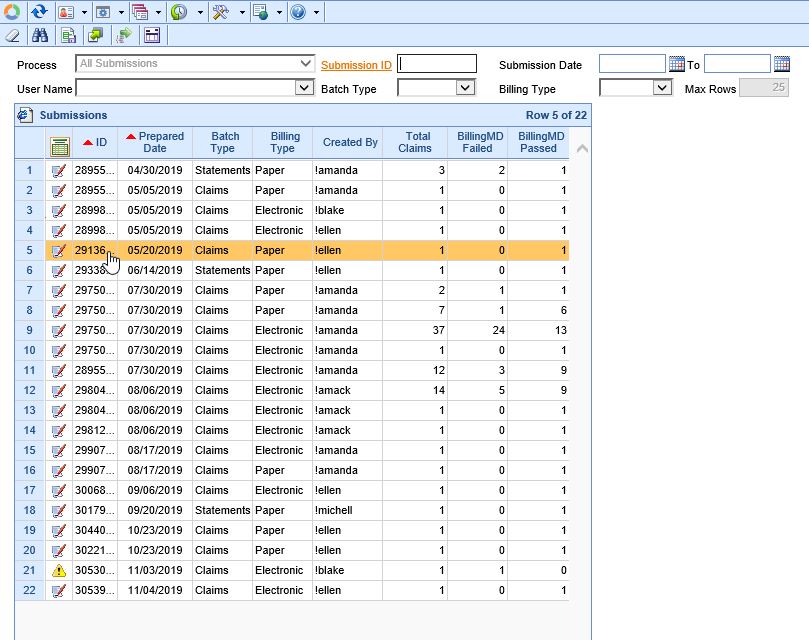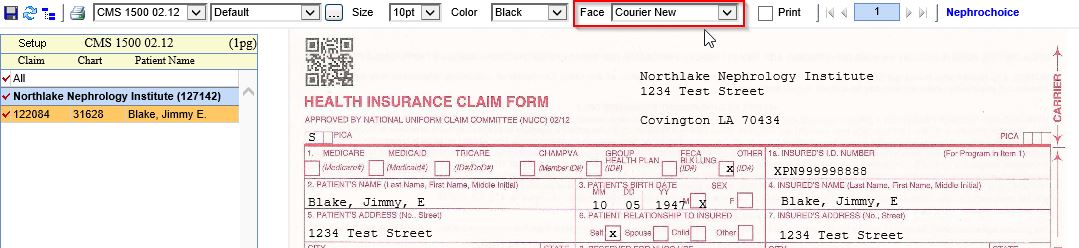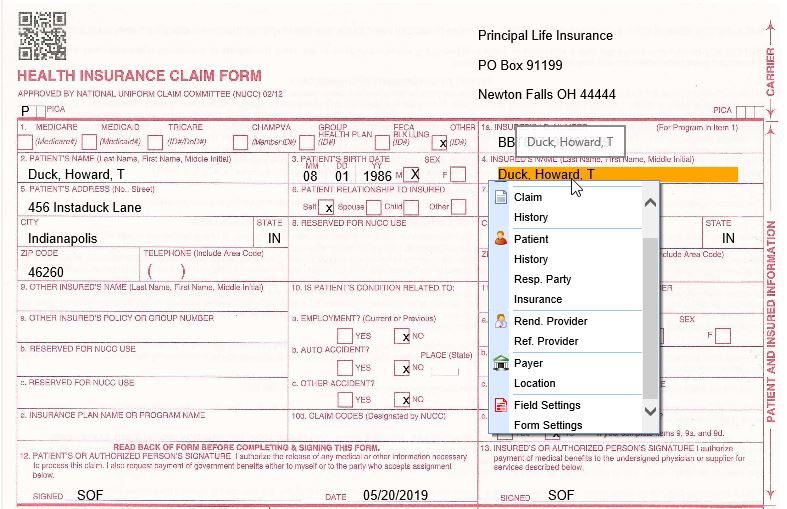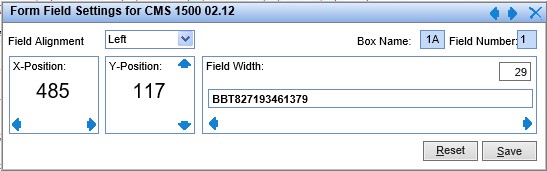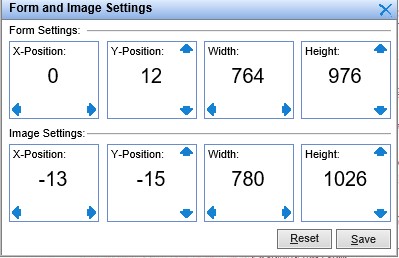CMS Forms Settings are the settings that can be adjusted in order to make the data on the claim form print in proper alignment.
Adjustments can be made for the entire form or for each specific field on the claim form.
Step-by-Step Instructions
- In the Claim Submission window, double click on a paper claim batch.
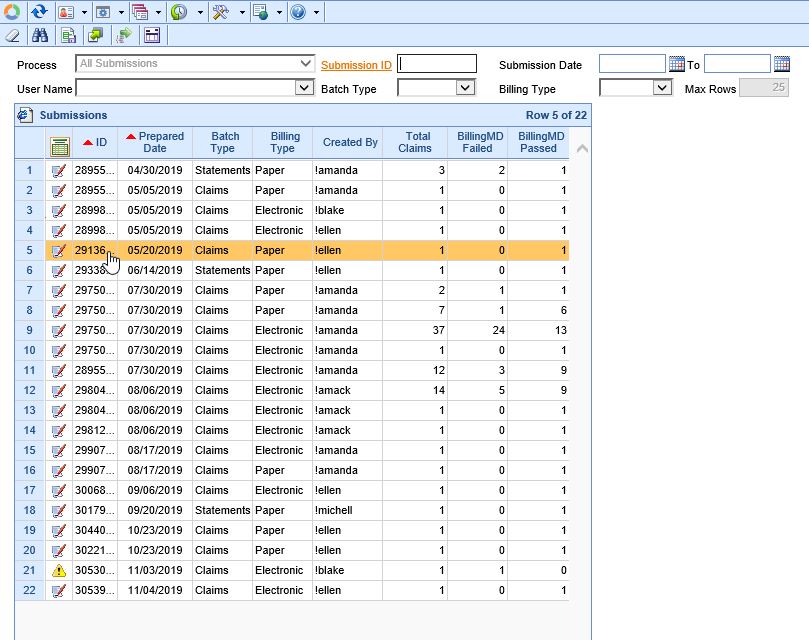
- Select the HCFA button at the bottom of the screen.


- As of 02/01/2020, new font options have been added to the CMS-1500 Form Settings. Some payers use Optical Character Recognition (OCR) technology to electronically read printed CMS forms. It has been identified that these tools often mistake letters like 'i' for the number '1'. To combat this, we have added two new font options to the CMS form layout that are known to help this type of issue. The two new font types are Courier and Times New Roman.
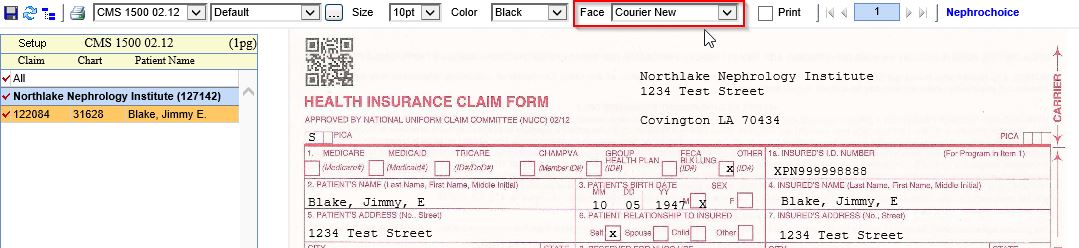
Changing the font may cause the form to shift alignment, and the fields may need to be adjusted using the steps below. - With the claim form displayed in the CMS Forms window, left or right click over one of the fields on the claim form to display the list of menu options.
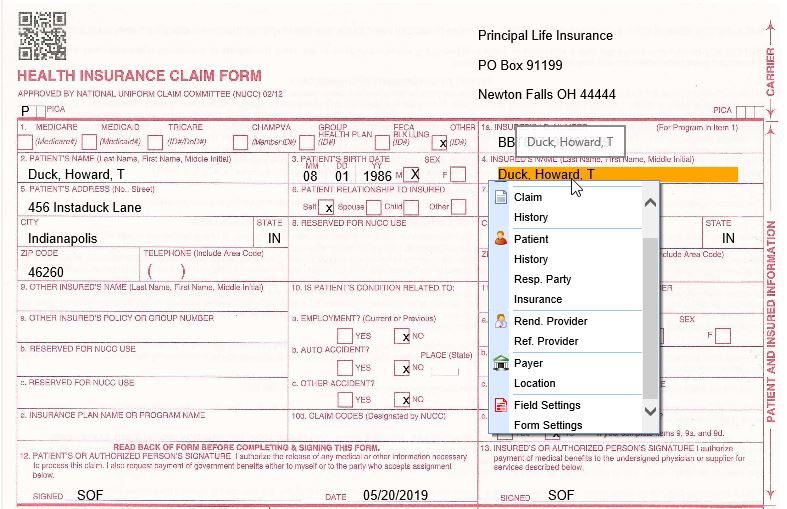
- Select Field Settings to adjust the alignment for a specific field. Note: any changes made to the Field Settings will be in effect for any claim that is printed, not just the current claim for the current user. The various Field Settings are:
Field Alignment – Select the way the field should be aligned when printed (left, right, or center).
X-Position – Click on the arrow to move the information to the left or to the right in the field. (The number displayed will increase or decrease). Typically, adjusting the number by 2 or 3 is a good place to start when making adjustments.
Y-Position – Click on the arrows to move the information up or down in the field. (The number displayed will increase or decrease). Typically, adjusting the number by 2 or 3 is a good place to start when making adjustments.
Field Width – If less information should be printed in the field, the number can be lowered, or the arrows can be selected to increase or decrease the number. Reset – Select this button to reset the field values to what they were before the last changes were saved.
Save – Select this button to save any changes made to the field settings.
Reset - Resets all items back to the original field settings.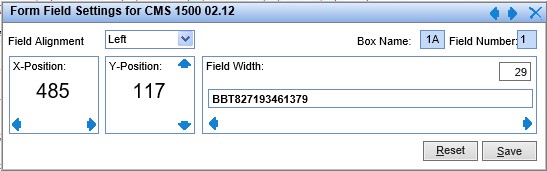
Select Form Settings to adjust the alignment for the entire form, not just a specific field. NOTE: Any changes made to the form settings will be in effect for any claim that is printed, not just the current claim for the current user. This option gives you access to both Form and Image Settings.
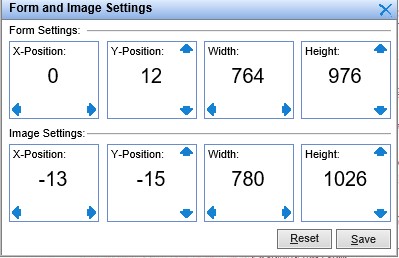
- If the claim form is not printing in proper alignment, modifying any of the values in the Form Settings section will adjust how the information is printed on the actual claim form.
X-Position – Click on the arrows to move the information to the left or to the right on the entire claim form. (The number displayed will increase or decrease)
Y-Position – Click on the arrows to move the information up or down on the entire claim form. (The number displayed will increase or decrease)
Width – Clicking on the arrows will reduce or increase the width of the information as it will be printed on the claim form.
Height – Clicking on the arrows will reduce or increase the height of the information as it will be printed on the claim form.
Reset - Clicking on this button will reset the values back to what they were before the last time any changes were saved.
Save - This button must be selected in order to save the changes to the form settings.
NOTE: After making field setting changes, the CMS Forms window must be refreshed before the changes will be in effect for printing the claim form. - Modifying any of the values in the Image Settings section will adjust how the information is displayed on the claim on the screen. This does not affect how the claim is printed, but only allows the information to display correctly on the screen.
X-Position – Clicking on the arrows will move the information on the claim screen to the left or the right on the screen. As the arrows are clicked, the number displayed will increase or decrease.
Y-Position – Clicking on the arrows will move the information on the claim up or down on the screen. As the arrows are clicked, the number displayed will increase or decrease.
Width – Clicking on the arrows will reduce or increase the width of the information as it will be displayed on the screen for the claim.
Height – Clicking on the arrows will reduce or increase the height of the information as it will be displayed on the screen for the claim.
Reset - Clicking on this button will reset the values back to what they were before the last time any changes were saved.
Save - This button must be selected in order to save any changes made to the image settings.
IMPORTANT: After making any setting changes, the changes must be both Saved and the CMS Forms window must be Refreshed before the changes will be in effect for printing the claim form.