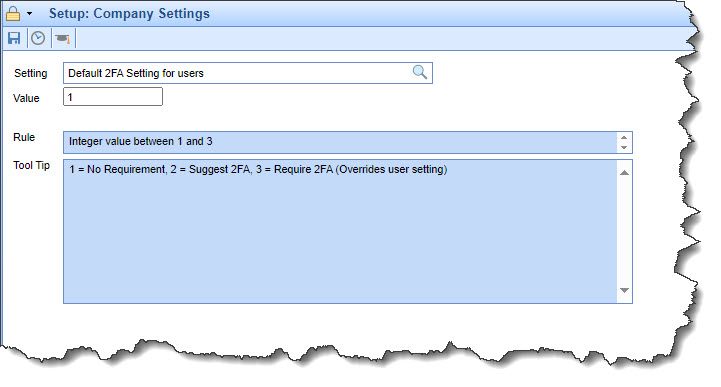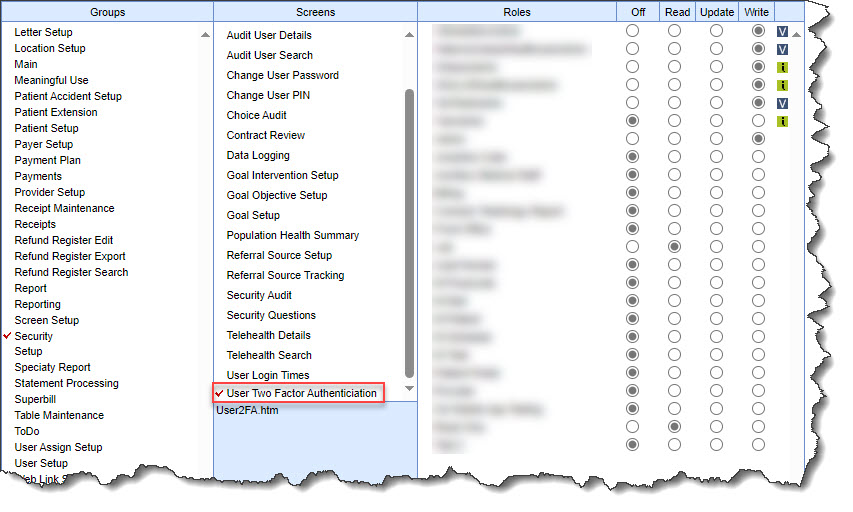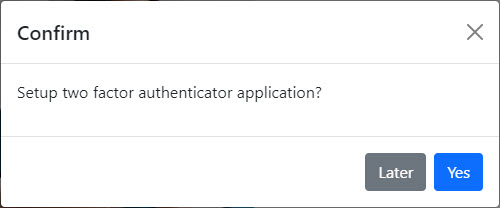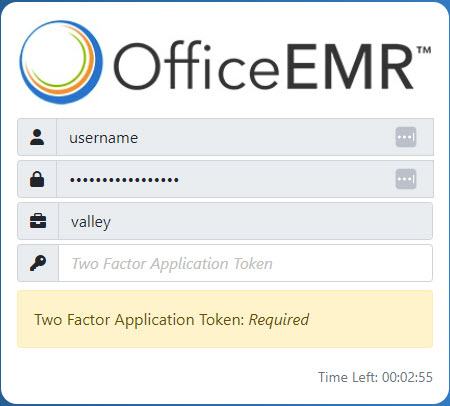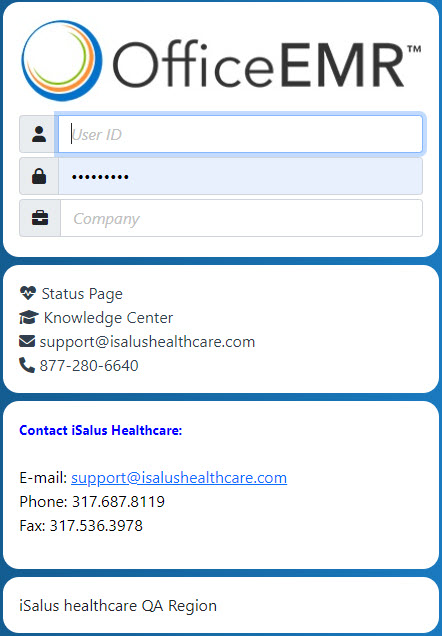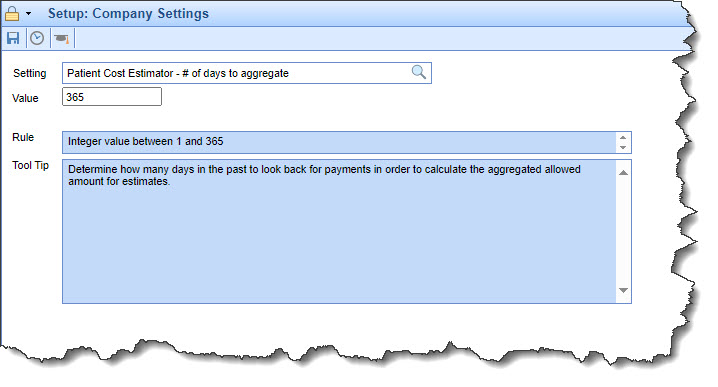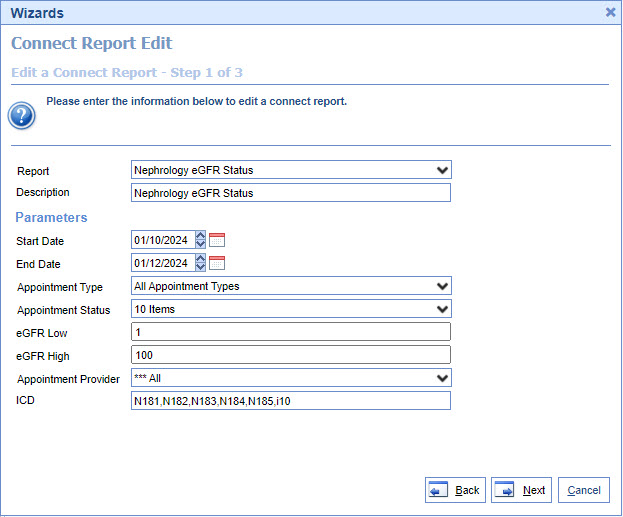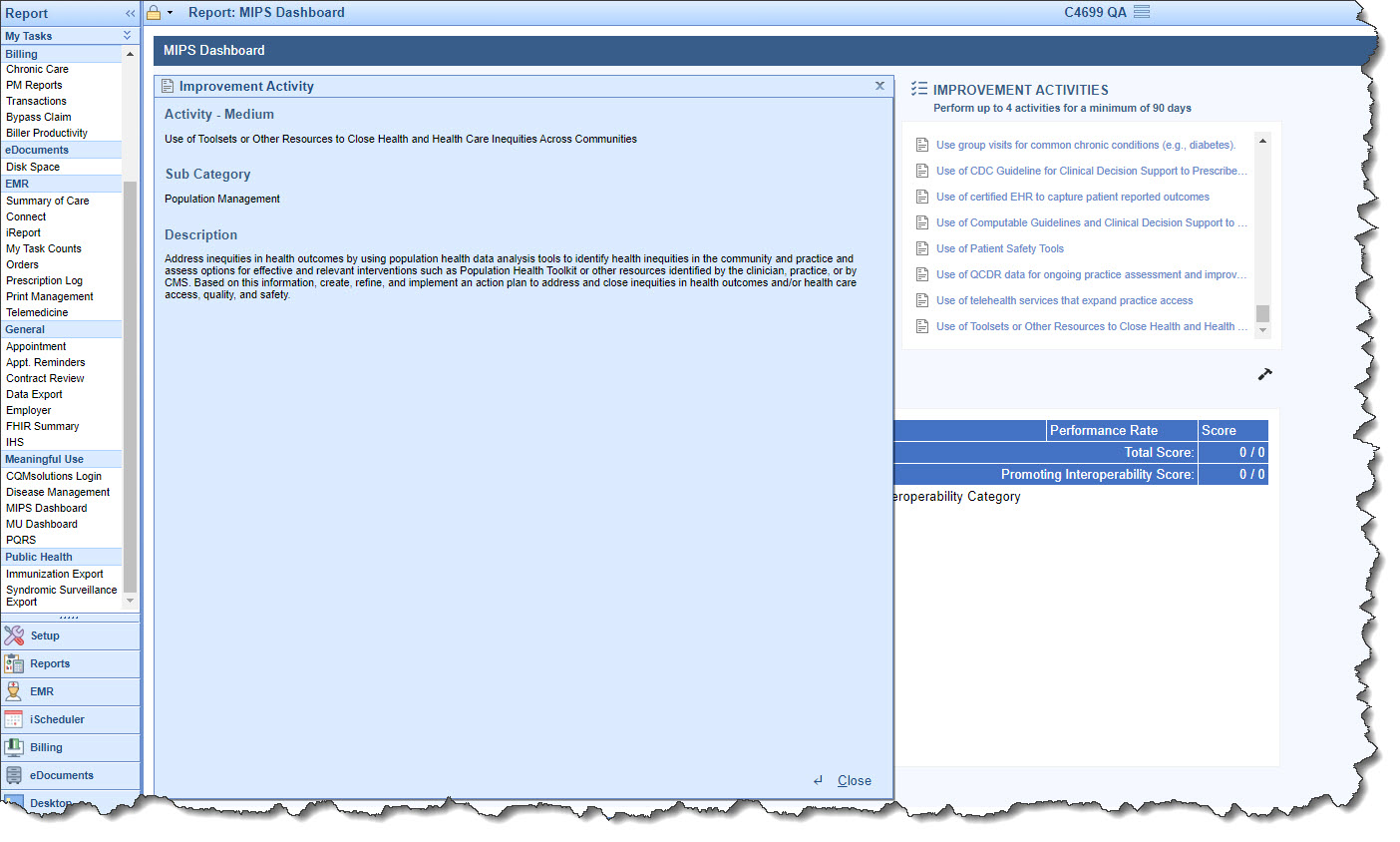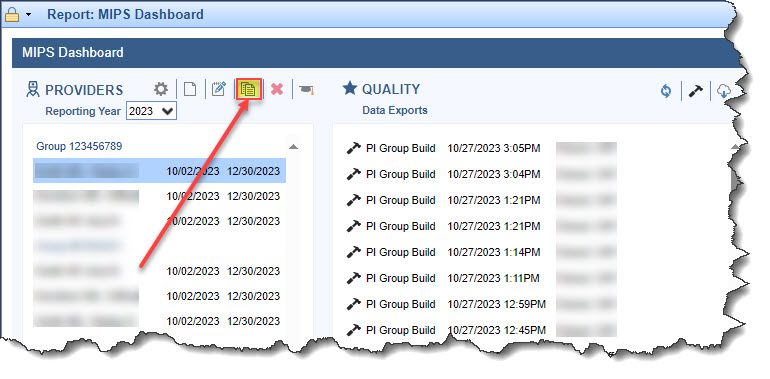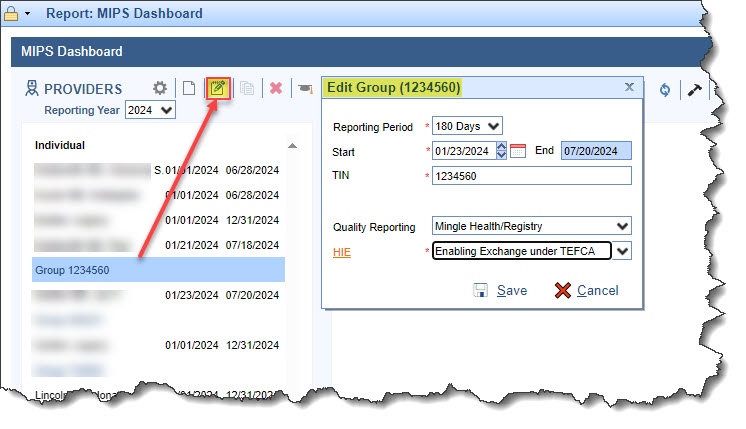Executive Summary
2 Factor Authentication | Connect Report
|
General
My Tasks
- U15370 - Load 'Other Payer' Into The Message Field When Running Eligibility for Medicaid: We added "Other Payer" description to the Task Message field within My Tasks > Eligibility when Medicaid responds with a Medicaid Replacement. We already pull this data directly from the 271 responses when "Other Payers" are identified for Medicare. Now we are expanding this existing enhancement to also display Medicaid active coverage (where they have an OT insurance type) as "Other Payer" within the eligibility screen.
Setup
Company Settings
- U15000 - New Company Setting for 2FA Requirement: A new company setting within Setup > Administrative Settings > Company Settings has been created to control the requirement of 2-factor authentication (2FA) for the practice. When set, Company Setting: Default 2FA Setting for users allows administrators to determine if 2FA will be required to access the system depending on the practice's preference. The setting value options (between 1-3) to select are:
- 1 = No Requirement - Users will not be required to set up any method for 2FA authentication.
- 2 = Suggest 2FA - Users will be prompted to configure 2FA upon login as a suggestion but will have the option to bypass the configuration.
- 3 = Require 2FA (Overrides user setting) - Users will be required to configure 2FA upon login and will not be given the option to bypass the configuration. More information about updating this company settings is available here.
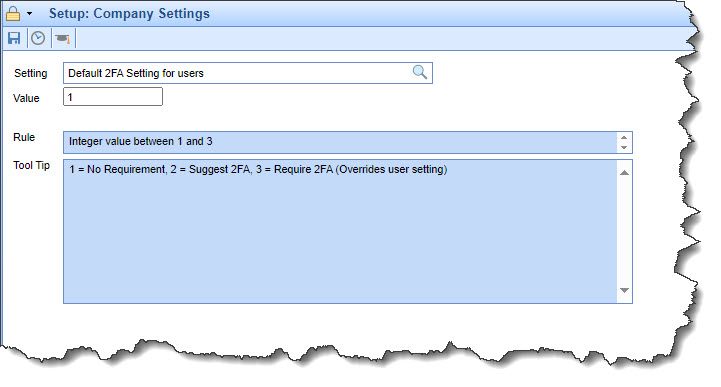
- New User Role for User Two Factor Authentication: We added a new security screen called User Two Factor Authentication which can be set via Setup > Roles to assign read/write/update access to the 2FA functionality. Customers can now add this access to new or existing practice-defined roles, allowing users with that role to remove/reset a user's setup manually and force them to set up a new authenticator upon login if desired (for example when a user replaces their cell phone).
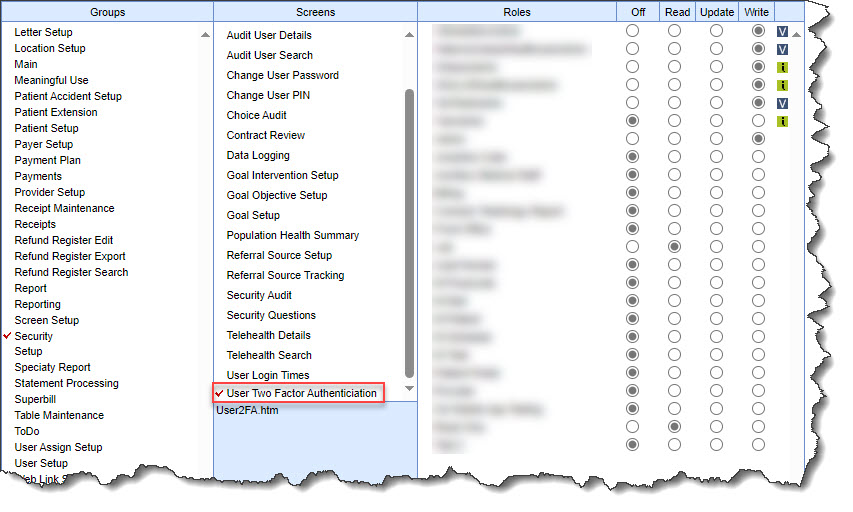
- 2FA Setup Prompt: Depending on your company settings for 2FA requirements users will be prompted (if set to 2 or 3) to complete the initial setup of your 2FA immediately after logging in. Completing the steps will require you to open or download an Authenticator App of your practice's choice (like Google Authenticator, Microsoft Authenticator, ID.me, etc.). To learn more about setting up 2FA click here.
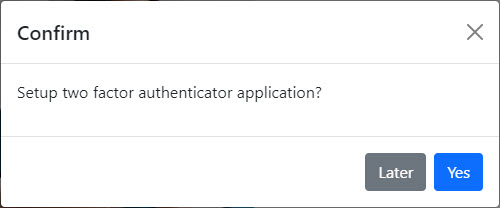
- Login In Using 2FA: The next time you log in after your 2FA is set up, you will be prompted to enter your Username, Password, and Company just like before. Once your password is authenticated, you will be prompted to enter the Two Factor Authentication Token from your mobile application that was configured upon your initial setup. To learn more about login in with 2FA click here.
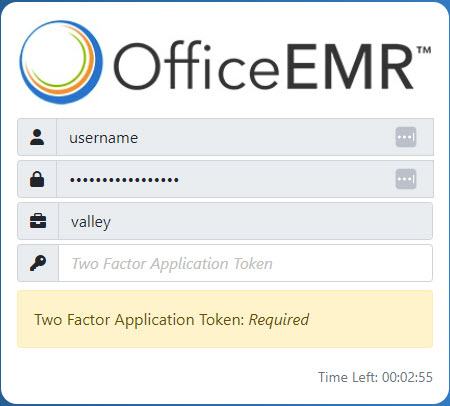
- New Login Screen (UI) Update: Along with the new 2FA feature, we have also redesigned our login screen and given it a more polished look. With this new and improved UI design, you will also see icons with direct links to our Status Page and our Knowledge Center, as well as direct links to email our support department or call us.
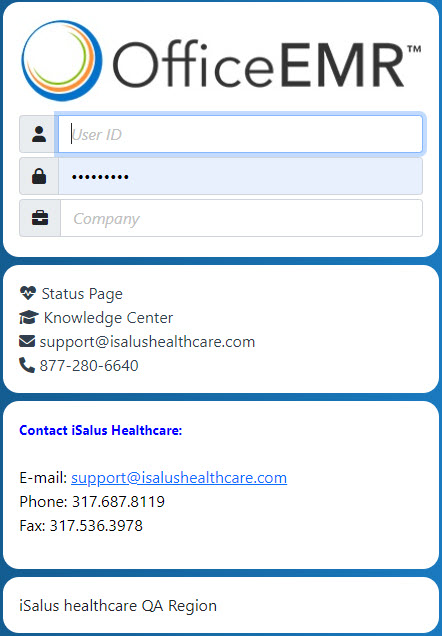
- U14943 - New Company Setting for Patient Cost Estimator: A new company setting within Setup > Administrative Settings > Company Settings has been created to control the number of days to aggregate when calculating allowed amounts within the Patient Cost Estimator. When set, Company Setting: Patient Cost Estimator - # of days to aggregate will determine how many days in the past (between 1-365) to look back for payments to calculate the aggregated allowed amount for estimates. Please note that this setting is set to 365 days by default.
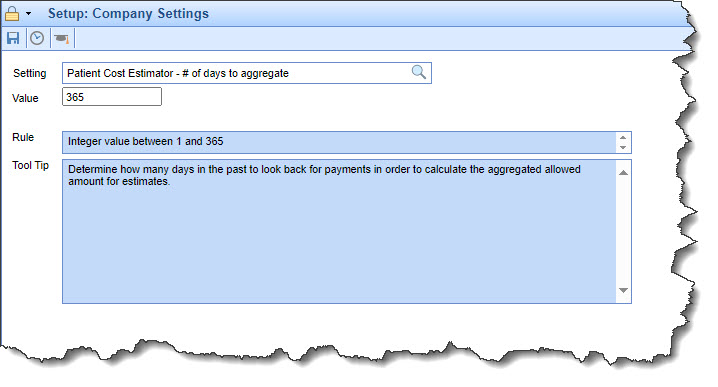
Reports
Billing Analytics
Old Billing Analytics iCube to Be Discontinued - We are transitioning customer reports from the old Billing Analytics to the new Billing Analytics on 2/8/24. Any Billing Analytic cube reports that have been saved to your desktop must be moved to the new report. If you have already completed this process, no further changes are needed at this time.
Please contact Support at support@isalushealthcare.com if you have questions on which Analytics report you are using.
Connect Reports
- U16843 - New Connect Report for Nephrology eGFR Statuses: Created a new Connect report called Nephrology eGFR Status focused on nephrology practices treating patients with Chronic Kidney Disease (CKD) but is versatile and can be used for various needs associated with patients that have eGFR results and active Problem List ICD codes. The report queries the selected patient population for statuses related to CKD Education (CPT G0420), Advanced Care Planning/Advance Directives (CPT 99497), and Referral Statuses related to Peritoneal Dialysis Referral, Transplant Evaluation Referral, and Vascular Referrals (based on the report specified Global Entity ID#’s used). To learn more about this report click here.
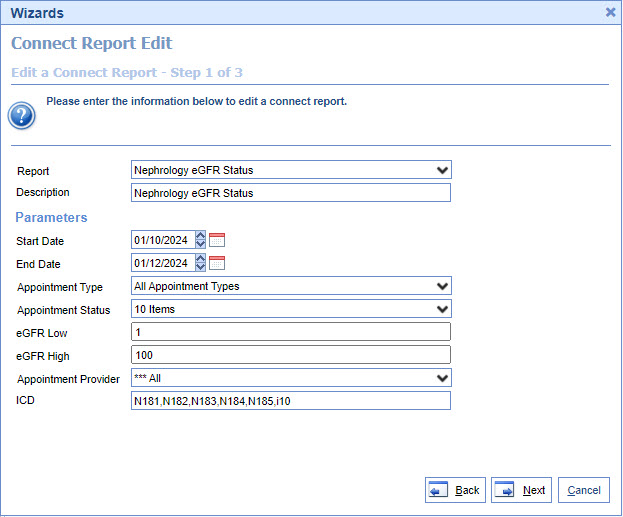
MIPS Dashboard
- U16641 - Updated the MIPS 2024 Improvement Activities List: Within the MIPS Dashboard, we updated the MIPS Improvement Activities list for the 2024 reporting period. We added 5 new activities from the dashboard and removed 3 activities that should not be present in the Improvement Activities list when selecting 2024 for the reporting period.
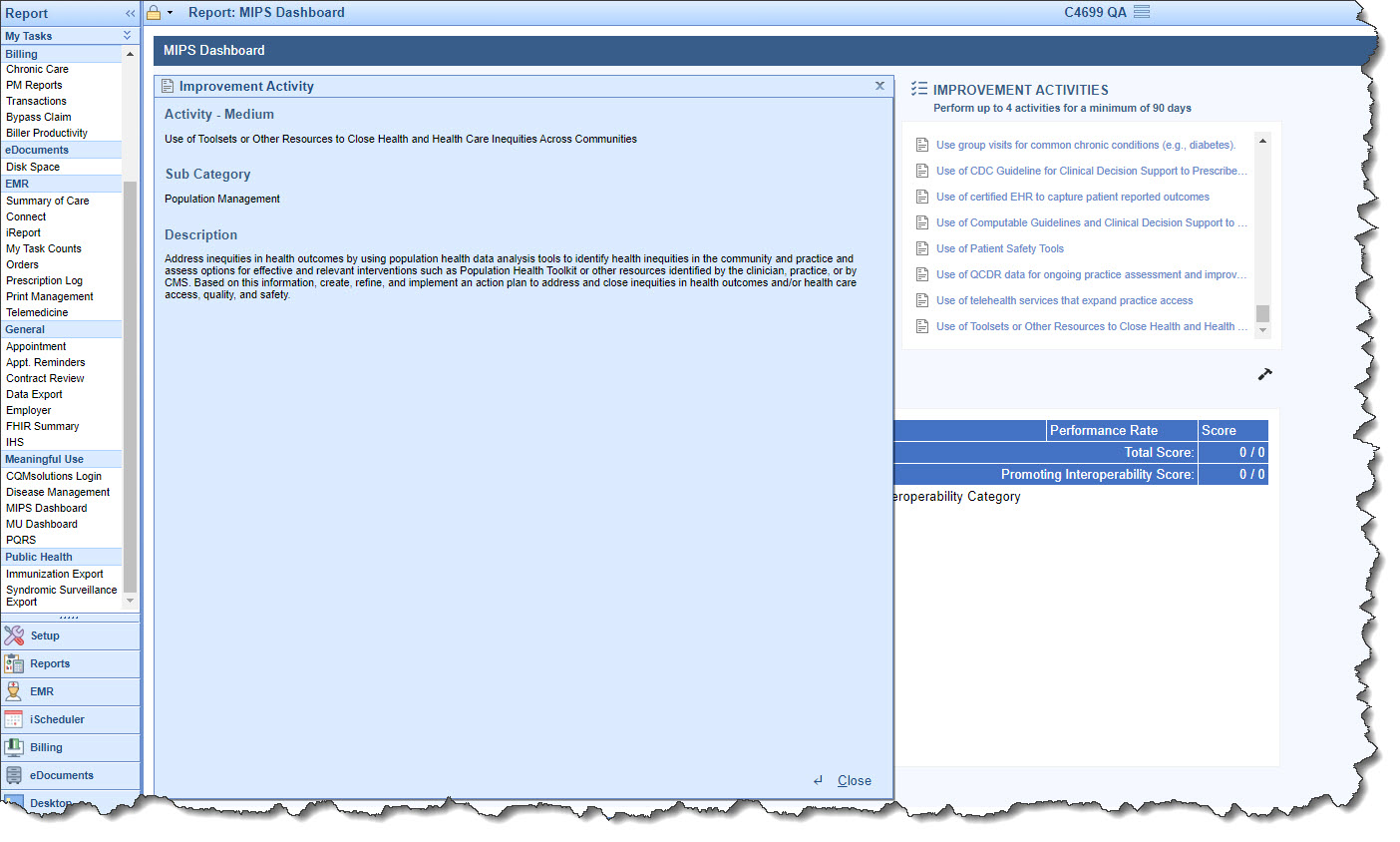
- U16737 - New Option to Copy MIPS Provider/Group: When Adding a new Provider/Group for the 2024 MIPS Reporting, there is now an option for users to quickly copy a Group or Provider for the new reporting year. Users can now select a Group or Provider from the previous reporting year (2023) and select the new Copy Button within the toolbar to copy and edit the group or provider into the new reporting year. Please note that a group/provider can be copied from no more than 1 year back. This means that for the reporting year 2024, we can't copy groups/providers from 2022 (only 2023).
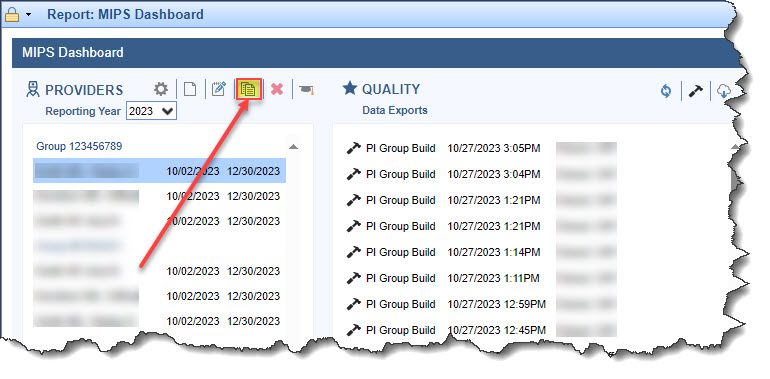
- U16770 - Ability to Modify MIPS Groups Reporting Settings: Previously we only allowed editing the Promoting Interoperability Settings at an individual provider level. To better support our larger practices reporting MIPS, we've added the ability to edit a group's reporting settings as well. Selecting a Group and clicking the "Edit the selected group/provider settings" icon will now open the "Edit Group" screen which allows users to edit the Reporting Period, the Start Date, the TIN, the Quality Reporting Option, and the HIE Option for the selected group.
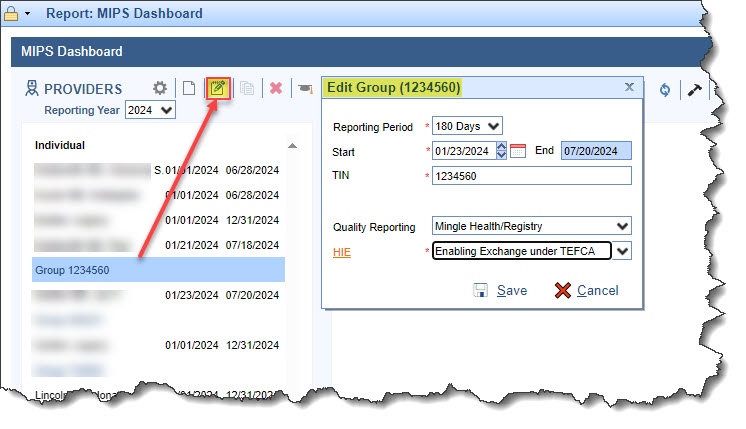
Bug Fixes
General
Credit Card Payment
- B17111 - Error When Saving a Credit Card While Taking a Payment: An issue was occurring when users tried to select the "Save card for future use" checkbox while taking a credit card payment that was causing a "Payment Failed - Payment method token is invalid" error to occur. We have corrected this issue so that users are now able to save the credit card while collecting the payment.
Setup
Appointment Types
- B17083 - Appointment Type Issue when Removing a Superbill Procedure Code: When removing a Superbill Procedure from an appointment type within Setup > Schedule Setup > Appointment Types was also removing the same procedure from all the appointment types that had the same procedure. We have corrected this issue so that removing a superbill procedure from an Appointment Type will not affect other appointment types that have the same procedure.
Billing
Reporting
- B16874 - CARC Analysis Export Error: Corrected an issue that was causing the CARC Analysis export to Microsoft Excel to fail due to a "Multiple tables found" error message, and was creating a corrupt Excel file that could not be opened. We have updated the code to prevent this issue from happening when exporting CARC/denial data.