Problem Search
The Add Problem search bar allows a user to find a diagnosis that you would like to add to the selected patient's chart. When a user begins to type in the search box, a list of results are displayed.

The list of returned results are categorized as either ICD, Problem or Full.
- ICD: displays a list of codes that have been added to your practice via the Diagnosis Code Setup window.
Please note, the list of Diagnosis Codes in your database are customized for your practice. You may find it necessary to add, change, or remove diagnosis codes to meet the unique needs of your practice.
- Problem: displays a list of SNOMED CT codes that are specifically designated as common problems. This is a helpful search tool because SNOMED provides "physician friendly" names and also supports searching by abbreviations (e.g. CKD). SNOMED CT even cross-walks to ICD codes.
- Full: displays a full list of SNOMED CT codes. These codes may or may not cross-walk to an ICD code.
User Settings
Favorite Problem Search
If a user selects the drop down to the right of the search box, a list of favorite ICD codes will be displayed. This list of favorite codes is generated by looking at all problems that were added across the entire patient population for a given time frame. There are settings that you can change to control this experience, see the User Settings list below.
Company Settings
User Settings
- Problem List Favorite Search Type
- Problem List Favorite Search Days
- Problem List Favorite Search Max Rows
Problem List Summary
The Problem List Summary contains diagnoses that have been added to the patient's chart and are currently in an Active status. You can interact with these problems by clicking on them.

The Problem List Summary will display the following elements for each code:
- ICD Code: This is the ICD-9 or ICD-10 code associated with the problem. Not all problems have a corresponding ICD code.
- Problem Description: This is the name of the selected condition.
- Onset Date: This is the date that the problem began or was diagnosed.
- Notes: On the summary view, you will see the last note added for this problem. There can be one to many notes on any given problem.
- Last Modified Date: This is the last time this problem was changed.
- Priority Level: A number representing the priority order for the condition is displayed.
- Interaction Icon: You may see a yellow or red triangle next to a condition. This indicates an interaction between this problem and a patients medication list.
User Settings
Problem List Edit Window
The Problem List Edit window is accessed when a new problem is added or a problem is selected from the Problem List Summary. This allows a user to access and update the details related to an individual Problem List item.
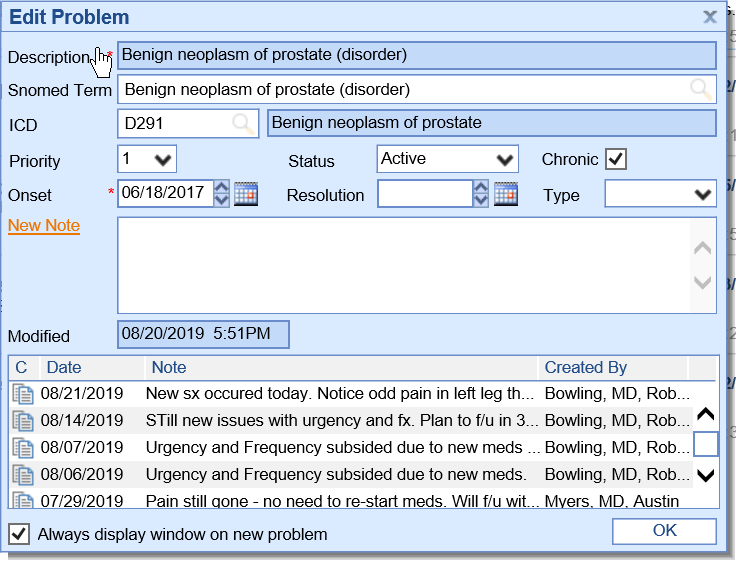
The edit window will display the following elements:
- Description: This is the description of the problem as seen on the screen. This is pulled from the database the code was selected from.
- Snomed Term: A problem may or may not be linked to a SNOMED term. This typically happens automatically when selecting a problem from the 'Problem' or 'Full' option within the search.
- ICD: This is an ICD code lookup. This is searching the Diagnosis Code Setup table.
- ICD Description: This is the corresponding description for the selected ICD code.
- Priority: This is the priority for the given problem.
- Status: This is the current status for the problem.
- Active: The problem is actively being treated and will display on the summary.
- Inactive: The problem is not active and will not display on the summary.
- Removed: The problem is no longer being treated and will not display on the summary.
- Resolved: The problem is no longer being treated because it has been resolved. This will not display on the summary.
- Chronic Flag: This indicates that the condition is chronic or acute.
- Onset: This is the date the problem began. This will default to the current date when a new problem is added.
- Resolution: This is the date the problem was resolved. Setting this date will auto-set the status to 'Resolved'.
- Type: This is used to define a problem as the patient's cognitive or functional status. This is typically left blank.
- Cognitive
- Functional
- New Note: This allows a user to type or dictate a new note for the problem. This note will be time and date stamped. If a new note is added on a problem and that problem is used on the superbill that day, this note will be added into the SOAP note.
- Modified: This is the date/time that the problem was last changed.
- Note List: This is a list of all notes that have been added to the problem over time. Clicking on a note will allow you to see a more detailed view. You can even copy forward a previous note into today's note.
- Always Display Window on New Problem: When selected, this will ensure that the Edit Window display each time a new problem is added from the search. If deselected, the edit window will not appear.
Problem List History
To see a complete list of all problems for a patient, regardless of status, a user can click the History button on the toolbar.

Nearly all of the same features and functionality that apply to the Problem List Summary window apply to the history. The major difference is that the history will display all problems including those that have been removed, resolved, and inactivated.
