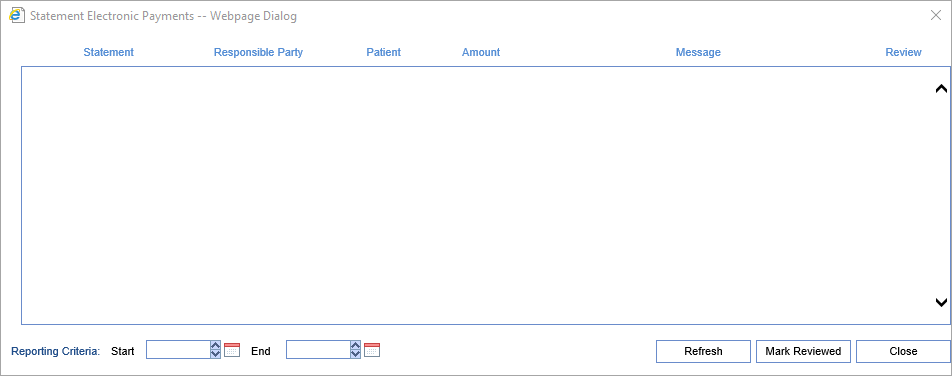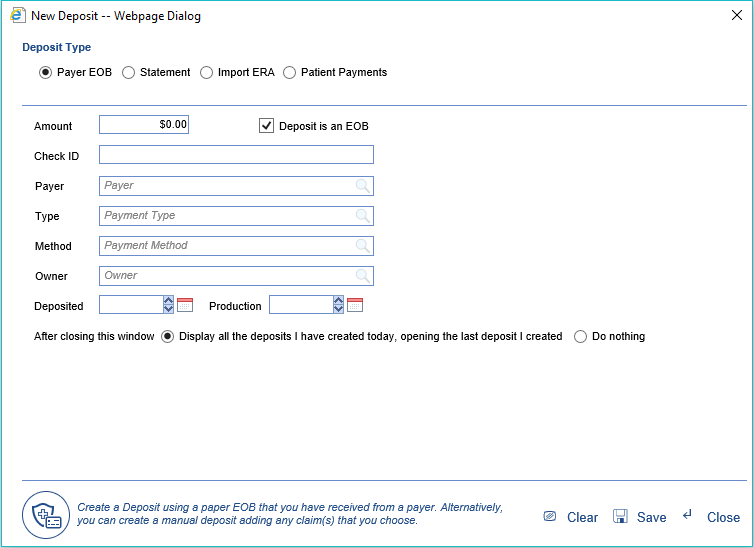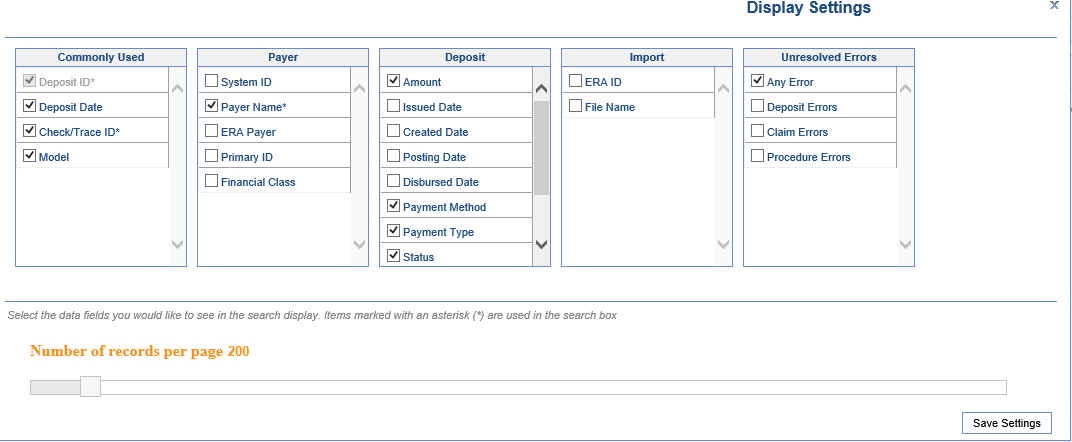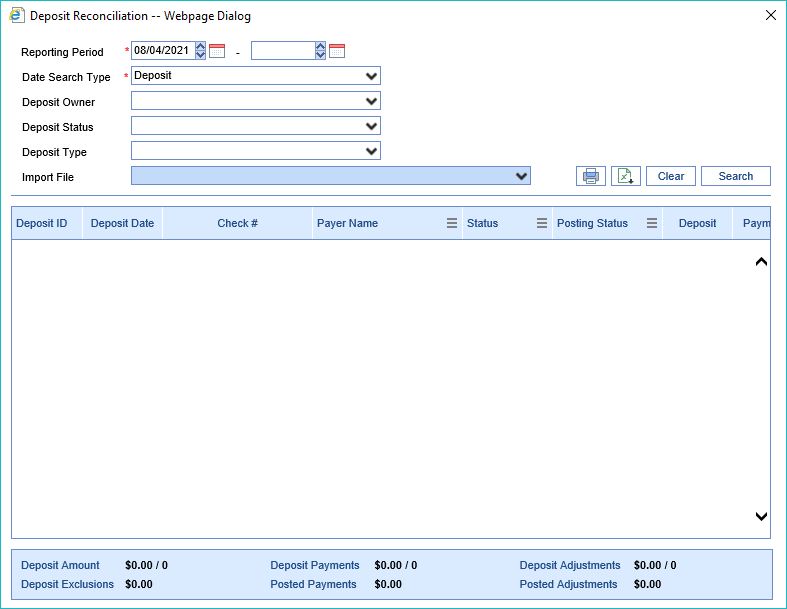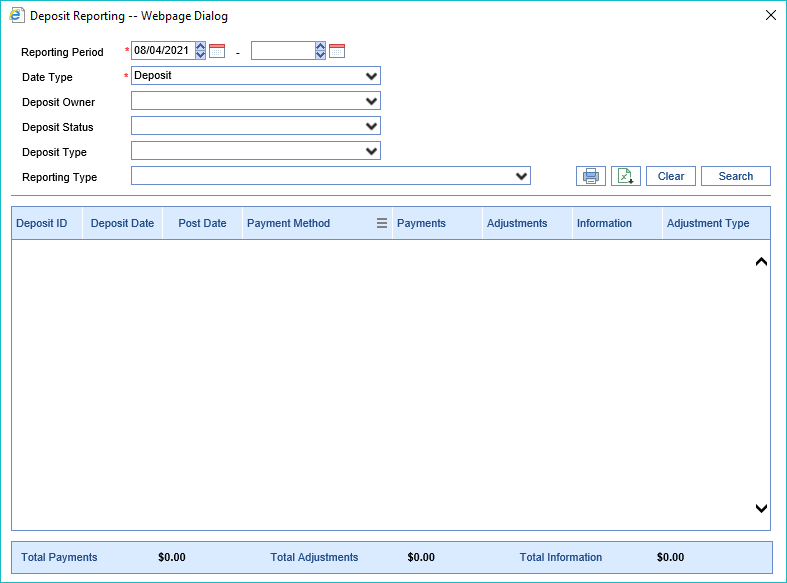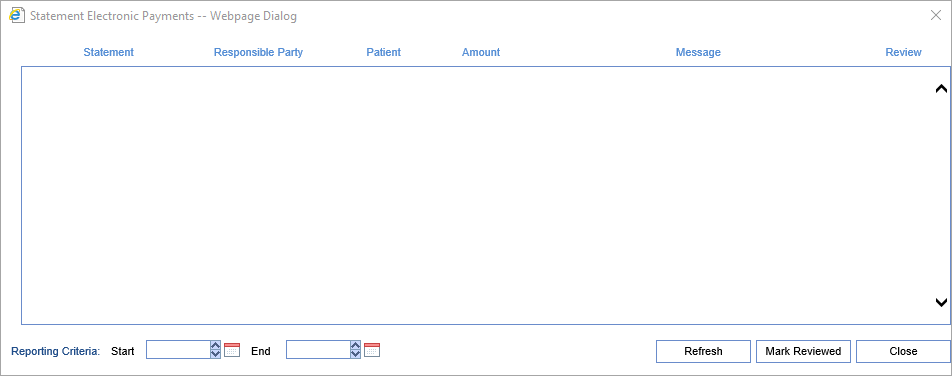The Deposits screen can be found in the Billing portal under the Payment Posting category on the navigation bar. This screen by default will show you deposits that have not been posted and/or have not been Disbursed. Each line represents a single deposit.
The Deposit screen has three main purposes:
- New Deposits: This is where you will create new deposits, whether you’re manually posting EOB’s, importing ERA’s, importing patient payments, or entering payments patients have made on their statements. Learn more.
- Review and Approve Deposits: This is where you will “Send to Posting” any deposits (including ERA’s) that are ready to go through the system’s automated posting process. Please note that there is a company setting to automatically send all incoming ERA’s to posting, in which case they would skip this part of the process entirely. Learn more.
- Fix Deposit Errors: There are some scenarios that may generate an error when a deposit is received. This screen will help you identify and fix these errors so that the deposit can continue through the process. Learn more.
Fields
- Deposit ID: The unique id of the deposit.
- Deposit Date: The date the deposit was received into the system.
- Check/Trace ID: The check number or trace id that has been associated with the deposit.
- Model: The model of deposit. (Standard, Converted, Legacy)
- Payer Name: The payer associated with the deposit.
- Amount: The total paid amount of the deposit.
- Payment Method: The payment method associated with the deposit.
- Payment Type: The payment type associated with the deposit.
- Status: The current status of the deposit.
- Posted: The current posting status of the deposit.
- Type: The type of the deposit. EOB, ERA, Import, Statement)
- Any Error: If deposit errors exist on the deposit.
Advanced search fields
The Advanced Search feature allows a user to enter many specific criteria to find the exact deposit or deposits that meet the specified criteria.
- Commonly Used
- Deposit ID: Unique ID assigned to each deposit created
- Deposit Date: Deposit start and end date range
- Check/Trace ID: Check number/trace ID for the deposit
- Model: The financial model of the deposit, with the following potential values:
- Legacy: Indicates a deposit created before the new process, which must be opened from the legacy Payments screen.
- Converted: Indicates an EOB that had already been created but not posted during the payment posting release--thus, it was converted to the new model, but required some manual intervention to post adjustments.
- Standard: Indicates a standard Deposit, created since the new payment posting process was released.
- Payer
- System ID: Unique ID assigned to a payer in the application
- Payer Name: Name of the payer linked to the deposit
- ERA Payer: Name of the payer as displayed on the ERA (may be different than the payer linked to the deposit)
- Primary ID: The ID used to identify the payer with the Clearinghouse.
- Financial Class: The financial class assigned to the payer that is connected to the deposit
- Deposit
- Amount: The total amount of the deposit
- Issued Date: The issue start and end date range
- Created Date: The actual date that the deposit was created in the application
- Payment Method: The payment method assigned to the deposit
- Payment Type: The payment method assigned to the deposit
- Status: The current status of the deposit. Options include New, Ignore, Sent to Posting.
- New: Newly received deposits that have been received. Payments have not yet been posted.
- Ignore (shown in gray): Deposits that will not be sent to posting because they are not needed.
- Sent to Posting (shown in green): Deposits that have had 1 or more of the payments posted to patient accounts.
- Posted: This shows the disbursement status of the deposit, with the following potential values:
- Disbursed: Every deposit claim on the deposit has been successfully posted.
- NOT Disbursed: At least one deposit claim has not yet been disbursed from the deposit.
- Disbursed with Credits: This deposit claim was disbursed, but created credits on at least one deposit claim.
- Deposit is currently being Disbursed: This deposit is in the process of being disbursed.
- Type: This represents the type assigned to the deposit. Options include: ERA, Import, Payer, and Statement.
- Owner: This represents the user assigned to the deposit.
- Import
- ERA ID: The unique ID assigned to an ERA when it is received
- File Name: The file name of an imported ERA
- Unresolved Errors
- Any Error: Deposits may contain many types of errors. If any errors exist at all, this search option will find those deposits. This is the default search used when the deposit window is opened.
- Deposit Errors: If an error exists at the deposit level, this search will be used to find deposits with these types of errors only.
- Claim Errors: If an error exists at the claim level, this search will be used to find deposits with these types of errors only.
- Procedure Errors: If an error exists at the procedure line level, this search will be used to find deposits with these types of errors only.
Buttons at the top of screen
- New
- This option will open the New Deposit window allowing the user to Create a New Deposit.
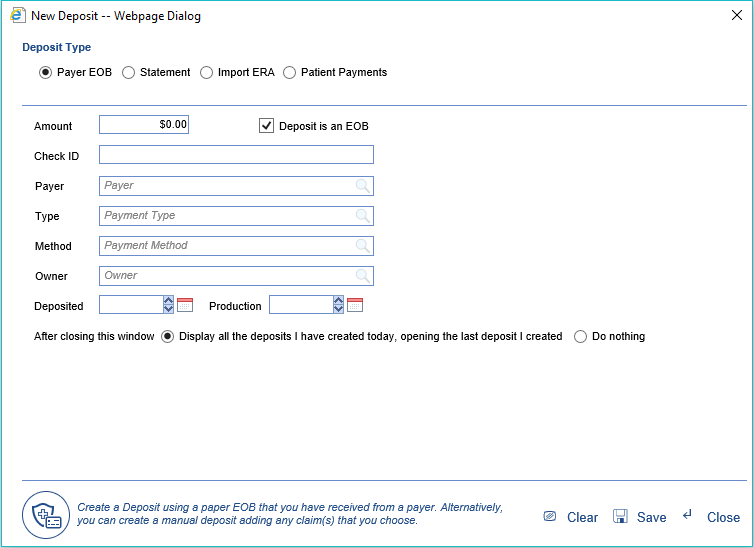
- This option will open the New Deposit window allowing the user to Create a New Deposit.
- Open: This button will open the Deposit Details screen for the selected deposit.
- More > Change Display Settings: This button will allow the user to update the displayed fields on the Deposits screen as well as set the default number of records to display.
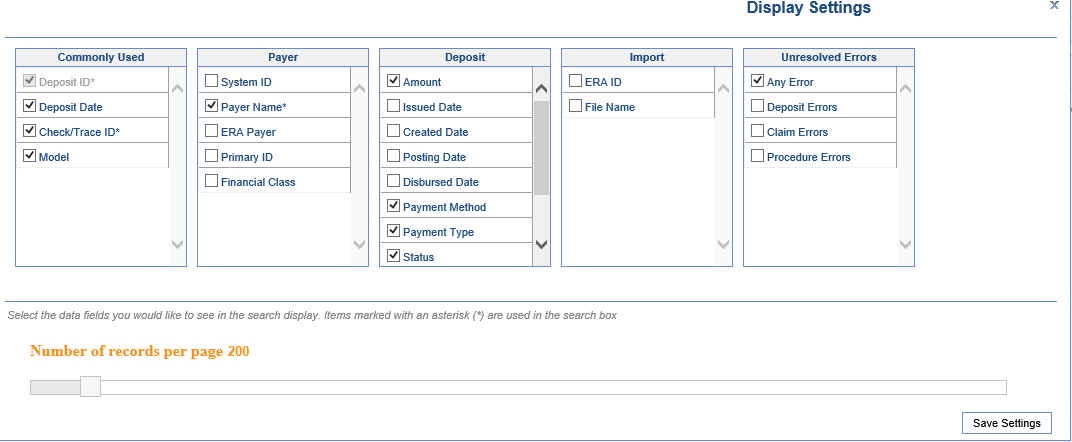
- More > Deposit Reconciliation: This button will allow the user to run a report on deposits based on several dates, deposit owner, deposit status, deposit type, and import file. Totals are listed at the bottom of the report. The report can be printed or exported to Excel.
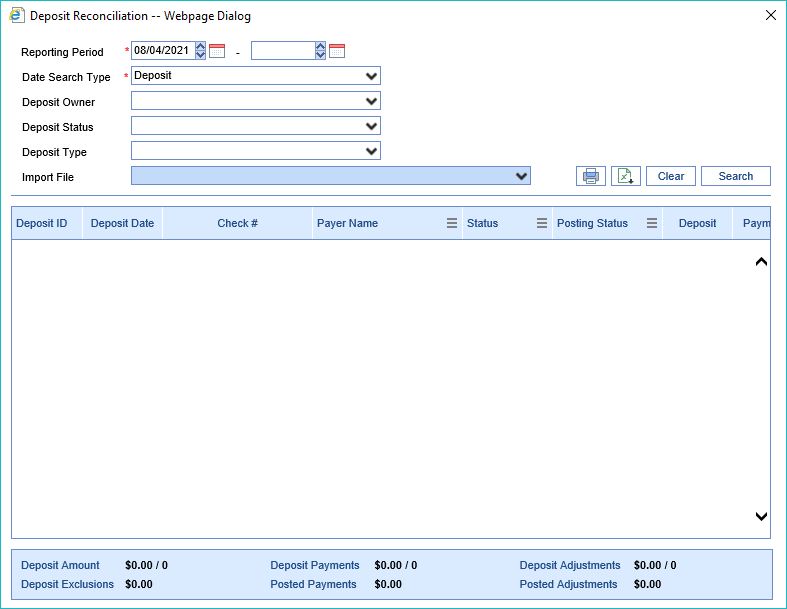
- More > Deposit Reporting: This button will allow the user to run a report based on sever reporting values. Viewing Deposit Reporting
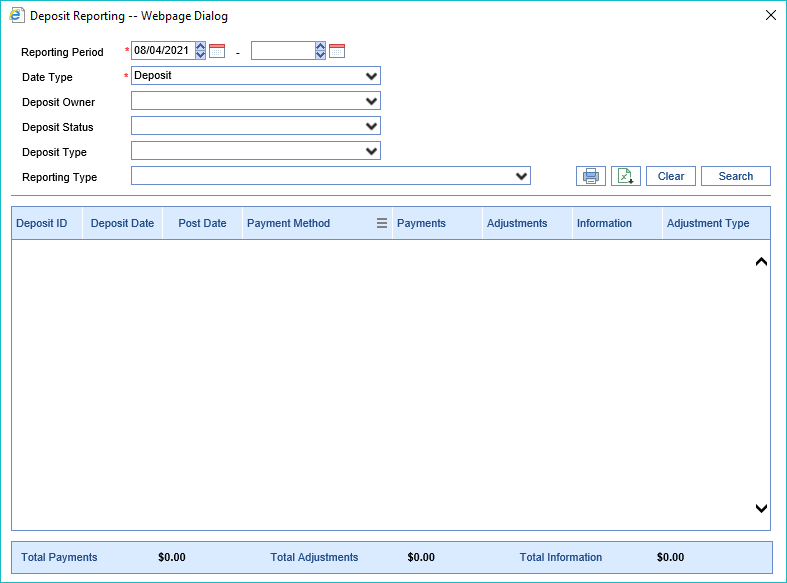
- More > Statement ePayments: This button will allow the user to quickly identify any issues with Statement ePayments received from the Data Media/PaySimple integration.