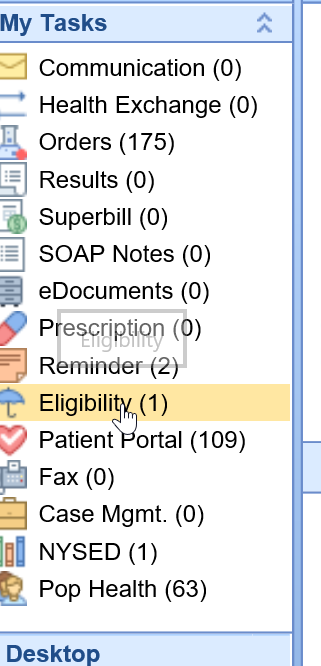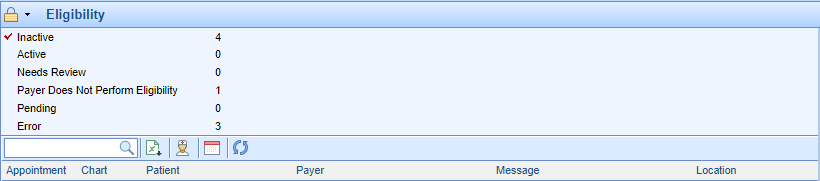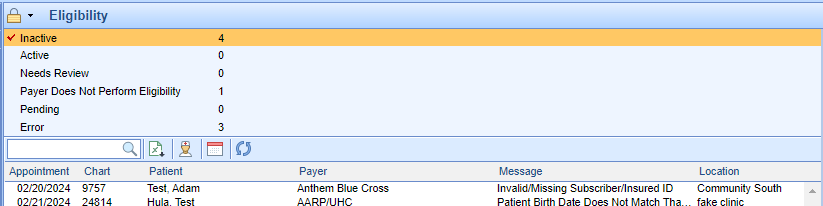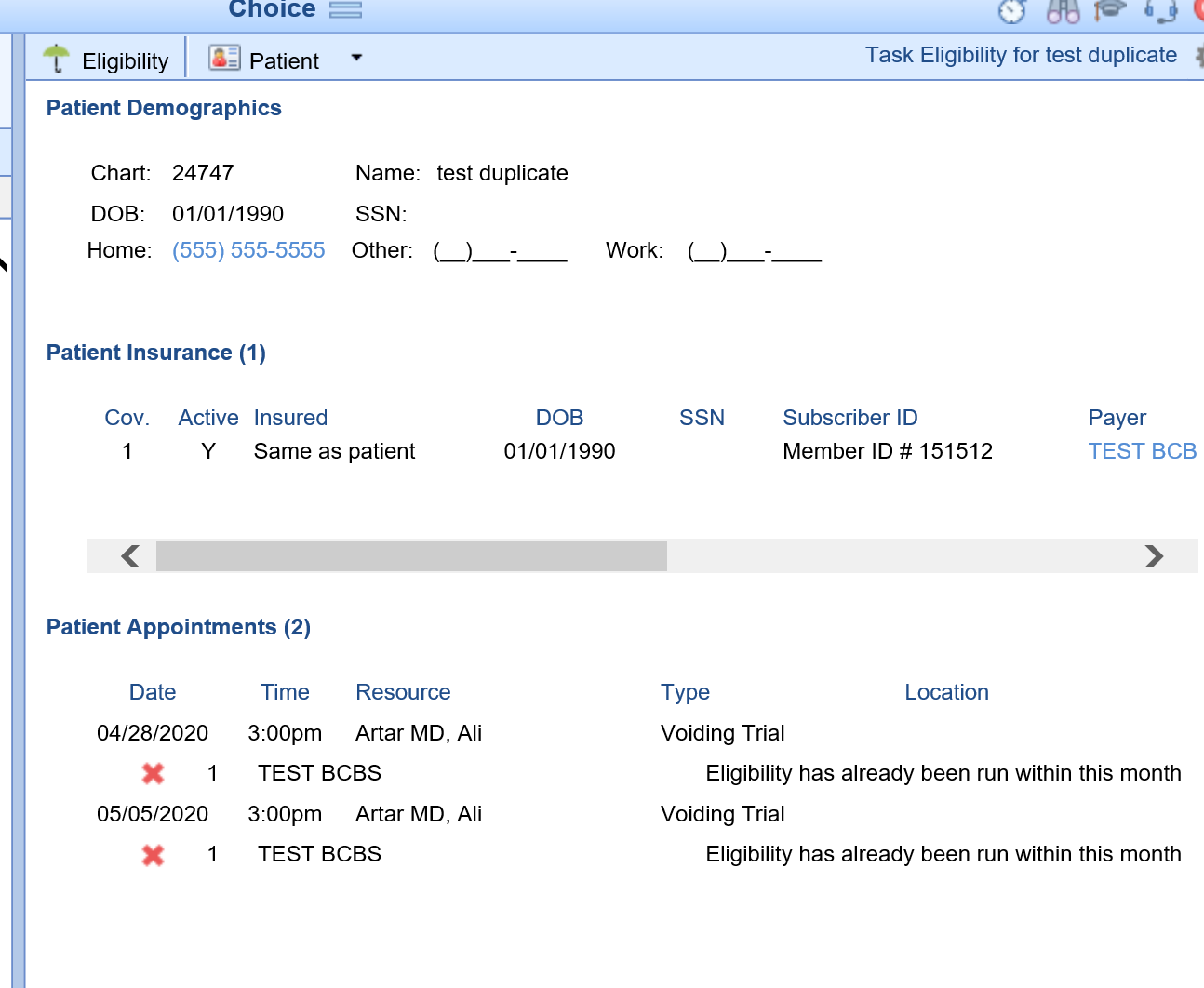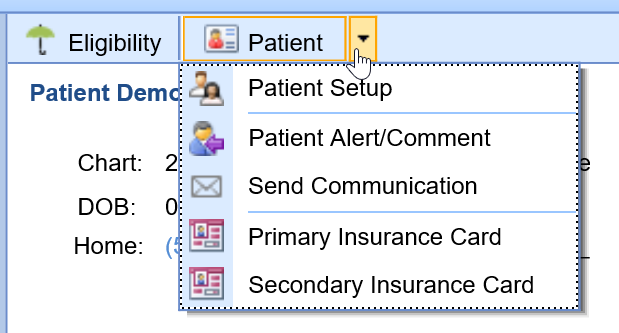The Eligibility section under My Tasks should be reviewed and worked daily when Batch Eligibility is turned on. This will ensure that all patients being seen have active coverage or have been contacted about inactive coverage.
Workflow
- Navigate to my task list and click on Eligibility.
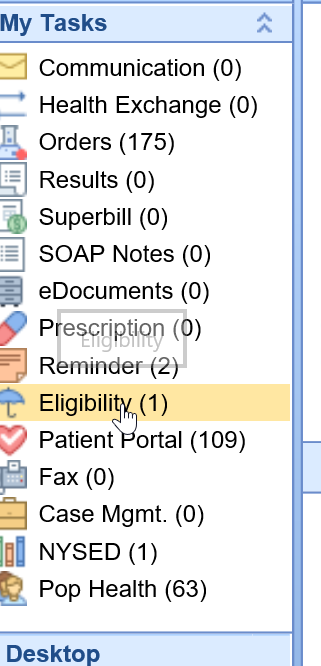
- The Batch Eligibility Screen will open displaying all of your responses in 6 different categories. Selecting the category will display all of the patients that have fallen into that condition.
- Inactive - The eligibility response reported back that the patient's coverage is inactive for the date of service requested. This will be represented by a red umbrella in the upper left corner of the appointment in iScheduler.

- Active - The eligibility response reported back that the patient's coverage is active for the date of service requested. This will be represented by a green umbrella in the upper left corner of the appointment in iScheduler.

- Needs Review - The eligibility response reported back that another payer was responsible for coverage or the system was not able to definitively determine the coverage for the payer from the response. This will be represented by a orange umbrella in the upper left corner of the appointment in iScheduler.

- Payer Does Not Perform Eligibility - The patient's insurance does not currently offer eligibility check. This will be represented by a yellow bell icon in the upper left corner of the appointment in iScheduler.

- Pending - The eligibility request was sent but a response has not been received.
- Error - The eligibility check received no response or received an error response.
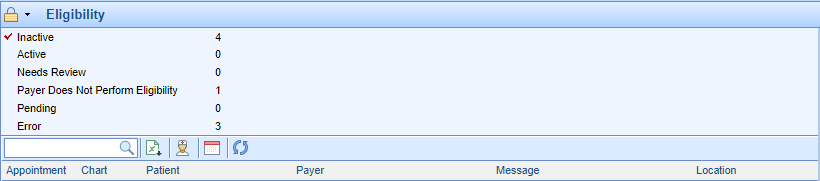
- Inactive - The eligibility response reported back that the patient's coverage is inactive for the date of service requested. This will be represented by a red umbrella in the upper left corner of the appointment in iScheduler.
- Review all Needs Review and fix all Inactive coverages. The list will sort by appointment, chart, patient, location, and primary insurance. Insurances can show up inactive for a variety of reasons.
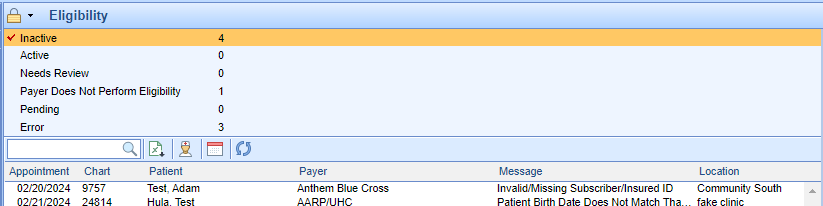
- Click on the patient in the left window to open the Eligibility Task.
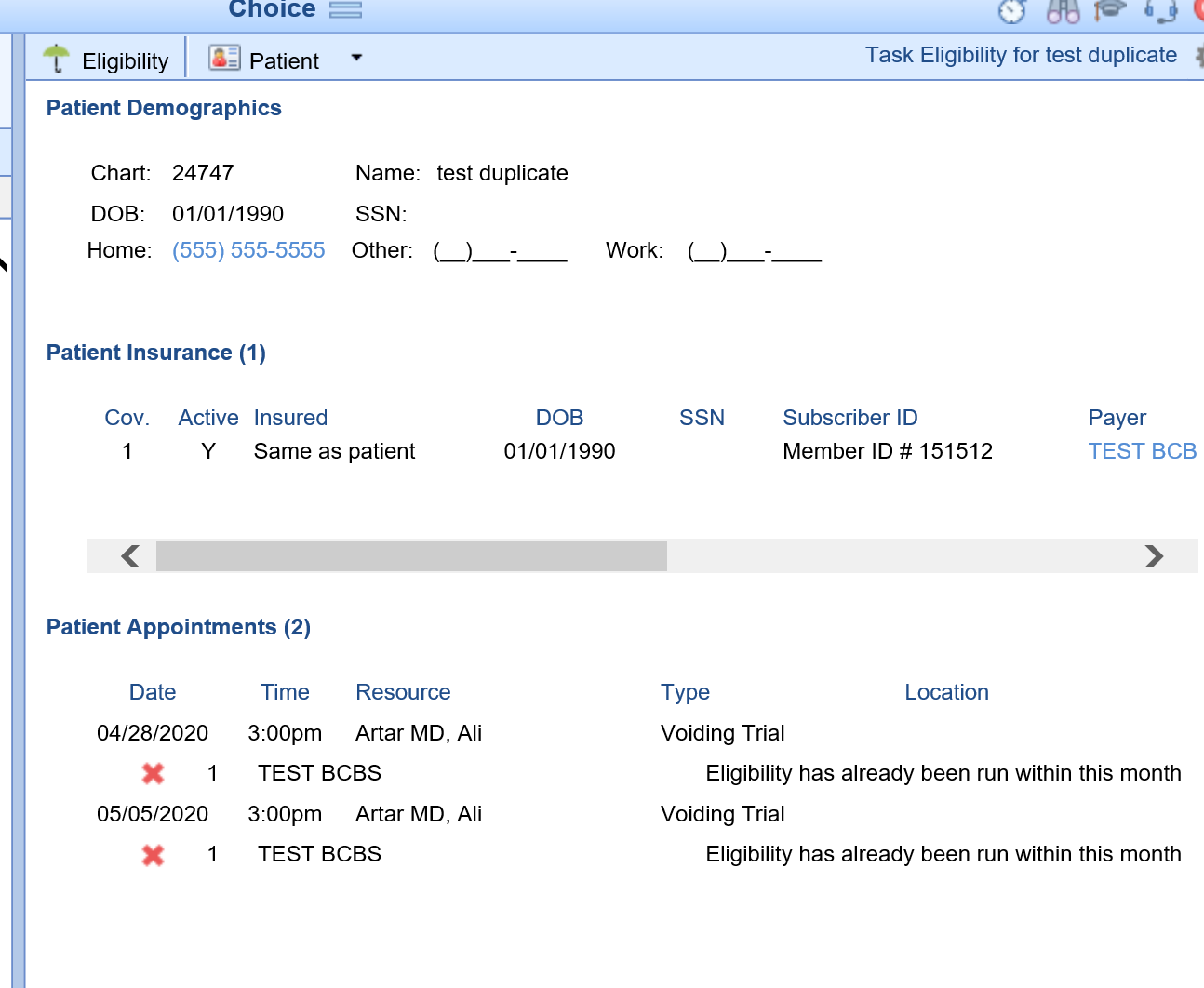
- From this list you can fix the patient demographics and ascertain why the insurance eligibility failed. You can view insurance cards, look at the patient set up, and change insurance information all from the screen.
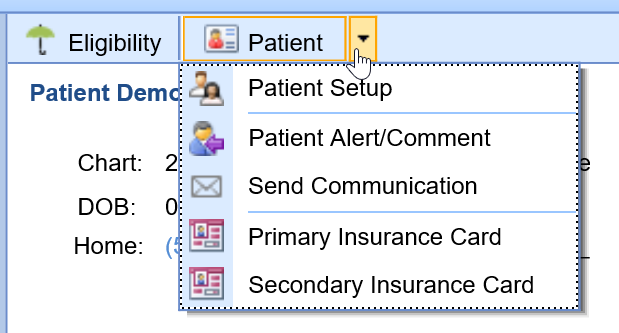
- After you fix the errors, Click the Eligibility button to then run a real time eligibility from within the task list. When ran the partial insurance breakdown will show within the screen.

Eligibility Toolbar Options

- New button - Will create a New Insurance Eligibility Request.
- Hammer and wrench button - Will run an Eligibility Request for the coverage that is selected on the screen.
- PDF button - Will display the patient’s full eligibility report.
- History button - Will display the eligibility check history for the coverage that is selected.

After the insurance has been updated, click on the two refresh arrows for the task to fall off the list.
From the tool bar within the my task list you can export to excel, open patient in EMR, and open patient in the iScheduler.