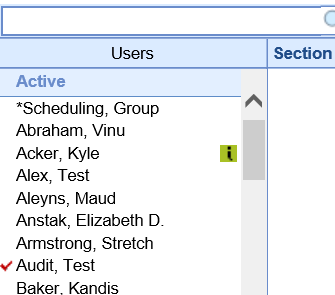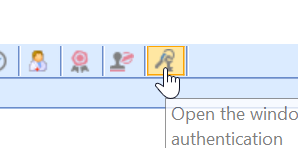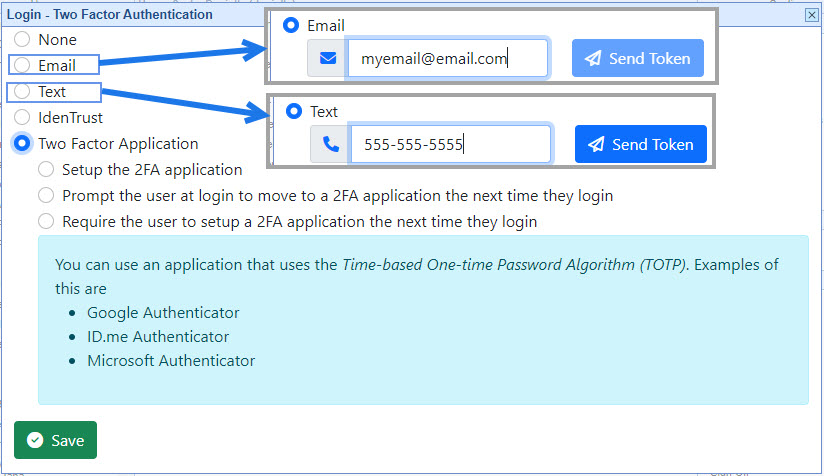Two-factor authentication (2FA) is quickly becoming the standard setup for any user needing to login to a system that contains secure data. The two-factor authentication process requires a user to have
- User ID
- Password
- Company ID
- Token
Currently, all users must enter a User ID, Password and Company ID when logging into the application. By implementing two-factor authentication, this requires a token to be sent via text, email or Authenticator to the user. This token is then entered as part of the login process.
Company Settings (Future Release)
There are 2 Company Settings associated with two-factor authentication in the database.
- Company Setting to require 2FA for all database users
- Company Setting to exclude 2FA by IP range
- local LAN subnet to exclude in office logins
Steps
- Login to the application as a user that has Administrative privileges
- Navigate to the Setup portal

- Click Users
- Select the user that you want to modify form the list on the left
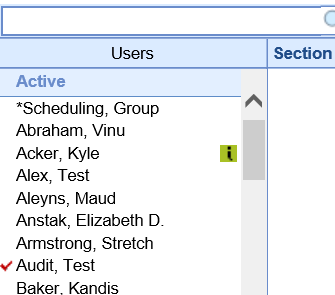
- Open the Two-Factor Authentication setup window
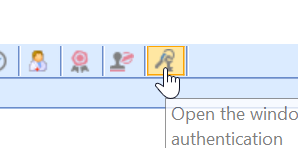
- Set the desire Two-Factor Authentication Method
- None = Two-factor authentication is off
- Email = Two-factor token sent via email to a designated e-mail address
- Text = Two-factor token sent via text to a designated phone number
- IdenTrust = User must authenticate via an IdenTrust USB token.
- Two Factor Application = User must authenticate via an Authenticator such as Google Authenticator, ID.me Authenticator, Microsoft Authenticator.
- Enter the appropriate information depending on the method selected from above.
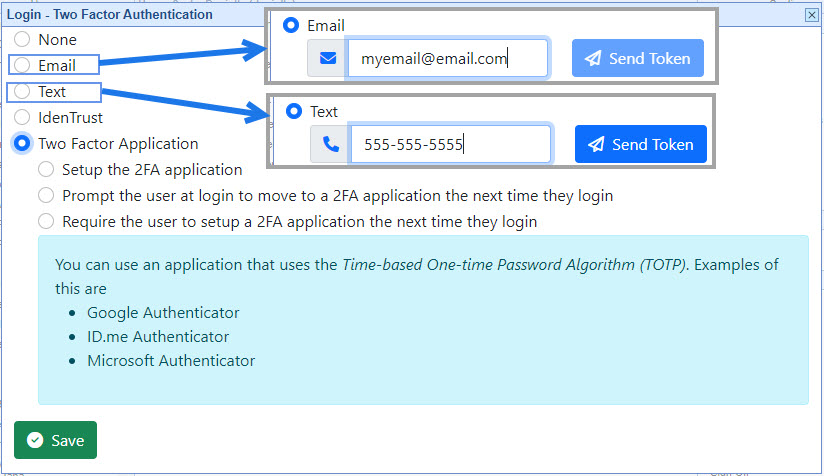
- If using a third party application, there are 3 options for user setup
- Setup 2FA to use for the next login
- Prompt the user to setup 2FA at next login
- Require the user to setup 2FA at the next login
- Click Save to save changes
Note: If Two Factor Application has been set up for a user and needs to change to a different application under the 2FA Setup window, select None, Save, then set Two Factor Application and Save. This will prompt the new Application setup.