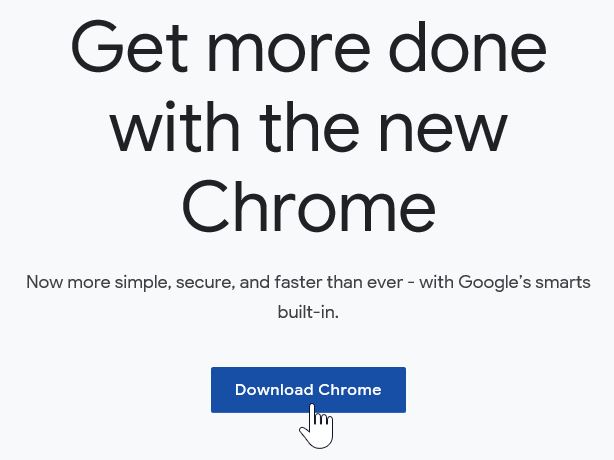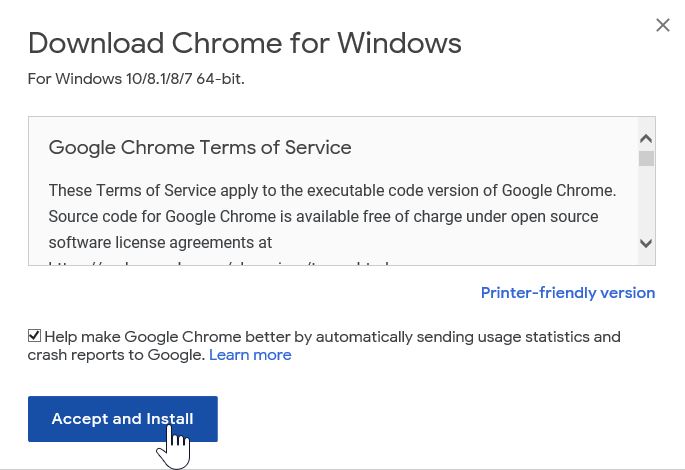To use the iSALUS Telehealth platform, there are a few things that you will want to do before your very first visit.
Step 1: Download Google Chrome
AnywhereCare Telehealth requires that you have Google Chrome installed on your computer. If you do not already have this, follow these steps to install Chrome on your computer:
- Visit the following webpage: https://www.google.com/chrome/browser/desktop/index.html
- Click on the Download Chrome button
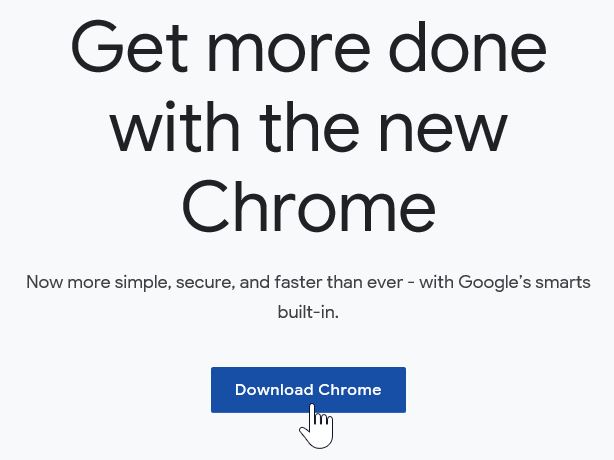
- Click the Accept and Install button
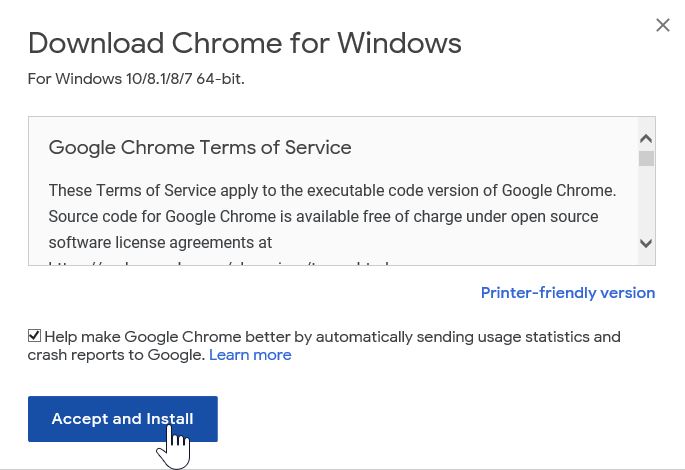
- Select the Yes button on the next prompt. Chrome will not install on your computer. The Chrome browser should launch upon completion.
Step 2: Create the User/Provider Connection
Prior to launching the AnywhereCare Telehealth feature, the user launching the Telehealth Visit must be connected to a provider that has a Telehealth License. See the User/Provider Connection for instructions on linking users to providers.
Step 3: Add a Telemedicine Appointment Type
This step is not required, but will likely help in your workflow
If you would like to be able to schedule a visit and designate it as a Telemedicine visit, it may be helpful to have an Appointment Type to designate this. Be sure to set the 'Telemedicine' flag on the appointment type setup window.
See the Appointment Type Setup for instructions on adding new types.
Step 4: Assign the Telemedicine Appointment Type to Resources Hosting Telemedicine Visits
This step is only necessary if you completed step 3
If you did add an appointment type, this new appointment type will need to be linked to the resource. This can be completed in the Resource Setup window.
Step 5: Adding Telehealth to your Timeline for Quick Review of Past Sessions
This is done from the Summary Chart tab within a patient's chart, and will be made visible for all patients
Right click in the section depicted below on your timeline and choose 'Setup'. Select 'Telehealth' under Timeline and then save using the floppy disk icon. This will add a new row to your timeline showing previous Telehealth encounters and the session details.