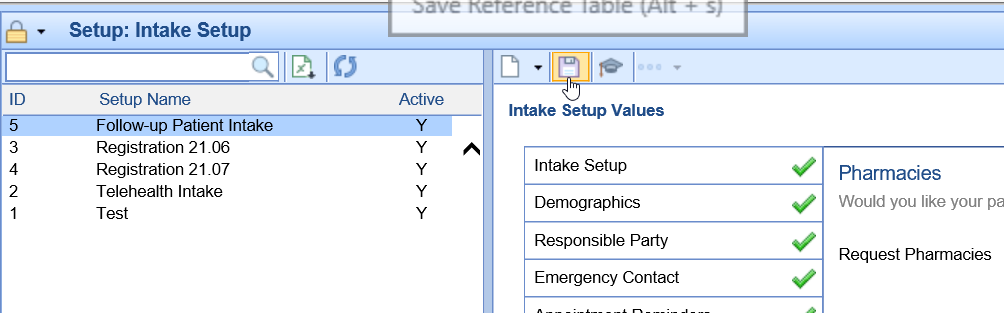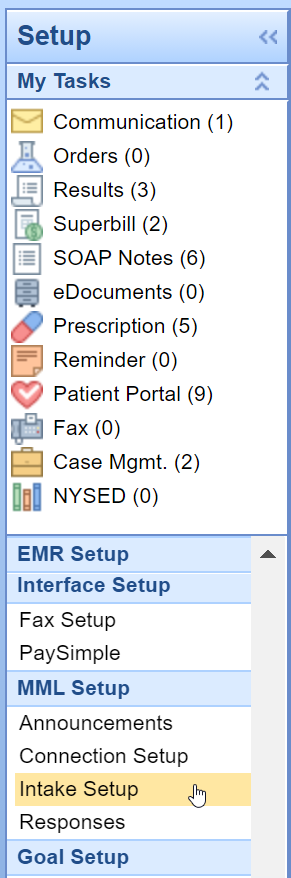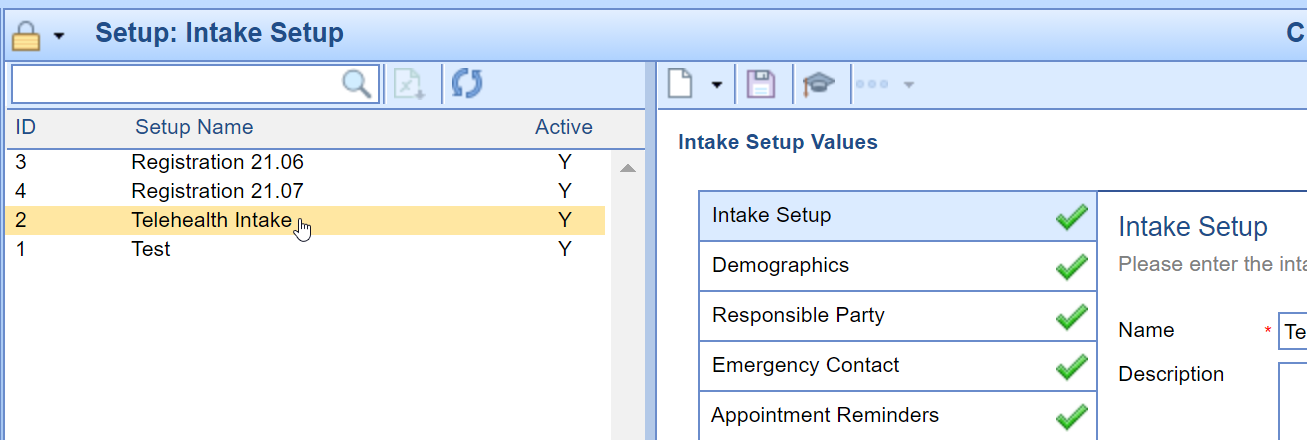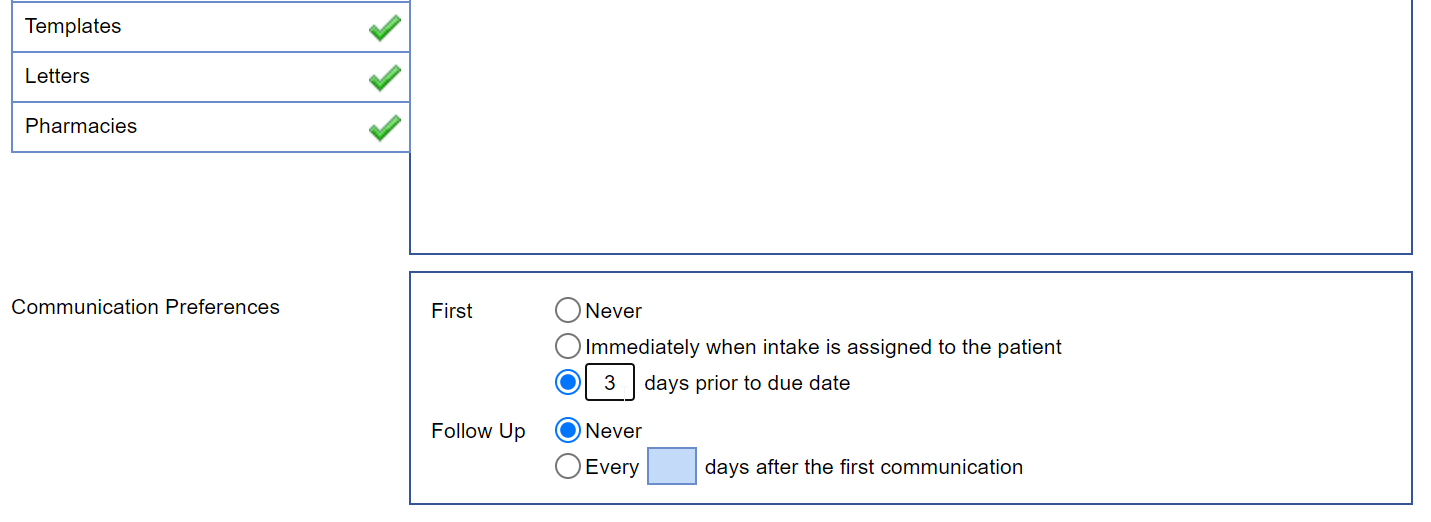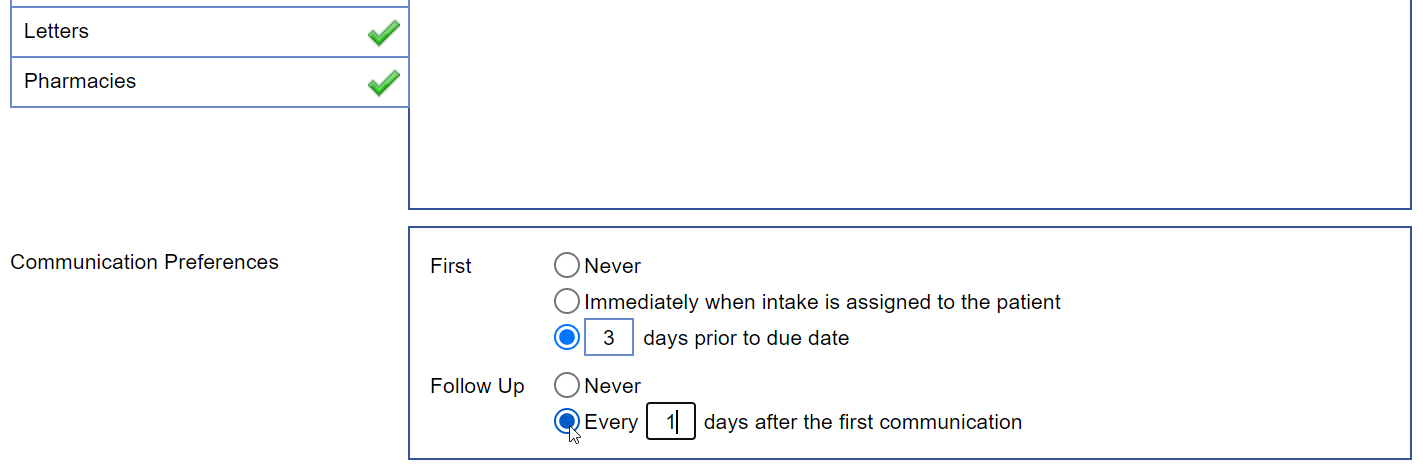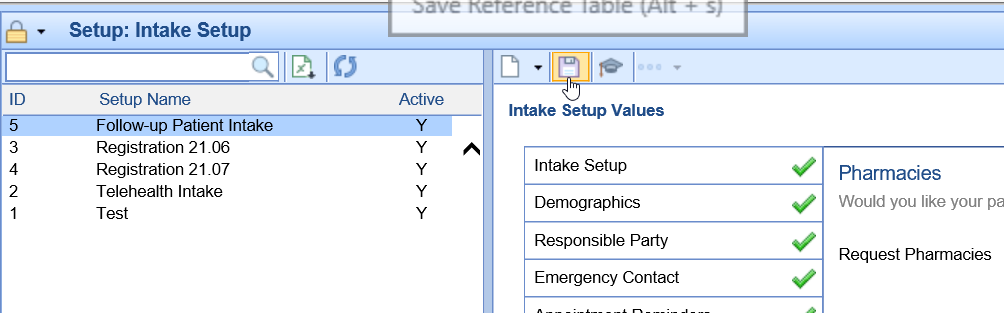Practices can send patients their intake forms to complete prior to their appointment or specified due date for manually assigned intake forms. These notifications are sent to the patient's MyMedicalLocker account login email or mobile phone as a text message with a link to complete their intake form OR If using the Intake Link it can be sent to the patient's reminder preference.
Follow the steps below to setup/modify an Intake form's patient communication preferences:
- Click on the Setup portal.

- Under the MML Setup section, select the Intake Setup option.
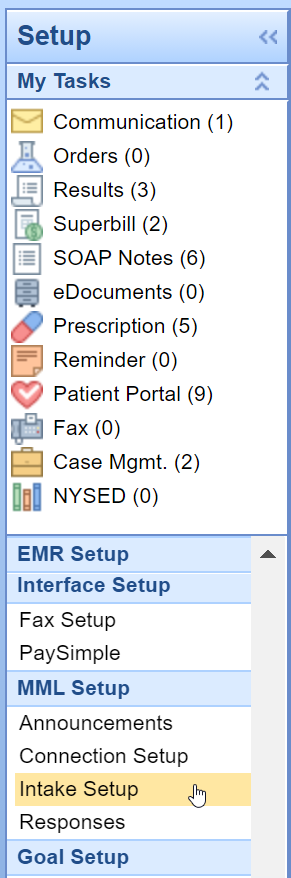
- Click on the Intake form you wish to setup the patient communication preferences for.
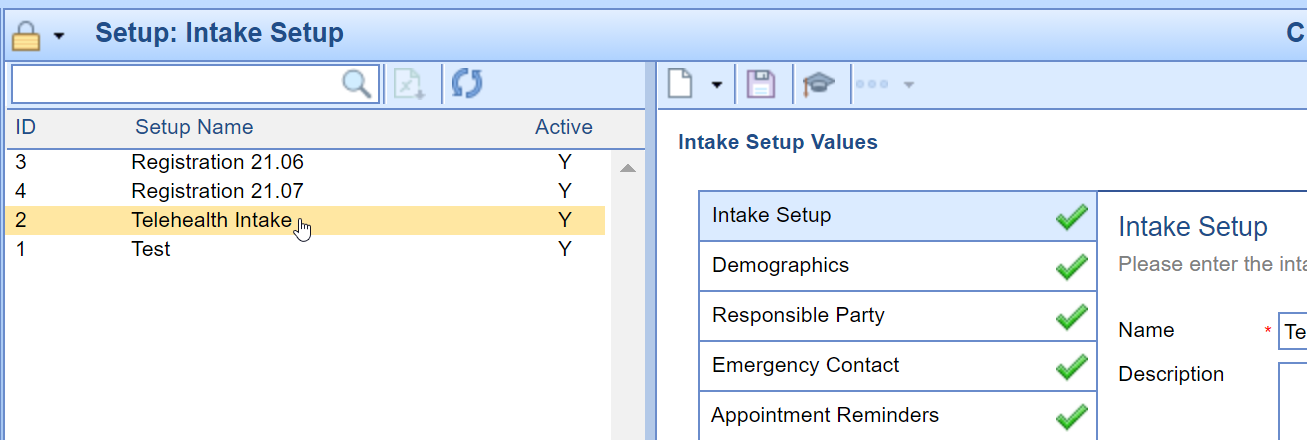
- The Communication Preferences display at the bottom of the Intake Setup Values screen. Choose one of the following options as the appropriate First Communication Preference the patient will receive for this Intake Form:
Never - the patient will not receive an email/text message link to complete his/her intake prior to their visit.
Immediately - the patient will receive an email/text message link to complete his/her intake when the intake form is assigned to the patient's appointment or manually assigned to the patient.
Prior to Due Date - the patient will receive an email/text message link to complete his/her intake the specified number of days prior to the intake's appointment date or manually assigned intake's due date.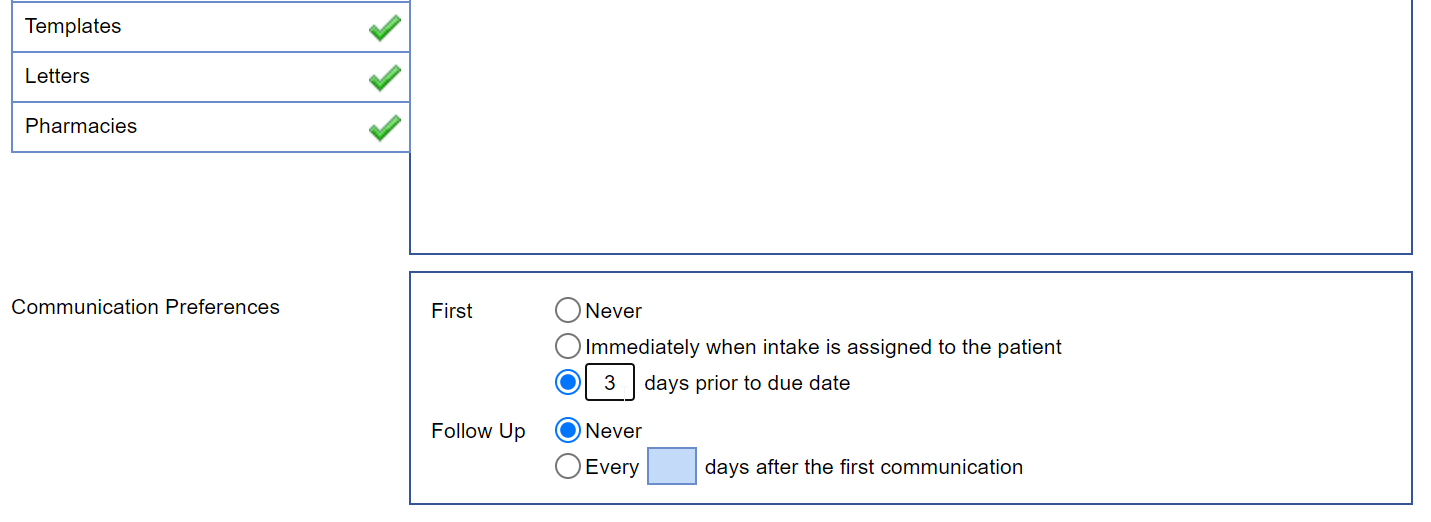
- Set the appropriate Follow-up Communication Preference as one of the following options:
Never - the patient will not receive a follow-up email or text message link to complete his/her intake prior to his/her appointment or manually assigned intake's due date.
Every x Days - the patient will receive a follow-up email or text message link to complete his/her intake every specified amount of days after the initial patient communication is sent out until the patient completes the form or the patient's appointment date or the manually assigned intake's due date occurs.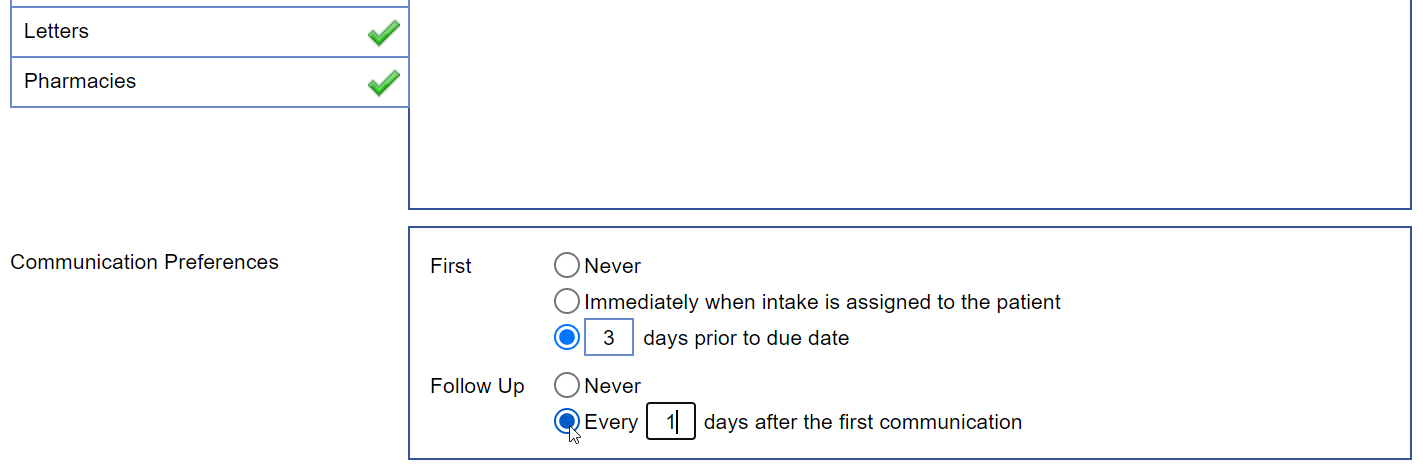
- Press the Save button.