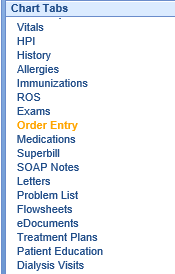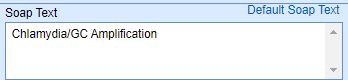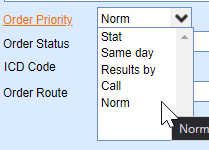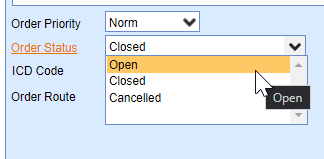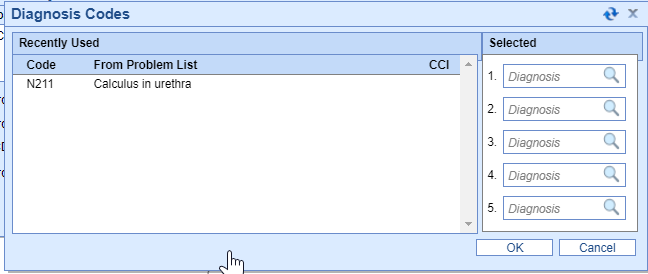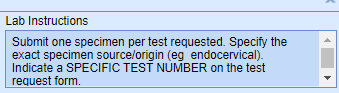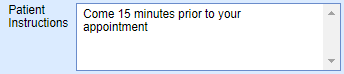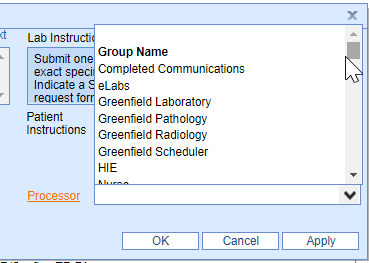The Summery Item Edit window will allow a user to select an order from the summary section to allow line-level edits to the details regarding the specified order. This allows the practice to deviate from the defaulted values i.e, processor, status, route, etc. The primary use for this section is to adjust Order Route, Lab/Patient Instructions. The rest are typically changed via Assignment Window.

Steps to Complete
- Select a patient in the EMR from the Office Schedule
- Navigate to the Order Entry chart tab.
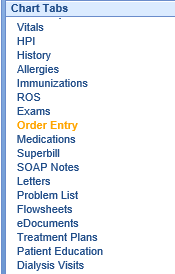
- Once you have selected an order using any of the provided tabs you will notice the item displayed in the Summary.
- Select the Item, and notice the Summary Item Edit window displayed.
- Depending on the order you will be able to Edit the Fields available;
- Soap Text - Modify the text to display in the order processing window. This is not a common thing to do. If the order description needs to read differently than what is shown, it may be worth submitting a request to have a new order added to your template with the desired description. This would be done via support request, you will be asked to complete a Template Change Request Form.
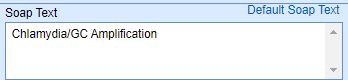
- Order Priority - Allows the user to determine the appropriate priority for the order
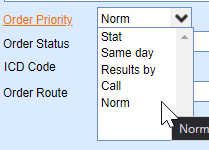
- Order Status - In this instance could be used to close an order while placing it. This could be helpful when catching up on documentation and the order has already been completed. Otherwise, this should remain as "Open"
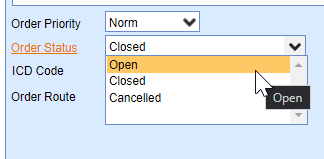
- ICD Code - Diagnoses can be assigned to orders at any time during the entry process. This is typically done in the Assignment Window since it can be completed in mass. This also displays the patient's active problems so they can be assigned without searching.
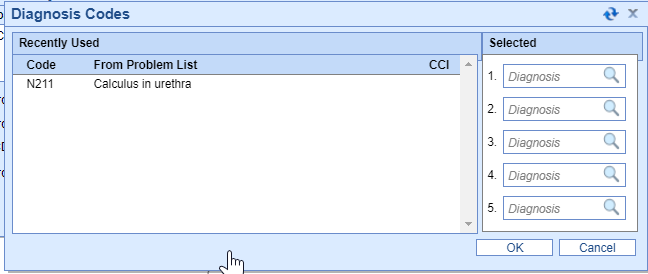
- Lab Instructions - This area allows for text entry, its purpose is to add details for the testing facility the order is to be sent to. In the cases of interfaced labs, this may be disabled but prefilled with vial information, handling instructions, etc. The same can be entered manually. This information can be transmitted electronically or populated onto the Requisition.
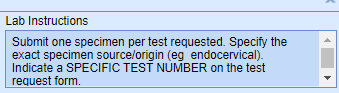
- Patient Instructions - Similar to Lab Instructions, this is a text area. It will allow a user to enter special instructions for the patient. IN cases where a paper requisition is handed to the patient, a field will be populated with the entered value.
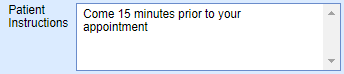
- Processor - The processor can be changed manually from here by selecting the desired user/user group as opposed to using the default. This value will determine who's My Task - Orders queue the order will be assigned to.
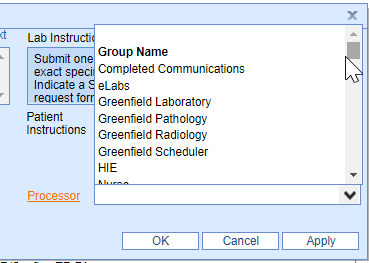
- Order Fulfillment - See Order Fulfillment for more details.
- Soap Text - Modify the text to display in the order processing window. This is not a common thing to do. If the order description needs to read differently than what is shown, it may be worth submitting a request to have a new order added to your template with the desired description. This would be done via support request, you will be asked to complete a Template Change Request Form.
- Once the desired values have been changed, select OK to save the changes and close the window.