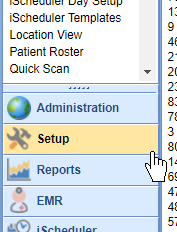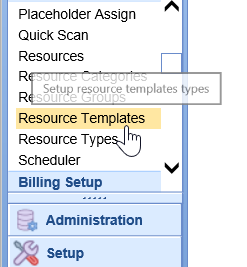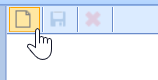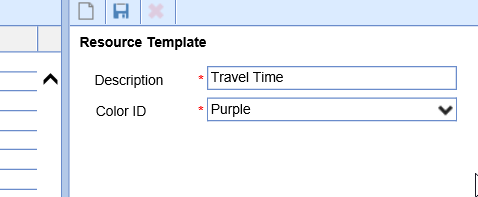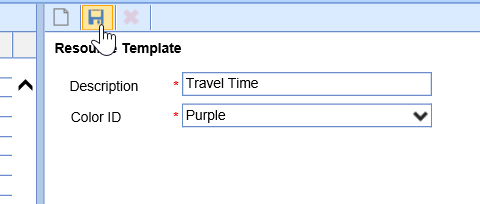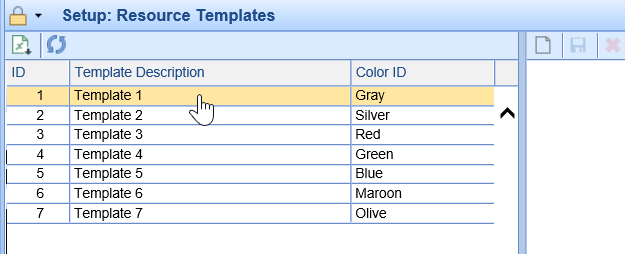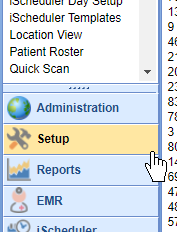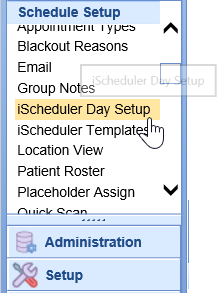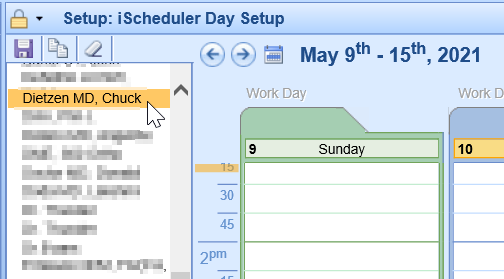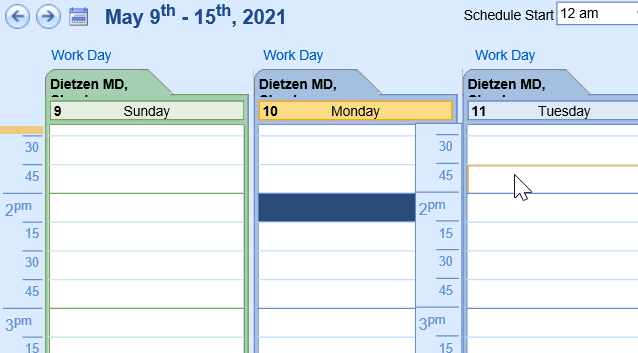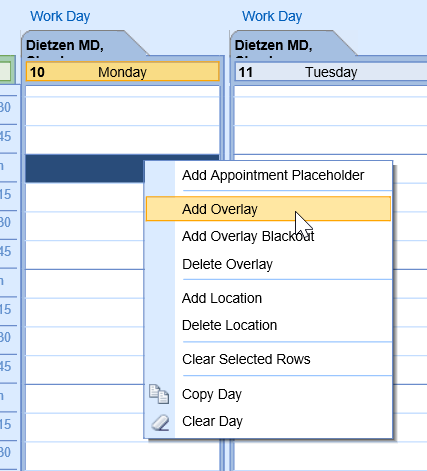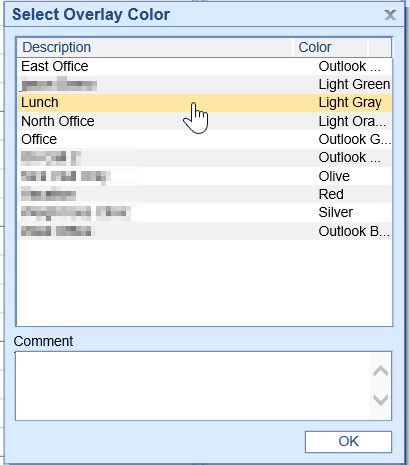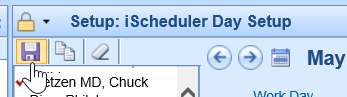A Resource Template is used to assist in blocking a scheduling when using the iScheduler Day Setup. A unique color is used to identify the scheduling assignment, while a description can be found by hovering over the specific template block.
This guide will explain how to add new resource templates into the system, how to manage the unique colors and descriptions, and how to add the templates to the specific schedule.
Add a new Resource Template
To add a new Resource Template to the application, follow the below steps:
- Navigate to Setup
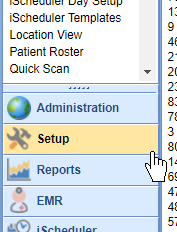
- Select the Resource Templates menu item under the Schedule Setup category
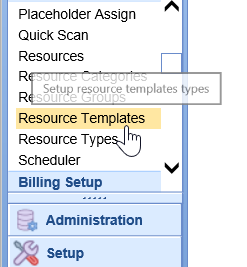
- Click the Blank Sheet of Paper button on the toolbar
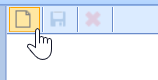
- Enter the required fields by creating a Description and choosing a unique Color ID.
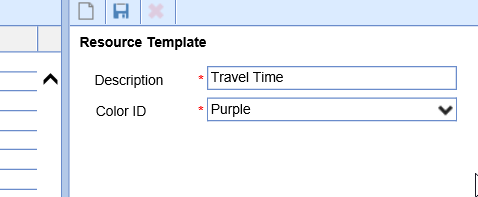
- Click Save
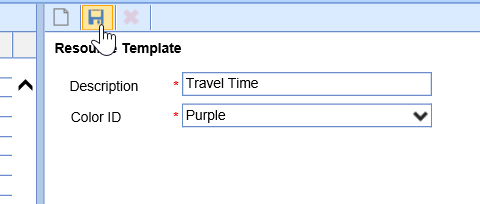
The Resource Template has now been added. Please note, you may not see the Resource Template when you navigate to the iScheduler Day Setup. It is often necessary to reset the Setup Portal.
NOTE FROM IMPLEMENTATION: Often, databases are setup with existing Resource Templates than can modified for the needs of the practice. Keep reading for steps to modify existing Resource Templates.
Modifying an Existing Resource Template
Most databases are built with seven existing Resource Templates that can be modified from with current Template Description and Color ID.
To change an existing Resource Template, follow the below steps:
- Select an existing Template Resource from the list
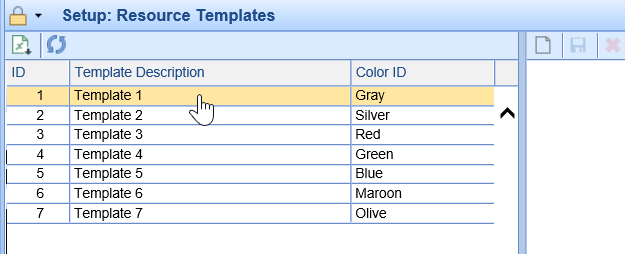
2. Modify the Description and/or Color ID

3. Click Save

Adding a Resource Template to a Schedule
To add a Resource Template to an existing resource's schedule, follow the below steps:
- Navigate to the Setup
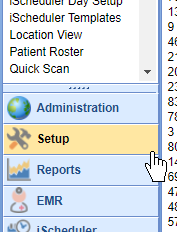
- Select the iScheduler Day Setup menu item under the Schedule Setup category
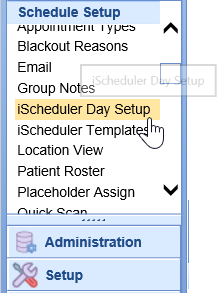
- Select the resource schedule that you wish to apply the Resource Template to
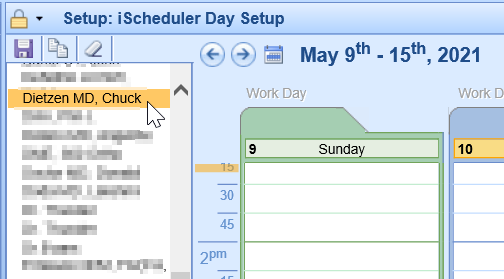
- Select a time interval on the schedule to turn the block navy blue
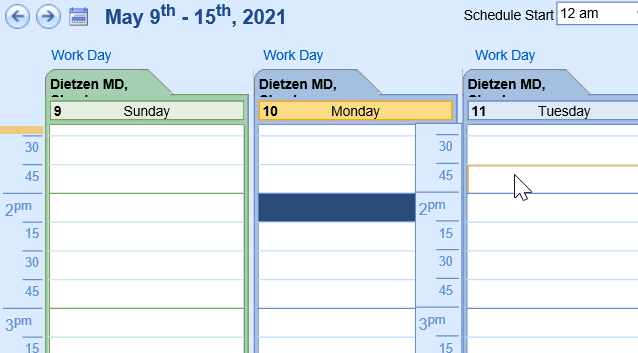
- Right click over the navy blue block, select Add Overlay
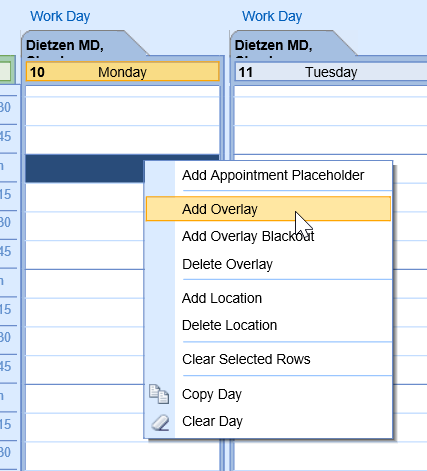
- Select the Overlay Color or Resource Template that you wish to apply, Click OK
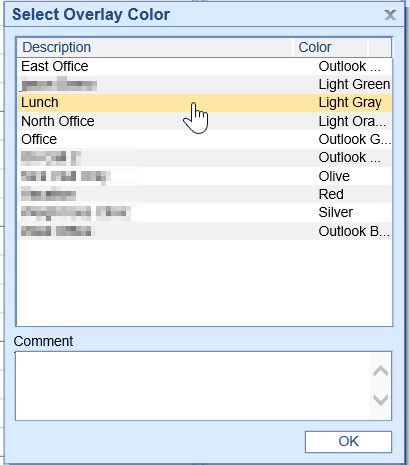
- Save the schedule
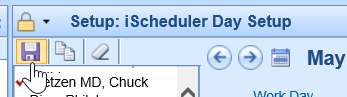
TIP: To create an extended Resource Template, single click on the first interval of time, turning the block navy blue. Then, hold SHIFT down on your keyboard and click a later time interval.
For example: If a block is from 2:00 - 4:15 PM, select the 2:00 - 2:15 block, hold SHIFT down on the keyboard, then select the 4:00 block.
This will select multiple blocks at once in order to apply an Overlay to a longer period of time.