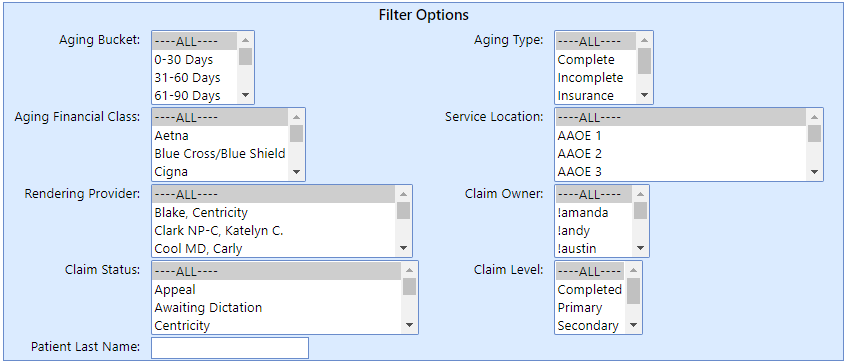When users first open the Aging Analysis, they will see at the top of the screen a list of parameters to use for the report. After making selections from the below, they will choose the Run Report option underneath the parameters to run the report:
- Report Options: These parameters allow users to make changes to the underlying functionality of the report.

- Patient Aging By: Here the user can select which date to use as the foundation for the patient aging.
- Aging Date (Default): The aging date is the date the first statement was sent to the patient for the claim in question. If comparing against MGMA standards, we would recommend viewing patient A/R by Aging Date.
- Date of Service: This is the date the service was performed.
- Insurance Aging By: Here the user can select which date to use as the foundation for the patient aging.
- Date of Service (Default): The aging date is the date the first statement was sent to the patient for the claim in question. If comparing against MGMA standards, we would recommend viewing patient A/R by Aging Date.
- Aging Date: This is the date the claim was first sent to the Aging Payer.
- Include Non-Completed Zero Balances: Allows users to include zero balances if they are not at the 'Completed' claim level. This can be used if certain statuses contain claims that need to be worked even if they have zero balances (for instance, if we know a takeback is imminent and want to continue to discuss the claim with the payer).
- Credits: This can be used to include or exclude claims with credits.
- Credits Only: This option will show only credits on the report's results, excluding receivables.
- Exclude Credits (Default): This will exclude credit balances from the report's results. If comparing KPI against MGMA standards, or when working only receivable balances, we would recommend excluding credits from the results.
- Include Credits: This will include both credits and receivables on the report's results.
- Do Not Bill: This can be used to include or exclude Do Not Bill balances from the report. These are balances that are in a hold status -- either because the procedure codes were marked as Do Not Bill on the claim entry screen or because the claim level is Statement but the claim status won't be sent to the patient.
- Do Not Bill Only: This option will show only Do Not Bill items on the report's results. This version of the report can be used to view items that are not being billed, to either write them off or modify their status.
- Exclude Do Not Bill: This option will exclude Do Not Bill lines and claims from the report's results.
- Include Do Not Bill: This option will show all receivables on the report's results, including Do Not Bill lines and claims.
- Claims with Future Followup Dates: Allows the user to include or exclude claims with future follow-up dates, for the purpose of finding items that are currently in a state of needing to be worked.
- Group: This allows the user to select what the grouping on the report will be. The field selected here is what the returned information on the report will be grouped by.
- Sub-Group: This allows the user to select an optional additional grouping on the report.
- Tertiary Group: This allows the user to select an optional third grouping on the report.
- Report By: This allows the user to select what the grouping on the report will be. The field selected here is what the returned information on the report will be grouped by.
- Aging Type: The aging categorization from the following options:
- Unsubmitted: The claim level is not 'Statement,' but a claim has not yet been sent to a payer.
- Insurance: The claim level is not 'Statement,' and a claim has been sent to at least one payer.
- Patient: The claim level is 'Statement,' indicating that this balance is with the patient.
- Incomplete: The claim level is 'Completed,' but there is a non-zero balance.
- Aging Payer: The payer at the highest level that had a claim sent (i.e., the primary payer if the only claim sent was to the primary payer).
- Aging Financial Class: The financial class of the Aging Payer.
- Claim Level: The level of the claim, indicating whether the claim is with the Primary, Secondary, Tertiary payers, with the patient (the Statement level), or Completed.
- Claim Owner: The user set to be the Claim Owner.
- Claim Primary Payer: The primary payer on the claim. This can be used instead of Aging Payer if you would like a single biller to be responsible for a given claim through its full insurance lifecycle.
- Claim Primary Financial Class: The financial class of the primary payer on the claim. This can be used instead of Aging Financial Class if you would like a single biller to be responsible for a given claim through its full insurance lifecycle.
- Claim Status: The Claim Status on the claim.
- Location: The Service Location on the claim.
- Rendering Provider: The Rendering Provider on the claim.
- Aging Type: The aging categorization from the following options:
- Patient Aging By: Here the user can select which date to use as the foundation for the patient aging.
- Report Filters: This area allows users to include or exclude certain values of each of the below fields. For instance, it will allow a user to only view Blue Cross Blue Shield claims, or to see only one Rendering Provider's receivables. To select more than one item, either hold CTRL and click on additional items, or to select a consecutive list, hold SHIFT and click the end of the series.
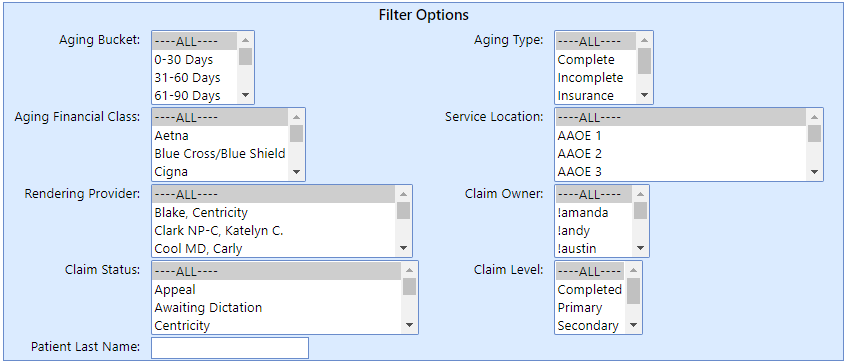
- Aging Bucket: This filter allows the user to only see a certain set of Aging Buckets if desired.
- Aging Type: This filter allows the user to only see certain aging types if desired, out of the following:
- Unsubmitted: The claim level is not 'Statement,' but a claim has not yet been sent to a payer.
- Insurance: The claim level is not 'Statement,' and a claim has been sent to at least one payer.
- Patient: The claim level is 'Statement,' indicating that this balance is with the patient.
- Incomplete: The claim level is 'Completed,' but there is a non-zero balance.
- Aging Financial Class: This field filters on the financial class of the payer the claim is currently with (the payer at the current Claim Level).
- Service Location: This field filters on the service location on the claim.
- Rendering Provider: This field filters on the rendering provider on the claim.
- Claim Owner: This field filters on the Owner on the claim.
- Claim Status: This field filters on the claim's status.
- Claim Level: This field filters on the claim's level.
- Patient Last Name: This field allows the user to filter on part of the patient's last name.