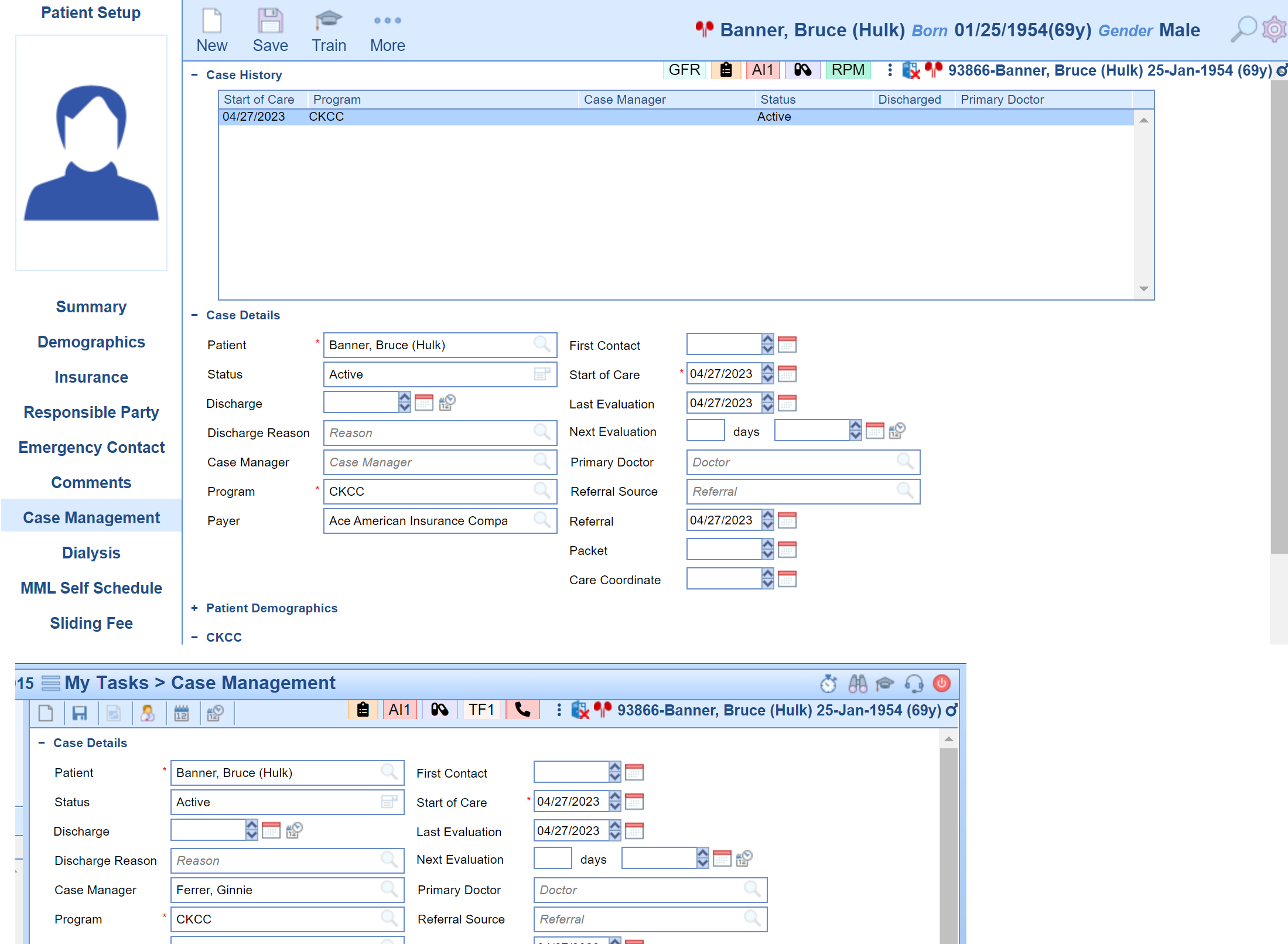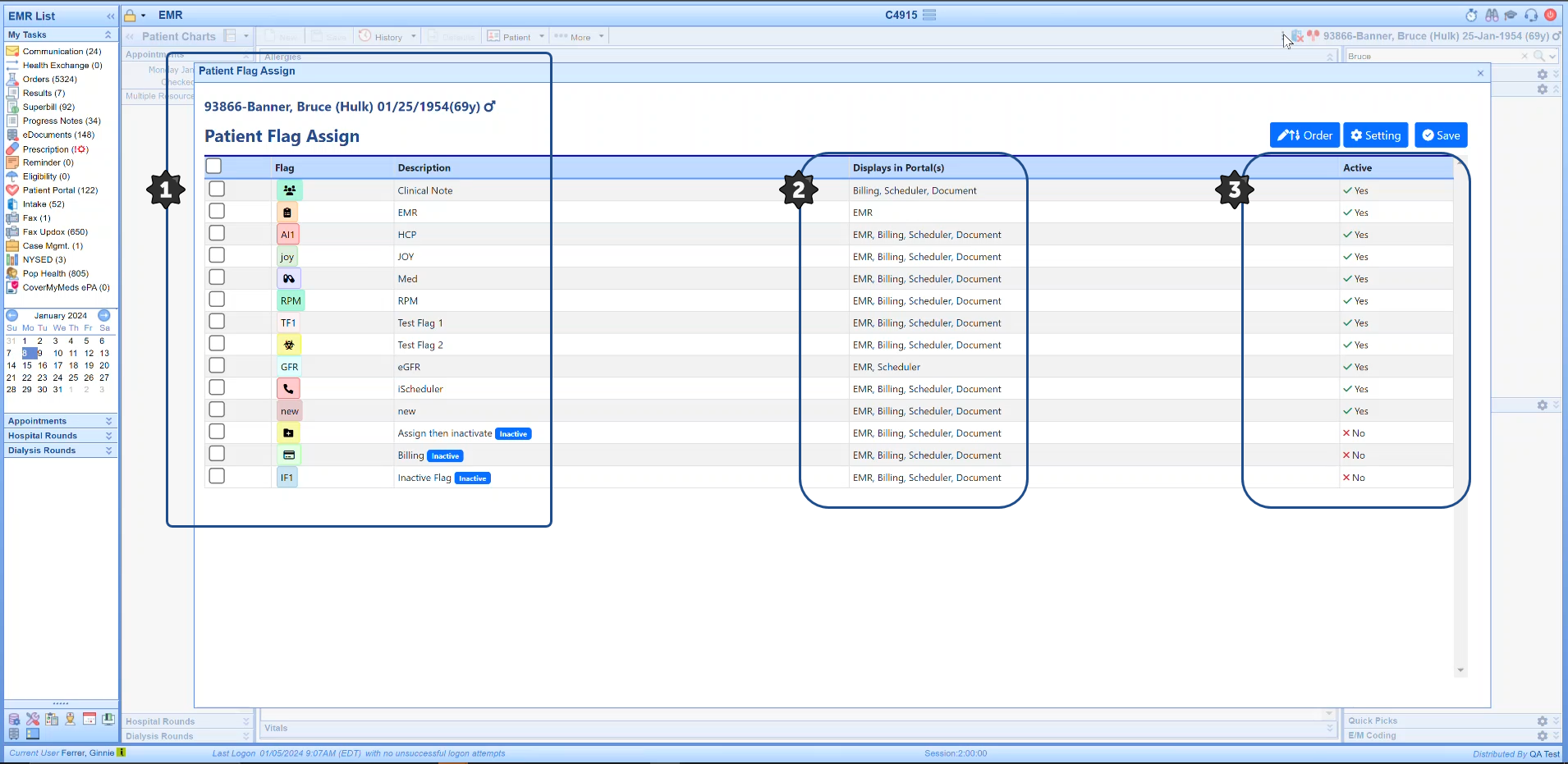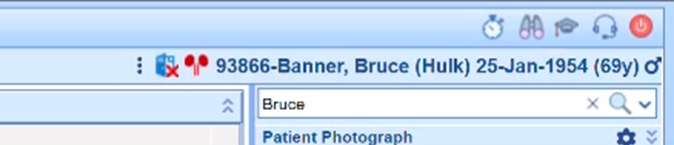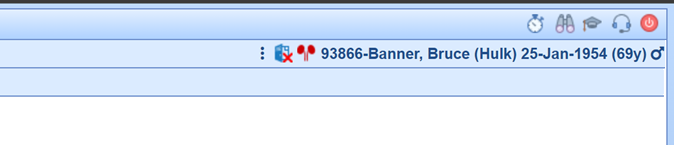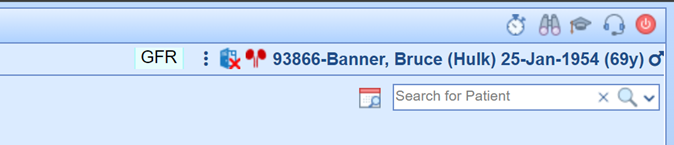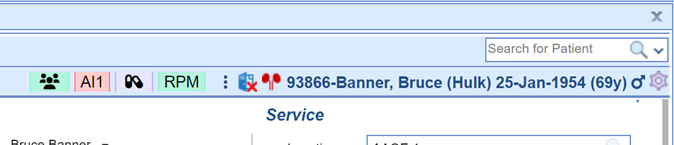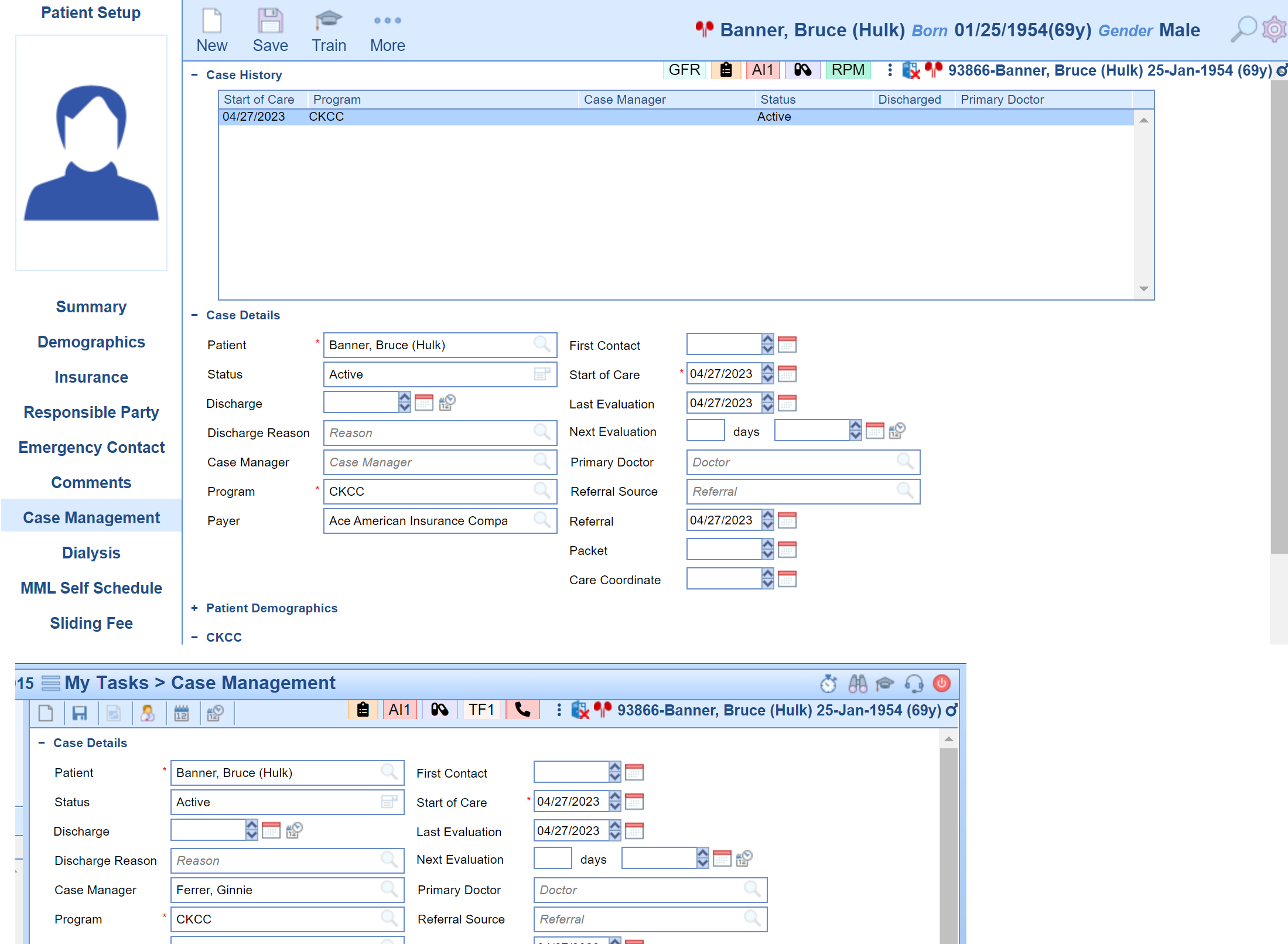Once a practice has established user roles for Patient Flags and generated flags for patient use, users authorized to assign flags (Patient Flag Assign) can start modifying patient records in OfficeEMR. This ensures that patient charts show relevant and active flags. As flags are allocated to specific patient charts, all users of the system will have visibility of these active flags where they are attached to patient headers. It is worth noting that inactive flags can be assigned to a patient but will not display in the Patient Header until set to an Active status in the Patient Flag setup screen.
Patient Header Examples
Patient Header with Patient Flags Assigned
When a patient has flags assigned to them the flags will display in the various patient headers based on the flag setup, as shown in the example below:

Patient Header with No Patient Flags Assigned
When opening a patient chart that has no assigned Patient Flags, the patient header will display a vertical ellipsis with no flags displayed to the left of the vertical ellipsis (as shown below).

Accessing the Patient Flag Assign Screen
The vertical ellipsis in the patient header is used to access the Patient Flag Assign screen:

Users without the proper security will encounter a screen indicating “You do not have rights to view this screen”. Users needing access will need to get with their practice administrator as it is up to the practice to grant this level of permission. A user without permissions to add/remove flags from patient charts would encounter this screen when clicking on the vertical ellipsis in the patient header:

Users with security rights (roles) can perform various actions based on their user login permissions (roles) to assign/display active patient flags or to remove flags from displaying for the patient chart. Adding and removing flags from a patient chart can be audited as noted here. For users that do have access, the Patient Flag Assign Screen view will be similar to this:
- The practice patient flags created (both active and inactive)
- The details on what OfficeEMR portals the flag will display. This is set by the practice user that creates the flag and can be modified by a user with the Role: Patient Flag Setup (using the Setting button shown in the image below OR by going to Setup > Basic Setup header > Patient Flags and following setup process defined here.
- The current status of the specific flag as defined in the Patient Flag setup screen
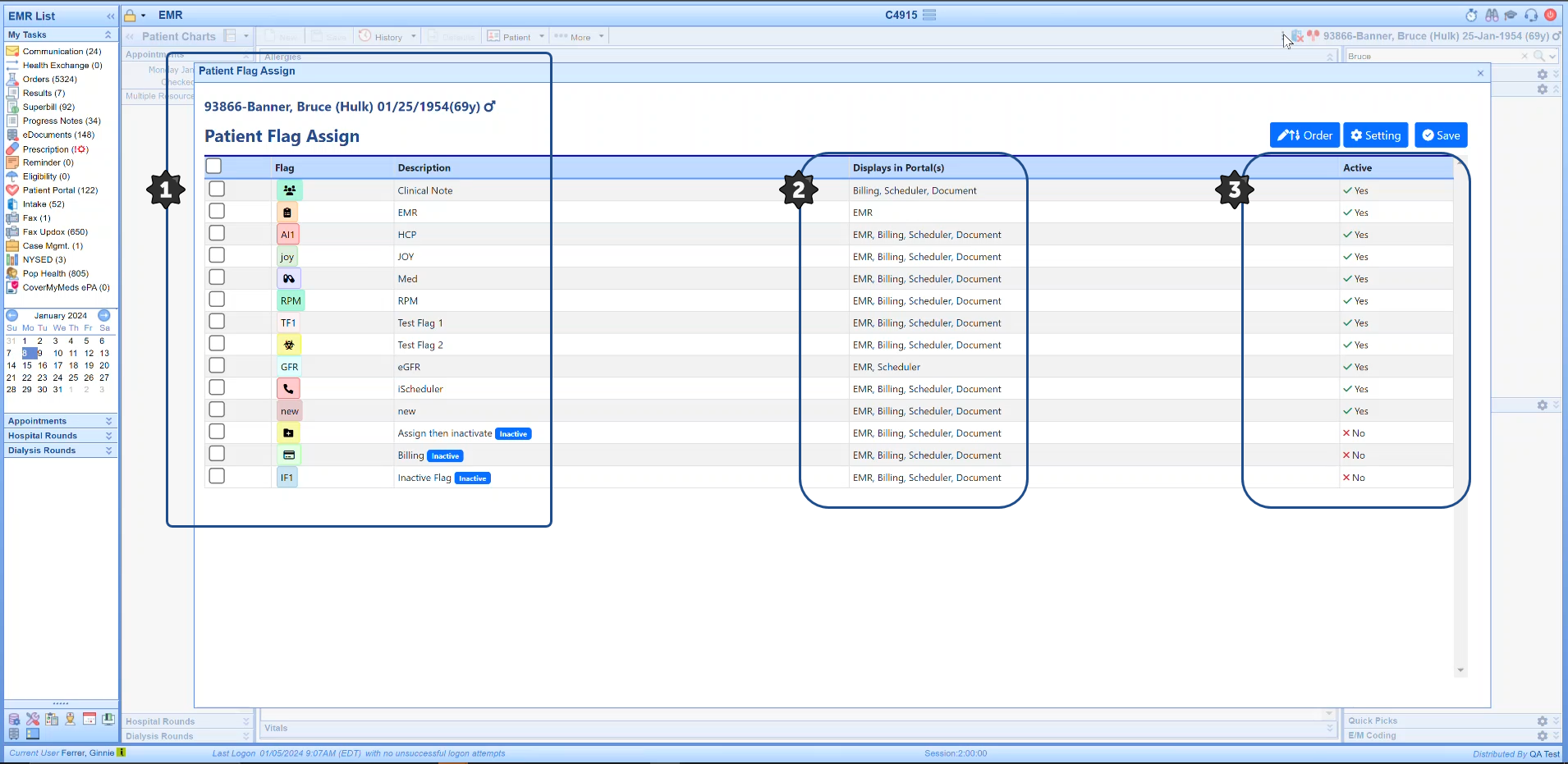
Patient Flag Assign Screen Action Buttons
There are 3 buttons in the Patient Flag Assign screen including:
- Order button - this button allows a user to override the system default to display Patient Flags in alphabetical order according to the Description field. Users accessing Order can use the up/down arrows to move the Flag position one row at a time. Before changing the order, users should be aware that once you override the default alphabetical order display, all 'new' flags will appear at the bottom of your flag listing in this screen. Once a user decides to override the display order for flags, that user will have to maintain their flag order manually using this button. When manually controlling the Flag order display, flags at the top of your list will display as the 'leftmost' flag on the patient header. Practices using too many flags will not be able to all display (fit) on the dynamically adjusting patient header and will require users to drill into the Patient Flag Assign screen to see all flags assigned to a patient.
- Setting button - this button is limited (by default) to admin user roles and provides access to the Setup: Patient Flags screen where users can add and modify patient flags as defined here.
- Save button - this action saves any flag changes made to the individual patient chart that you are working in (as noted in the header).

Various Patient Screens that Display Patient Flags in the Header
The main system patient headers will now display the new Patient Flags header. We have also updated the Billing Claim Query screen and Case Management screens to display this new Patient Flag Header as shown in the examples below:
- EMR Patient Header
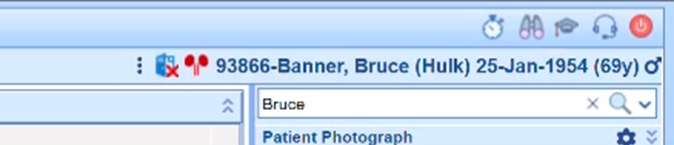
- eDocuments Patient Header
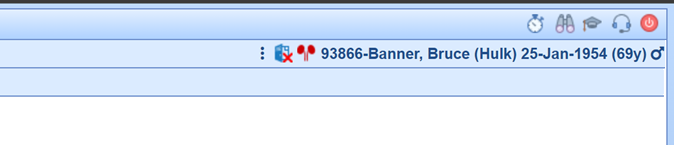
- iScheduler Patient Header (for OfficeEMR clients using iScheduler v2*)
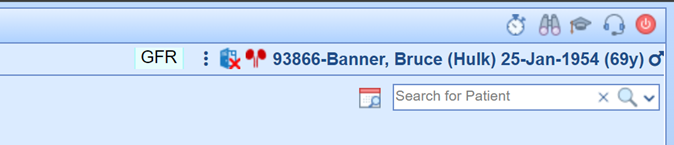
- Billing Claim Query Patient Header
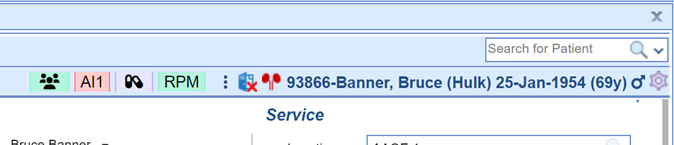
- Patient Setup screen Summary tab display

- Case Management Patient Header
The Patient Flag Header was added to display in both the Case Management tab of the Patient Setup screen and in the My Tasks > Case Management screen as shown below: