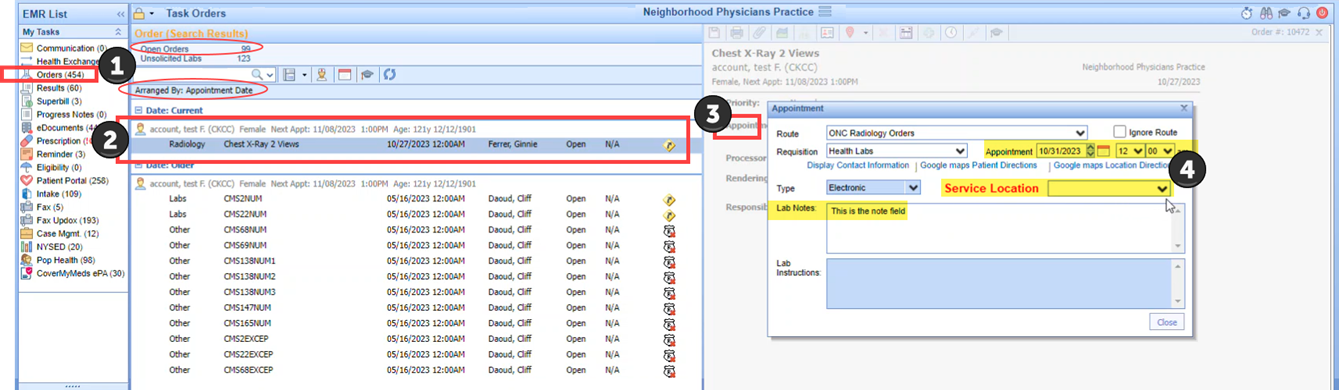For order types that include Radiology or Other order types, we have updated the Orders Appointment screen to work in conjunction with Locations in the setup screen based on those order types. The purpose of this update is to allow practices to input, track, and print the Radiology or Other order types via the Appointment and Order Fulfillment screens (as outlined below).
Enhancement Impact:
Practice Setup
For practices using this new functionality, the following items would need to be configured for the practice to begin using this feature:
- Go to Setup > Locations > Add any Radiology Service Facility locations you want to have show in your Orders > Radiology Service Location drop down list (make sure to set the Facility Type = Radiology for it to show in Order Types set to Radiology. Otherwise use Facility Type = Other for all other order types.
- Turn on the new company setting to “Add service facility field to Order Appointment” (this is what turns on that Service Facility field in orders
- Make a plan set old template fields to Read Only once you are ready for your staff to stop using those fields
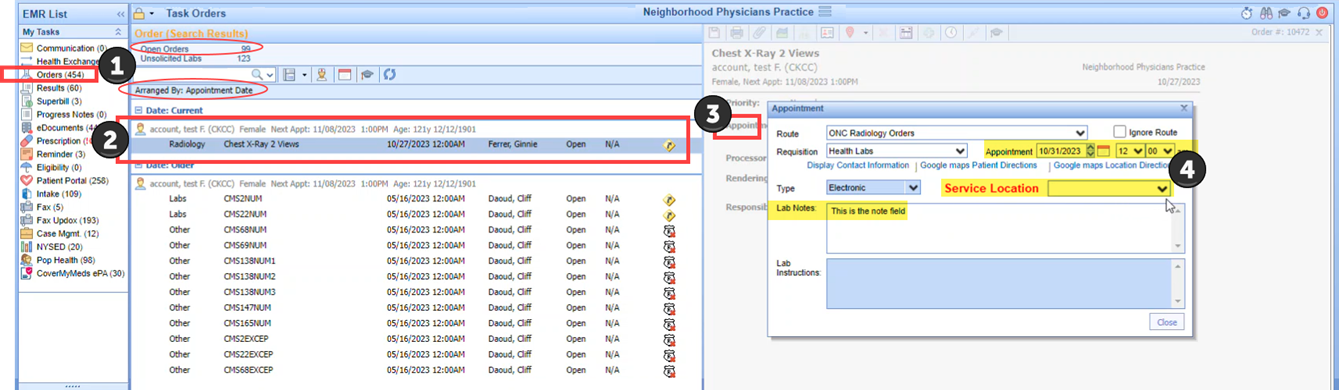
Practice Use
With your Service Facility List in place and your Company Setting updated to Turn on Service Facility in your Order Appointment screen, you can now update your workflow to improve the quality of Order data for utilizing the Appointment Date filter to work your PreCerts:
- Access your MyTask > Orders and filter your Open Orders (I presume by Order Date to access new requests for processing)
- Select the Order to process (pre-cert)
- Clicking on the Appointment Date (which defaults to the Order Date) will open the Appointment window
- In the Appointment window you will update the date/time to reflect the Scheduled Appointment and set the Service Facility, then add any notes
The display of this entered data would be like shown in the mock-up below (except the font display would be uniform with current font):

When using the existing filter to display by Appointment Date the user will now be able to see the PreCert data needed without the need for the template data that is currently being used/displayed. The new version of the existing connect report UOI Radiology Orders, titled “UOI Radiology Orders 2024” has been created to capture the data entry for these new order components – adding in the fields ‘OrderScreen Location’ and ‘OrderScreen Location Full’ which provide details on location where the appointment will take place.
New PDF Print Quick Picks for the new Service Facility Field tied to Order Appointments:
The following new Quick Picks were created to capture the new data fields related to this Radiology and Other order Appointment with Service Facility process. You can access those quick picks Setup > EMR Setup - PDF Print Layout > Select Existing / Create New Requisition layout and then utilize the following quick pick items, as needed:
- New quickpick added to dynamic area selections under the "Order Route (order going to)" category for #order_facility.name#
- New quickpick added to dynamic area selections under the "Order Route (order going to)" category for #order_facility.address1#
- New quickpick added to dynamic area selections under the "Order Route (order going to)" category for #order_facility.address2#
- New quickpick added to dynamic area selections under the "Order Route (order going to)" category for #order_facility.primary_contact_phone#
- New quickpick added to dynamic area selections under the "Order Route (order going to)" category for #order_facility.primary_contact_fax#