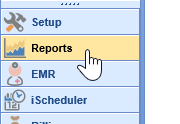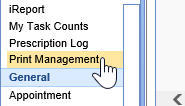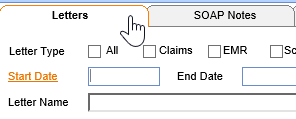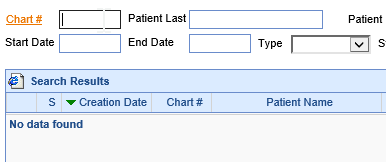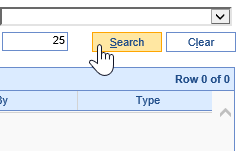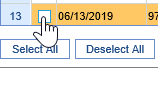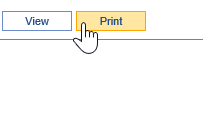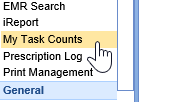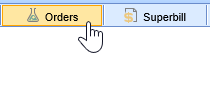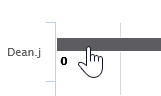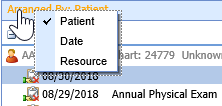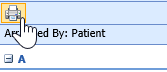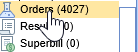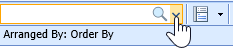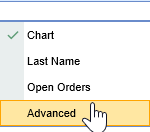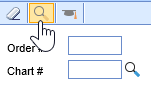The Print Management Report is designed to print or view large amounts of patient letters or signed notes. This can be used for medical records requests, patient requests, and more.
Watch the Video
Step-By-Step Instructions
- Open the Reports Portal in the lower left hand corner.
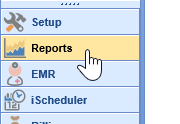
- In the left-hand navigation pane, choose the Print Management option under the EMR header.
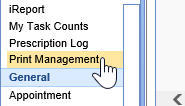
- Choose the information desired: Letters, SOAP Notes, or Print Queue.
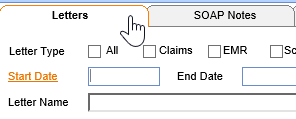
- Set any filters if needed, but leaving all fields blank will include all options available. Set Max Rows to however many total results you would like to limit the results to.
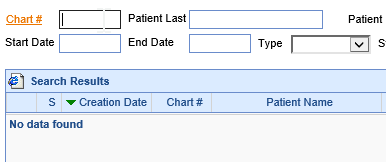
- Click the Search Button to run the Report
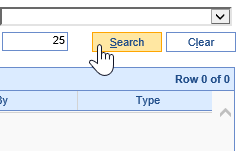
- To View or Print the results, select the items you would like, or use the Select All tool to choose all.
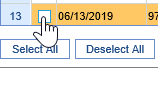
- Choose View or Print from the toolbar below.
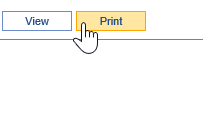

The My Task Counts report is designed to enable administrators and supervisors to quickly track which users have open or incompleted tasks at a high-level, as well as viewing a more detailed breakdown. This is used to track Notes, Orders, Superbills, and unreviewed eDocuments.
Watch the Video
Step-By-Step Instructions
- Open the Reports Portal in the lower left hand corner.
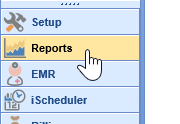
- In the left-hand navigation pane, choose the My Task Counts option under the EMR header.
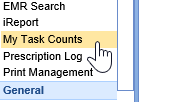
- Choose the report bucket to view from the top toolbar: Orders, Superbill, Notes, or eDocuments.
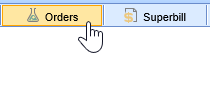
- The report will automatically run by user when selecting a bucket, showing a total count report by user. To the right, you will see a legend to show you, by color, what counts are Open or Missing.
Open means saved, but incomplete.
Missing means incomplete without action.
- To view more detailed data for a user's task count, click directly on the graph bar.
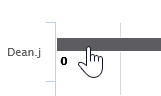
- A detailed breakdown will show in a popout window. To change the arrangement, click on the "Arranged By" button to toggle the view.
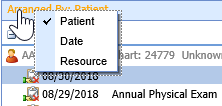
- To print this report, click the Print icon in the upper left corner.
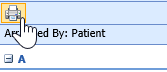

The Orders Advanced Search is designed to allow a user to view all orders placed by specific criteria.
This will return all of the orders placed and allow the user to open, view, or edit the orders.
Steps:
- Open the Orders from the My Tasks.
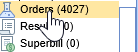
- Click the Dropdown Arrow in the Search Bar.
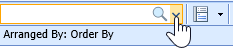
- Select the Advanced Search option from the Dropdown Menu.
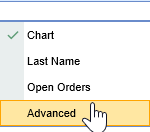
- Add all appropriate criteria for your search and click the Search icon.
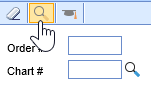
Important Notes:
1. If searching for orders by Order Name, search the parameters with a % symbol. If searching for a CBC, search as %CBC%.
2. Set max rows as high as possible to return all results or set this lower if you wish to limit the results.