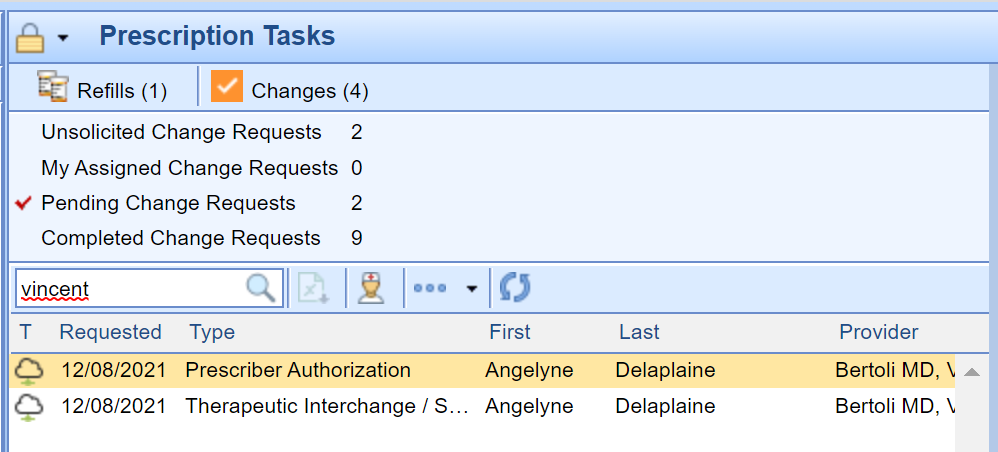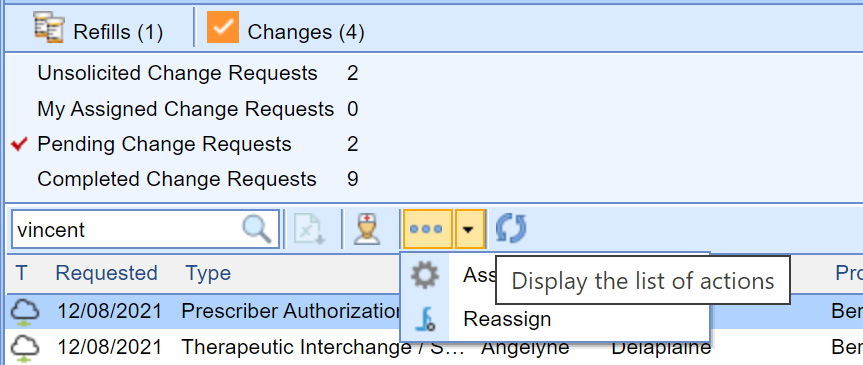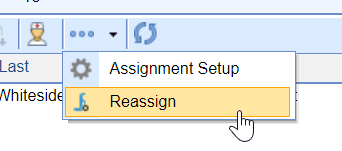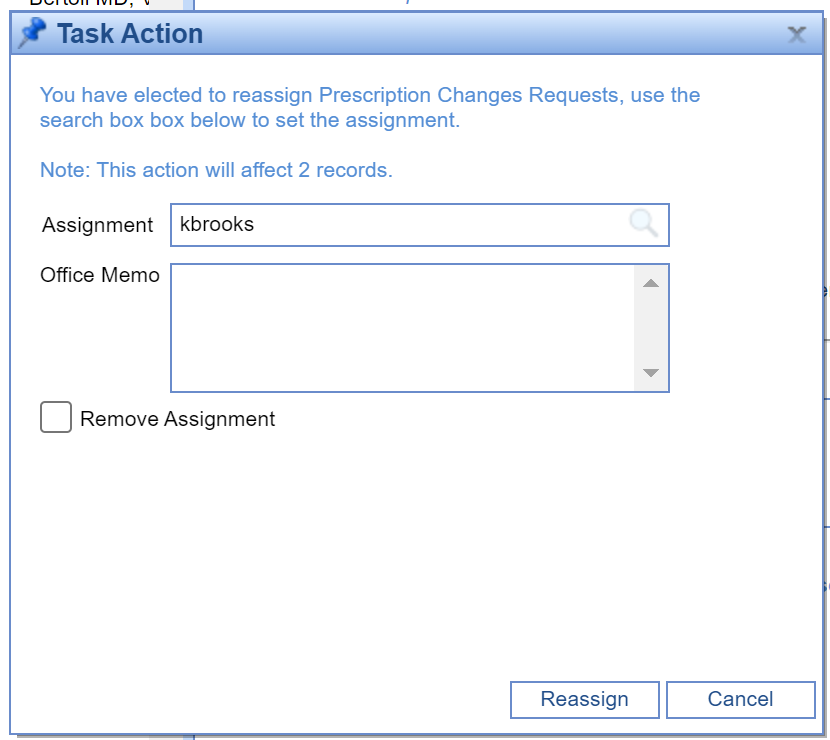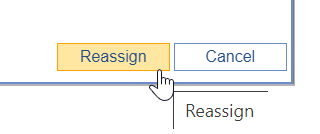For practices that utilize the Prescription Change request feature, you may find it necessary to reassign several change requests from one user to another. This may be because an employee is on vacation and you would like someone else to manage their tasks, an employee may have been terminated, or you just need to re-distribute the workload. Regardless of the reason, you can use the Reassign function to mass update several requests all at once.
Steps to Reassign Change Requests
- While in the Prescription Change tasks queue, search for the items you would like to reassign. This is done by first selecting the correct queue, then typing in your desired search (e.g. by Provider name, User/User Group, or patient).
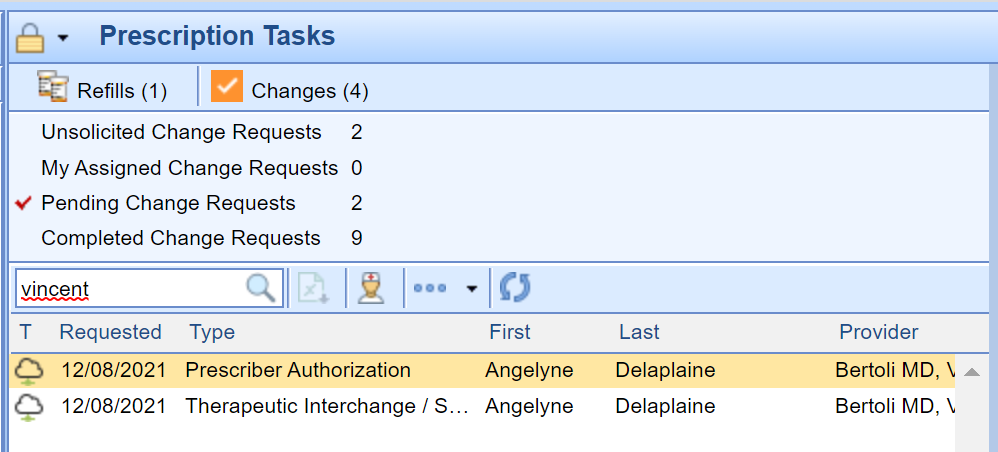
- Once the list returns, click the down arrow on the More menu.
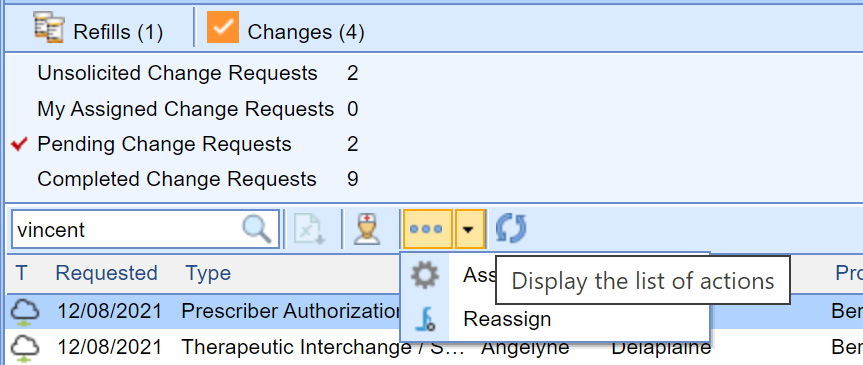
- Select Reassign.
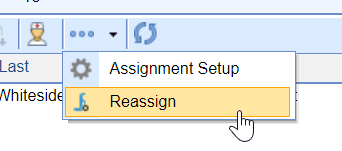
- On the Task Action window, use the Assignment search box to identify the user or user group you would like to assign the requests to. You can optionally add an Office Memo to all of the requests that you are reassigning so that the recipient knows why they have been assigned this task. Alternatively, if you are needing to remove the assignment (rather than change to another user), click the Remove Assignment button.
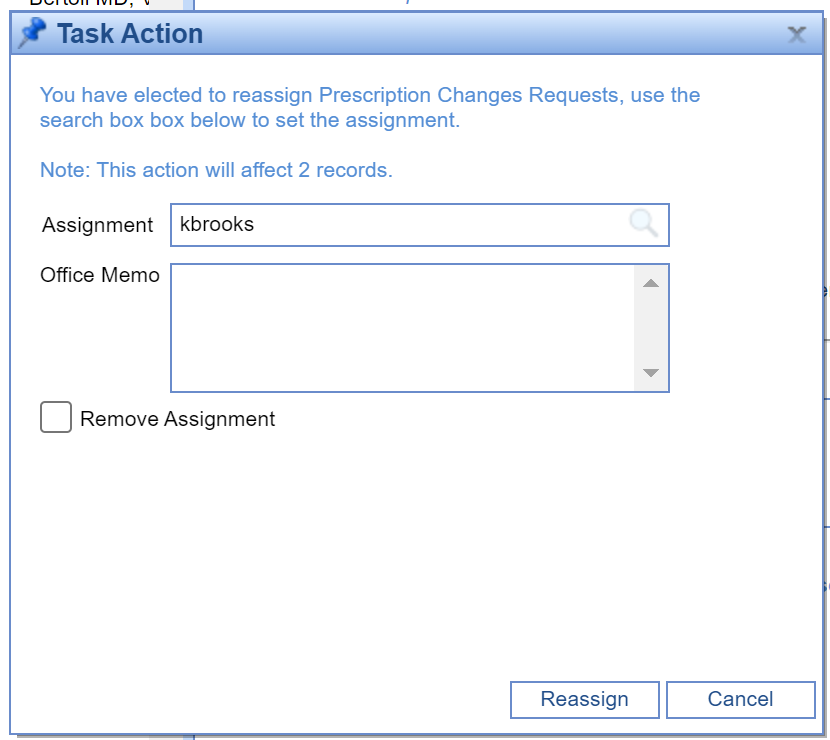
- Click Reassign.
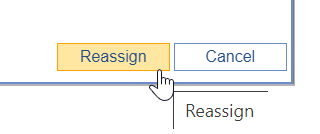
Success!
The requests will now be routed to the user or user group that you assigned them to.