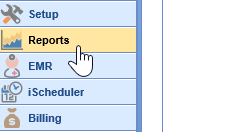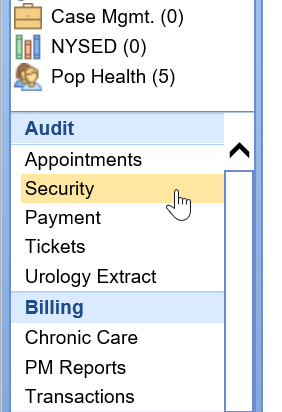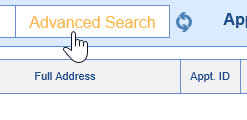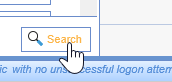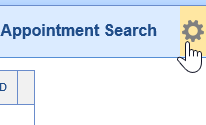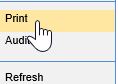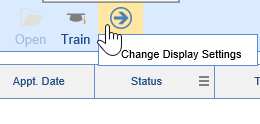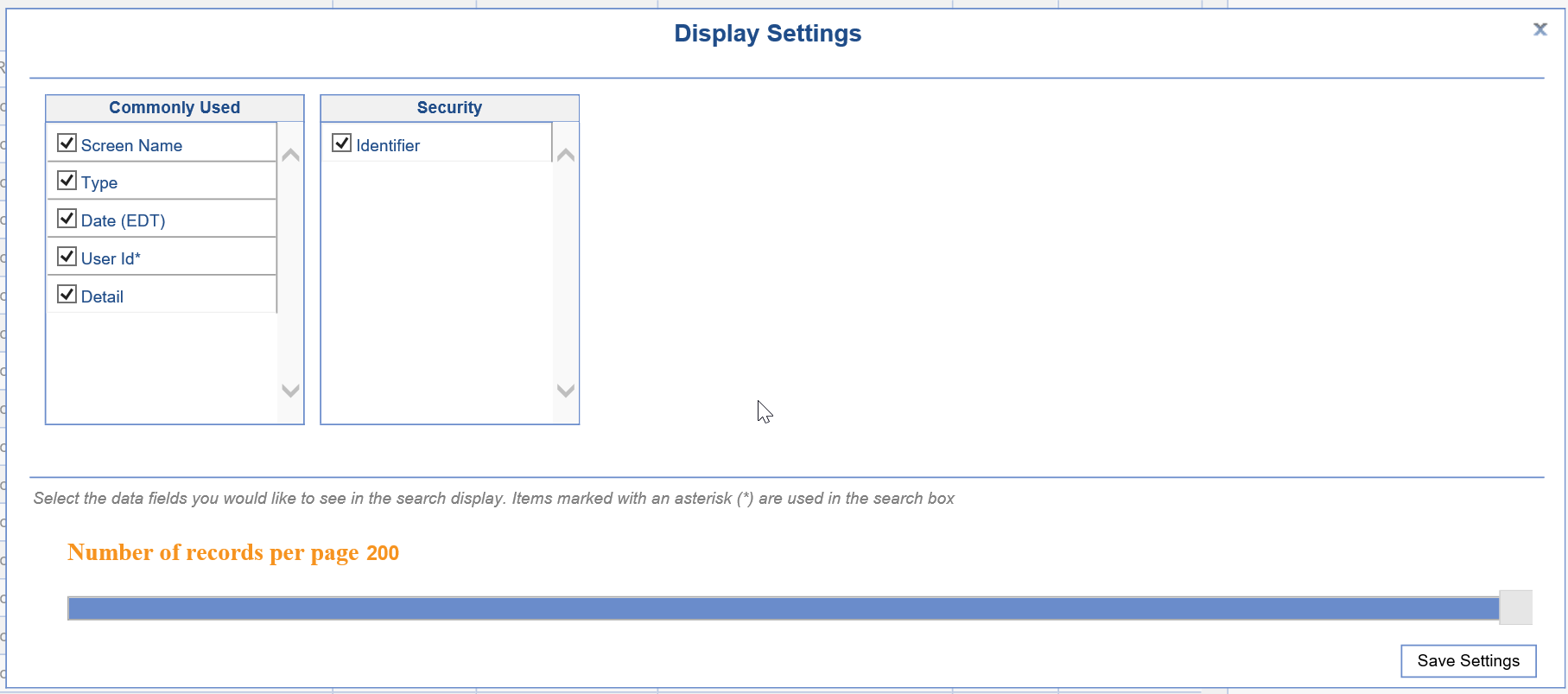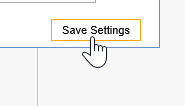Overview of Security Audit Report
The Security Audit report is used for pulling data based on audit activity within the entire application. Almost everything a user can do on a patient chart in our application creates an audit record.
Using the Security Audit Report
Using the Advanced Search
- Navigate to the Reports portal in the lower left hand corner.
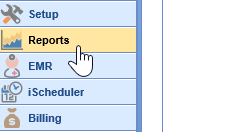
2. In the left hand navigation pane, select the Security option underneath the General header.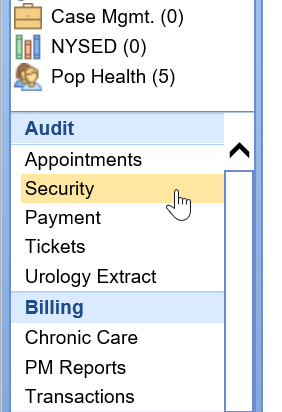
- To set the report criteria, open the Advanced Search
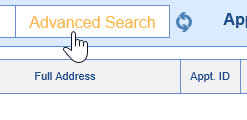
- Set the appropriate criteria, then click the Search button at the bottom of the Advanced Search criteria.
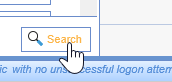
- The report will run. To print or export the report, click the Gear Icon in the upper right corner.
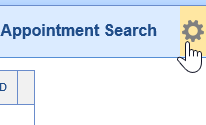
- Choose the Print option from the dropdown menu and you will be prompted to print or export to excel.
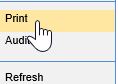
Customizing the Display
- Navigate to the Reports portal in the lower left hand corner.
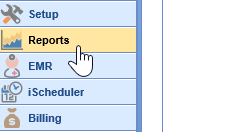
- In the left hand navigation pane, select the Security option underneath the General header.
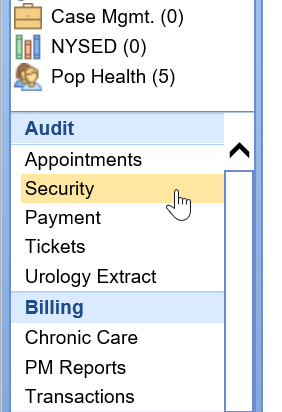
- Once the report is opened, a user may select which columns to display in the report by clicking the More button at the top of the screen, then selecting the Change Display Settings button.
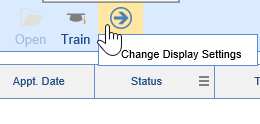
- Check the appropriate fields you would like to display in the report.
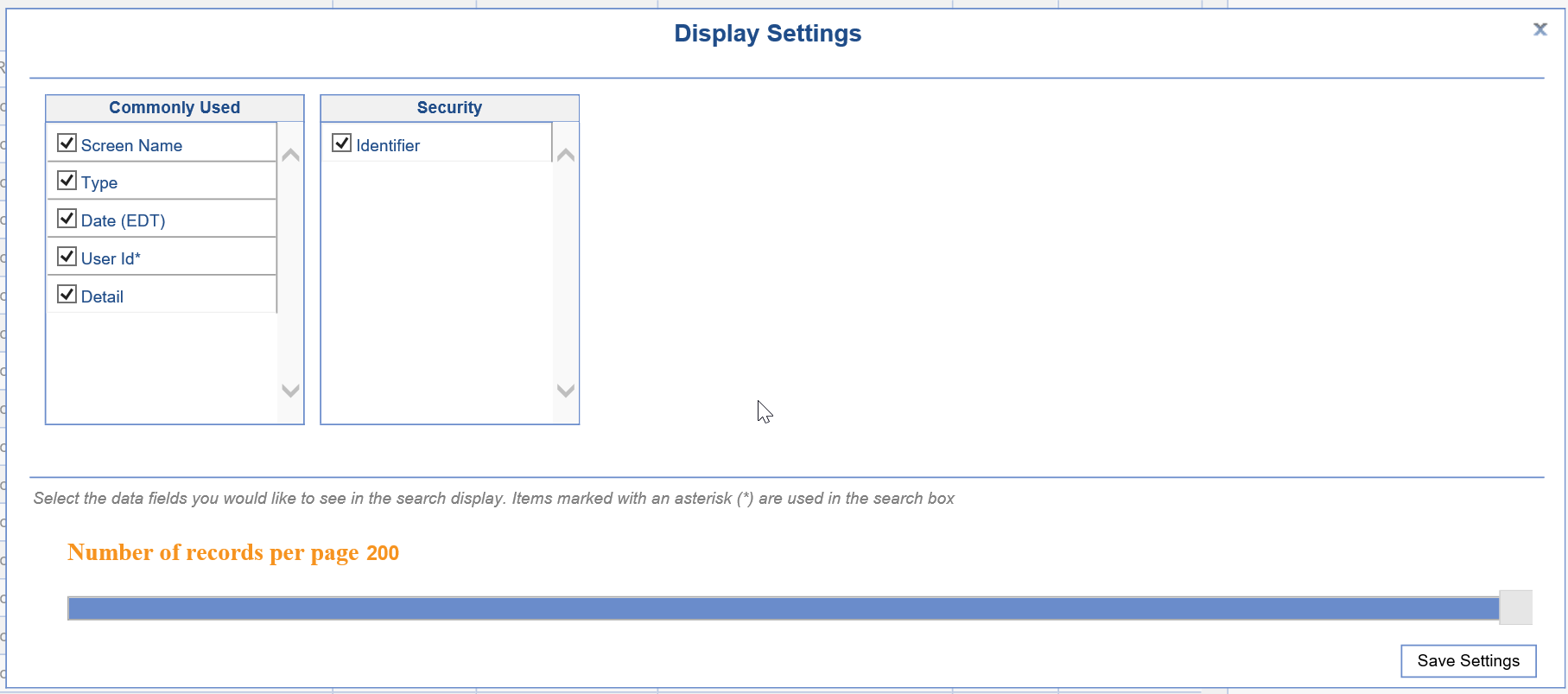
- Choose the Save Settings option in the lower right corner.
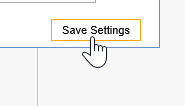
Security Audit Report Field Definitions
| Field Name | Description |
|---|---|
| Screen Name | Name of the screen/window/function that the event was initiated from. |
| Type | The type of audit event that took place (i.e. Insert, Update, Delete, Print, View, etc...) |
| Date | The date and time the event occurred. |
| User ID | User ID that initiated the change. If you see 'Admin', this means the system performed this action. |
| Detail | Options will be Yes or No. If yes, you can click this record to see what values may have changed. |
| Identifier | ID used to track the change. This may be a patient ID, a claim ID, etc... |