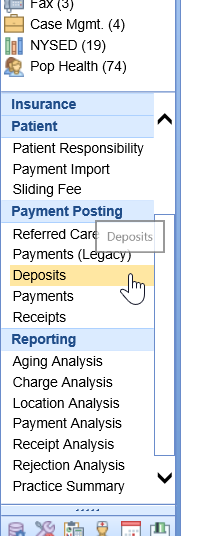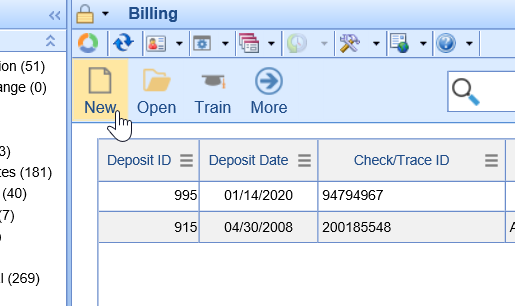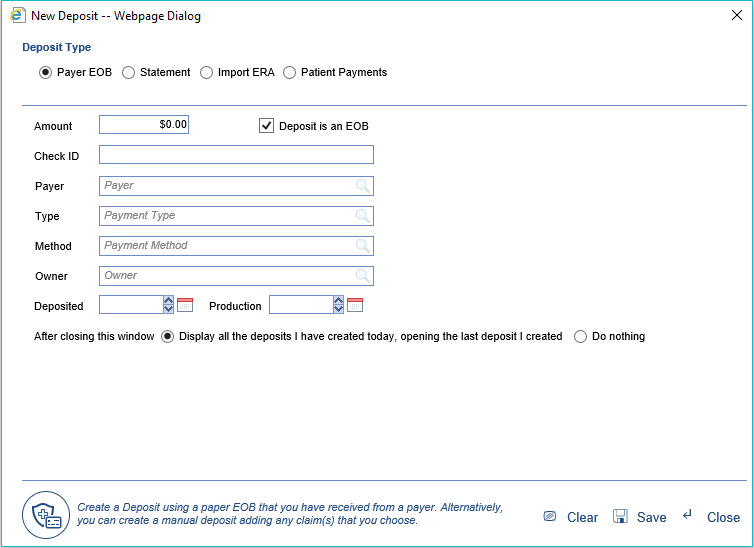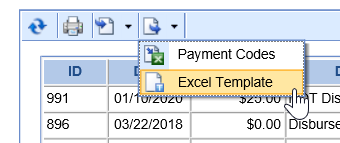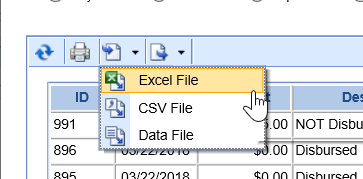The Deposit Window allows a user to create a new deposit in the application.
Creating a New Deposit
- To create a new deposit, a user will navigate to the Deposits window within the Billing portal.
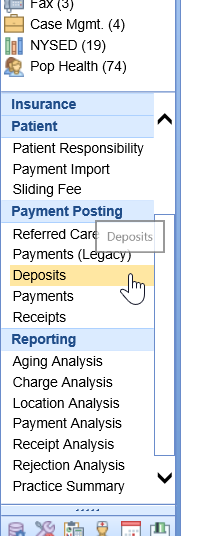
- Once on the Deposits window, click the New button on the toolbar.
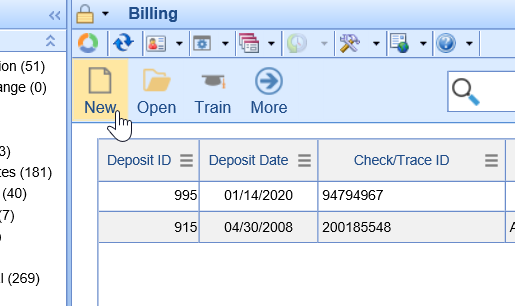
- The New Deposit window will be displayed.
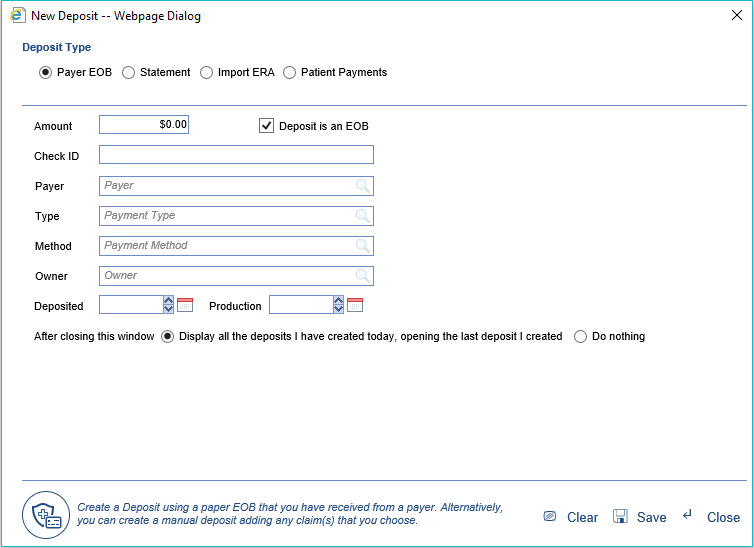
- Select the appropriate deposit type and enter the appropriate details described below.
Deposit Types
There are four types of deposits that can be created by a user – two designed for manual entry, and two for import. You will need to select one of these deposit types and follow the steps described below to finish creating your deposit.
- Payer EOB
- Statement
- Import ERA
- Patient Payments Import
Creating a Payer EOB Deposit
The Payer EOB Deposit type should be used when a paper EOB has been provided to the practice by an insurance carrier. Follow the steps described below to create this type of deposit.

- With the New Deposit window open, select Payer EOB from the Deposit Type list.
- Enter the following details:
- Amount: This is the total amount of the deposit
- Deposit is an EOB' Checkbox: If set, this indicates that the deposit is an EOB. This allows the Payment Lines to be edited within the Deposit Details window.
- Check Id: This is the check number for the deposit.
- Payer: Search and select the insurance carrier
- Type: Select the type of payment that should be used for this deposit.
- Method: Select the payment method that should be used for this deposit.
- Owner: Select the owner of the deposit. This is a list of users in the application. This will default to the logged in user.
- Deposited Date: This is the date that the check was deposited into the bank.
- Production Date: This is the date the EOB was issued.
- Choose what happens after creating the deposit (clicking Save):
- Display All the Deposits I Created Today, opening the last deposit I created: This will retrieve a list of all deposits that your user has created on today's date. It will then open the Deposit Management window for the last deposit created. Any search results that were displayed will be cleared.
- Do Nothing: This will create the deposit and return you to your current deposit search results.
- Click Save.
Creating a Statement Deposit
The Statement Deposit Type should be used when a patient has sent in money for a recent statement that they have received. Follow the steps described below to create this type of deposit.

- With the New Deposit window open, select Statement from the Deposit Type list.
- Enter the following details:
- Amount: This is the total amount paid by the patient.
- Check Id: This is the check number (not required).
- Statement ID: Search for the statement ID that the patient is paying against.
- Type: Select the type of payment that should be used for this deposit.
- Method: Select the payment method that should be used for this deposit.
- Owner: Select the owner of the deposit. This is a list of users in the application. This will default to the logged in user.
- Deposited Date: This is the date that the check was deposited into the bank.
- Production Date: This is the date the check was issued.
- Choose what happens after creating the deposit (clicking Save):
- Display All the Deposits I Created Today, opening the last deposit I created: This will retrieve a list of all deposits that your user has created on today's date. It will then open the Deposit Management window for the last deposit created. Any search results that were displayed will be cleared.
- Do Nothing: This will create the deposit and return you to your current deposit search results.
- Click Save.
Creating a Deposit by Importing an ERA
The Import ERA Deposit Type should be used when a billing department has obtained an electronic ERA that needs to be imported into the application. This is most common when a practice moves from another Practice Management software to ours. It may be necessary to download ERA's from the legacy clearinghouse for a short period of time during the transition. Follow the steps described below to create this type of deposit.

- With the New Deposit window open, select Import ERA from the Deposit Type list.
- Click Browse... to locate the ERA file on your computer.
- Click Upload to load the file into the application
- Choose what happens after creating the deposit (once the upload is complete):
- Display All the Deposits I Created Today, opening the last deposit I created: This will retrieve a list of all deposits that your user has created on today's date. It will then open the Deposit Management window for the last deposit created. Any search results that were displayed will be cleared.
- Do Nothing: This will create the deposit and return you to your current deposit search results.
Creating a Deposit by Importing Patient Payments
The Patient Payments Deposit Type should be used when a billing department or outside collection agency has obtained payments from a patient and needs to import a spreadsheet with these payment records. This option is rarely used. Follow the steps described below to create this type of deposit.

- With the New Deposit window open, select Patient Payments from the Deposit Type list.
- If you need a copy of the Import Template or the Payment Type/Method code lists that are used in the import, select the Export Options icon and choose the appropriate option (Payment Codes and/or Excel Template). The excel file will open on your PC with the necessary data points.
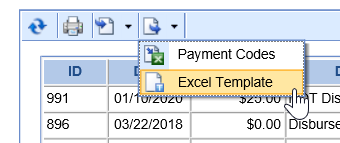
- Once you have the Patient Payment template setup and ready for import, click the Import Options icon and choose the appropriate option (Excel File, CSV File, Data File).
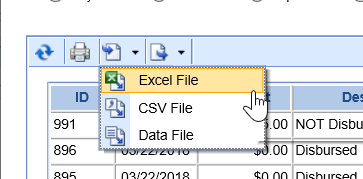
- Click Browse... to locate the ERA file on your computer.
- Click Upload to load the file into the application.
- The Patient Payments import runs as a job in the background, so it may take a few minutes before this deposit is visible. Because of this, when this window is closed, the list of deposits you created today will be displayed. You may need to refresh the list periodically to see the imported records.