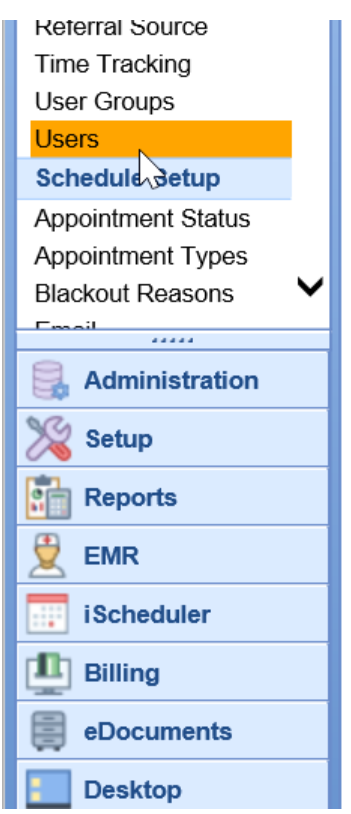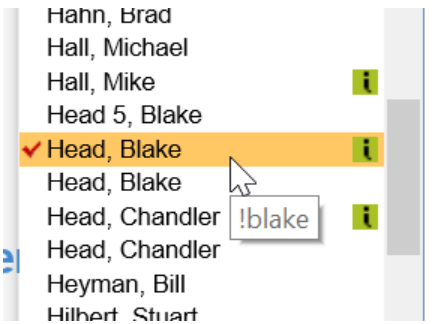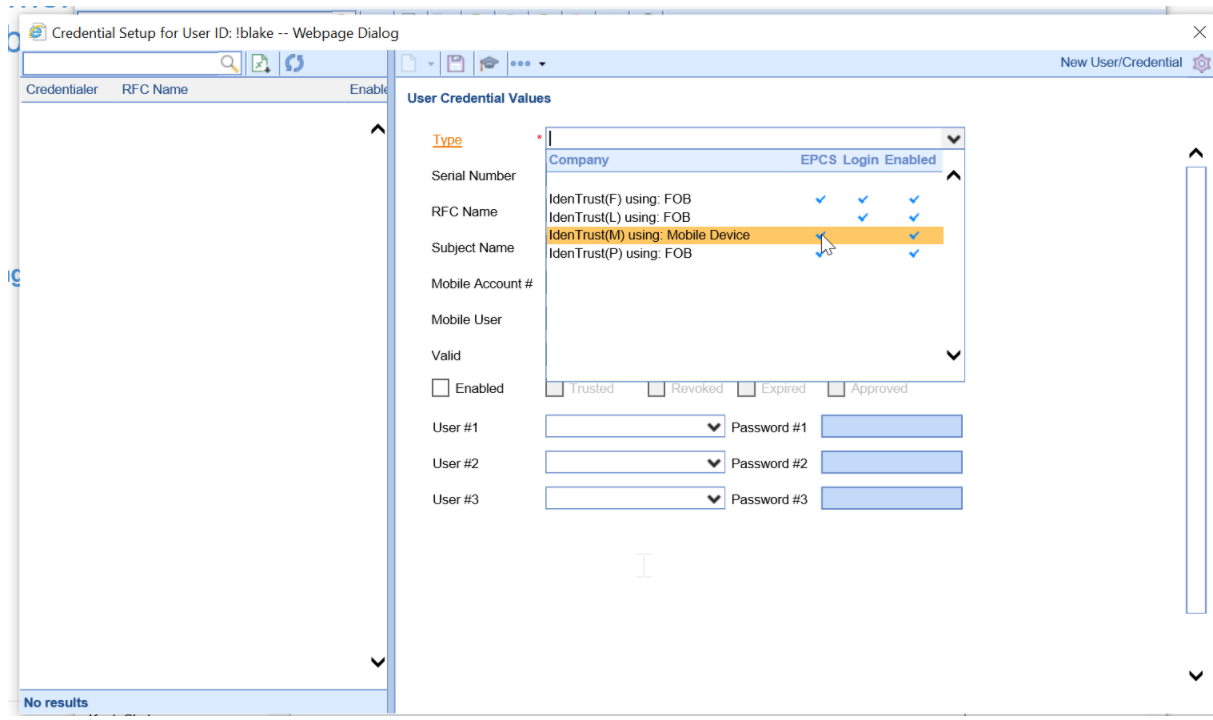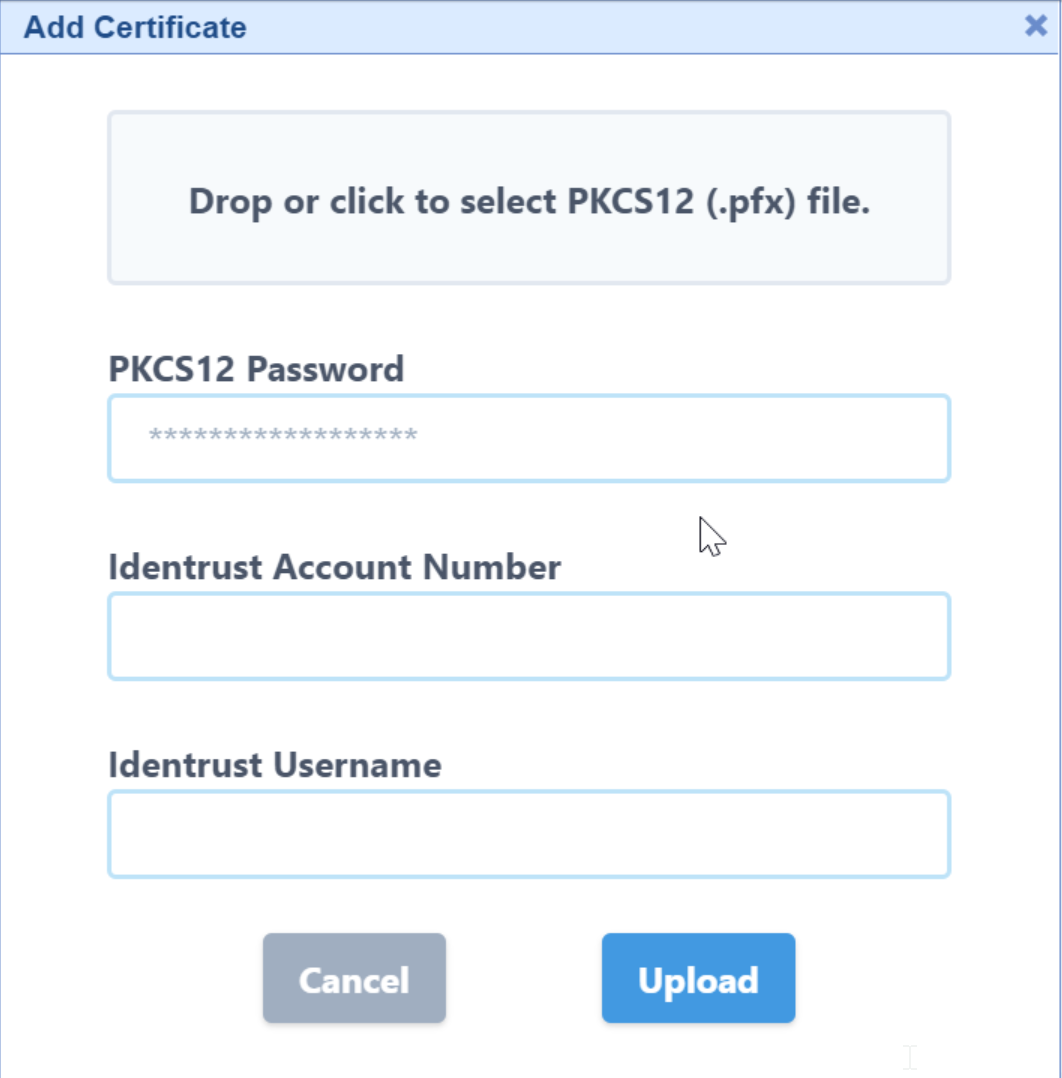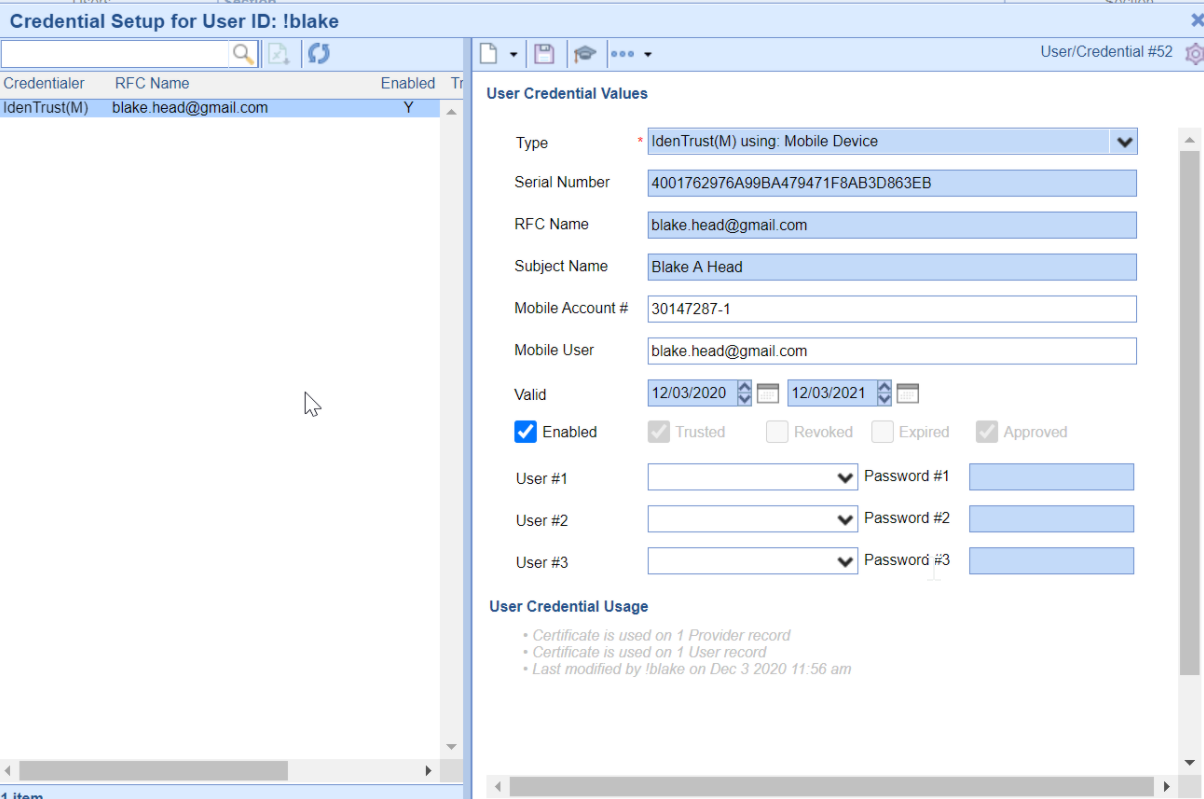Once you have installed and backed-up the IdenTrust Mobile certificate on your computer, you will added it to your OfficeEMR user account.
WARNING:
The Mobile Authentication Process can only work in the Google Chrome browser. If you prefer to use Internet Explorer, please be sure to use the USB method to approve prescriptions.
Steps
- Login to OfficeEMR using Google Chrome.

- Navigate to Setup > Users
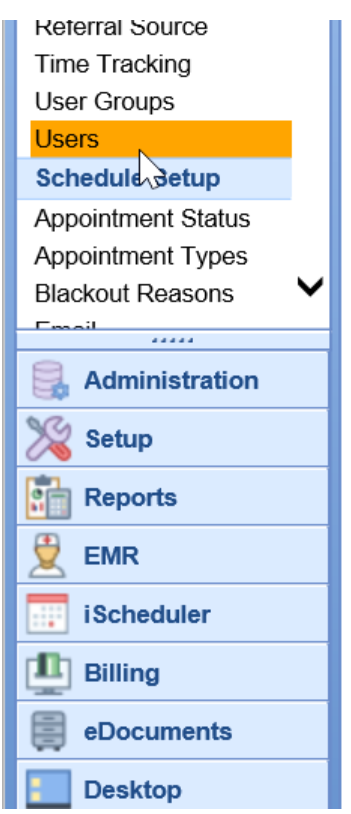
- Be sure your username is selected
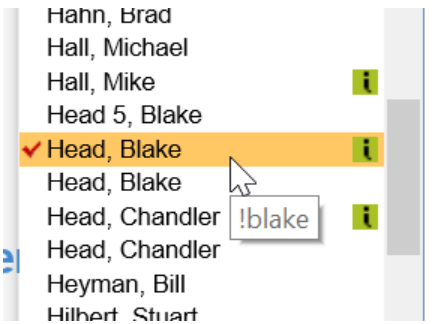
- Click to open the User Credential setup window

- Set the Type to be IdenTrust(M) using: Mobile Device
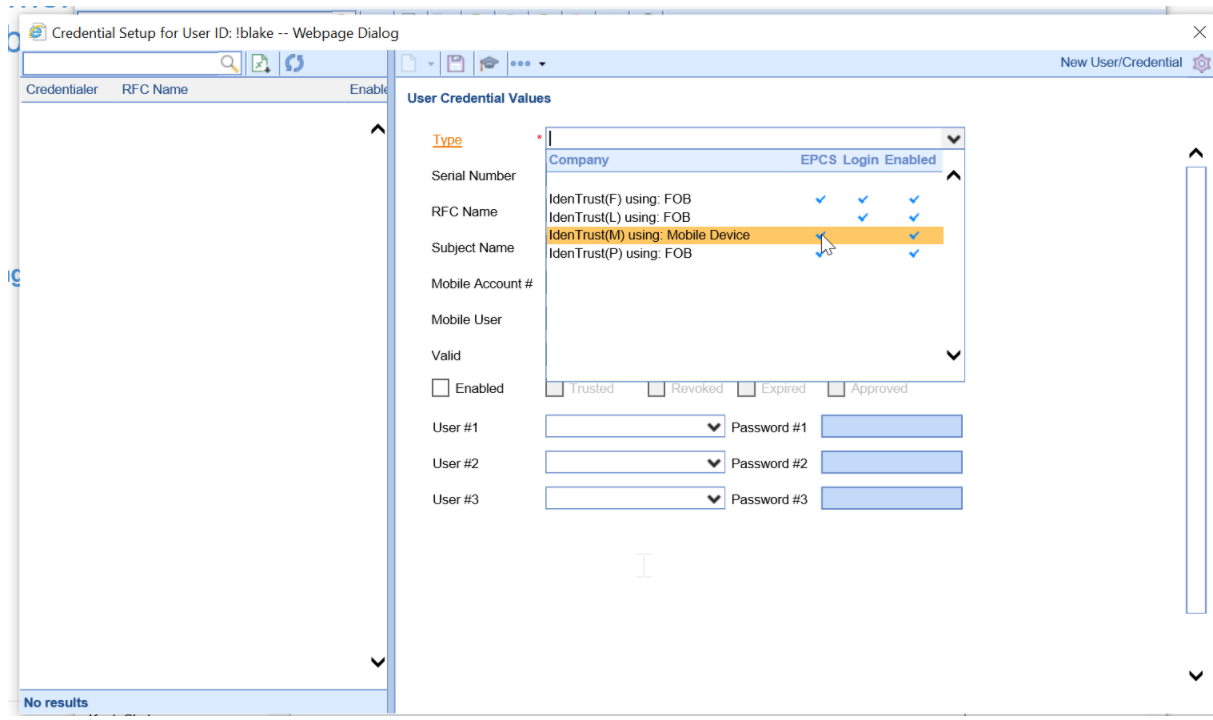
- Drag or select your backed up .pfx IdenTrust certificate into the area shown. You saved this to your computer in a previous step. Don't see your .pfx file? Click here.
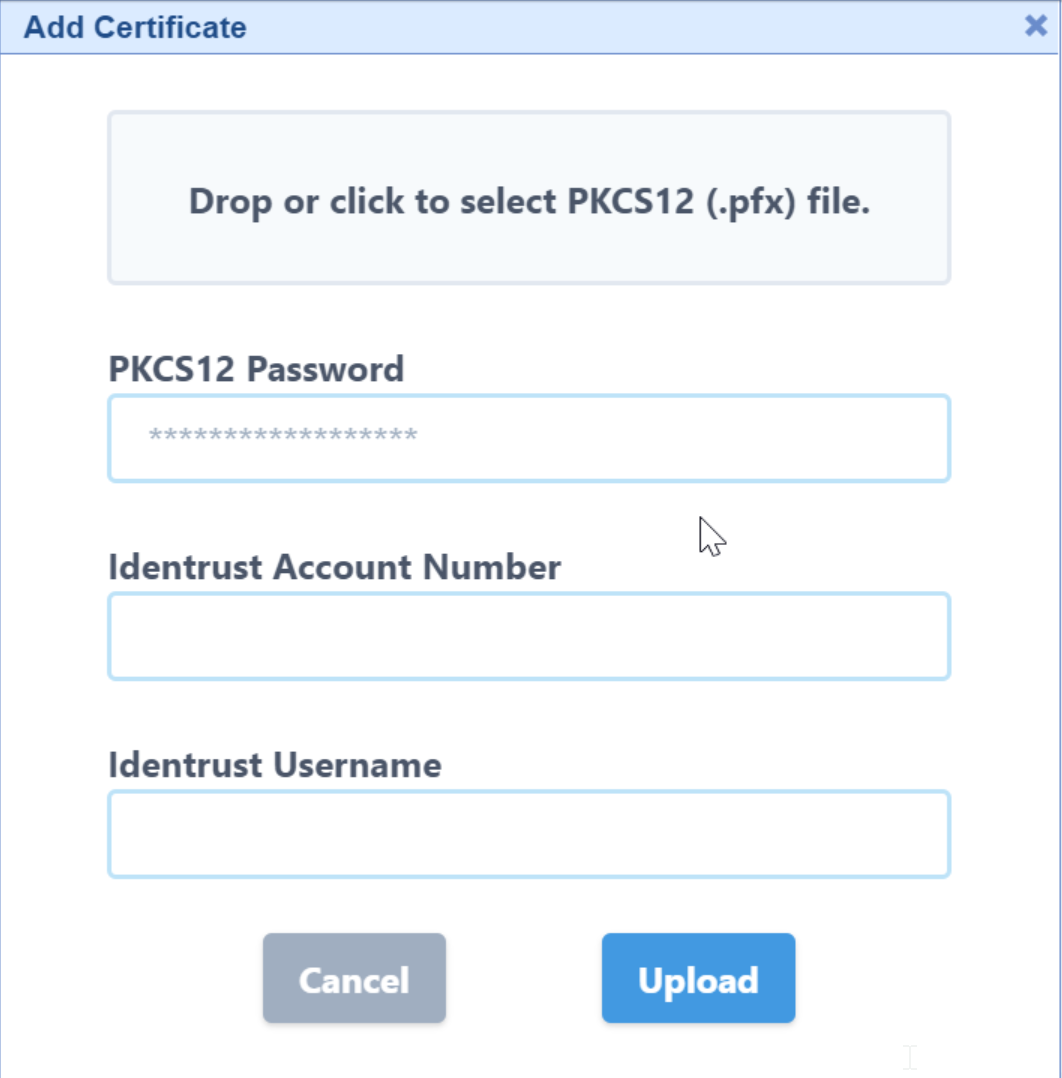
- Enter the password, Account Number, and Username, then click Upload. Your cert will now be associated with your user. This is the password that you saved in step 16 during the Retrieve your IdenTrust Mobile Certificate
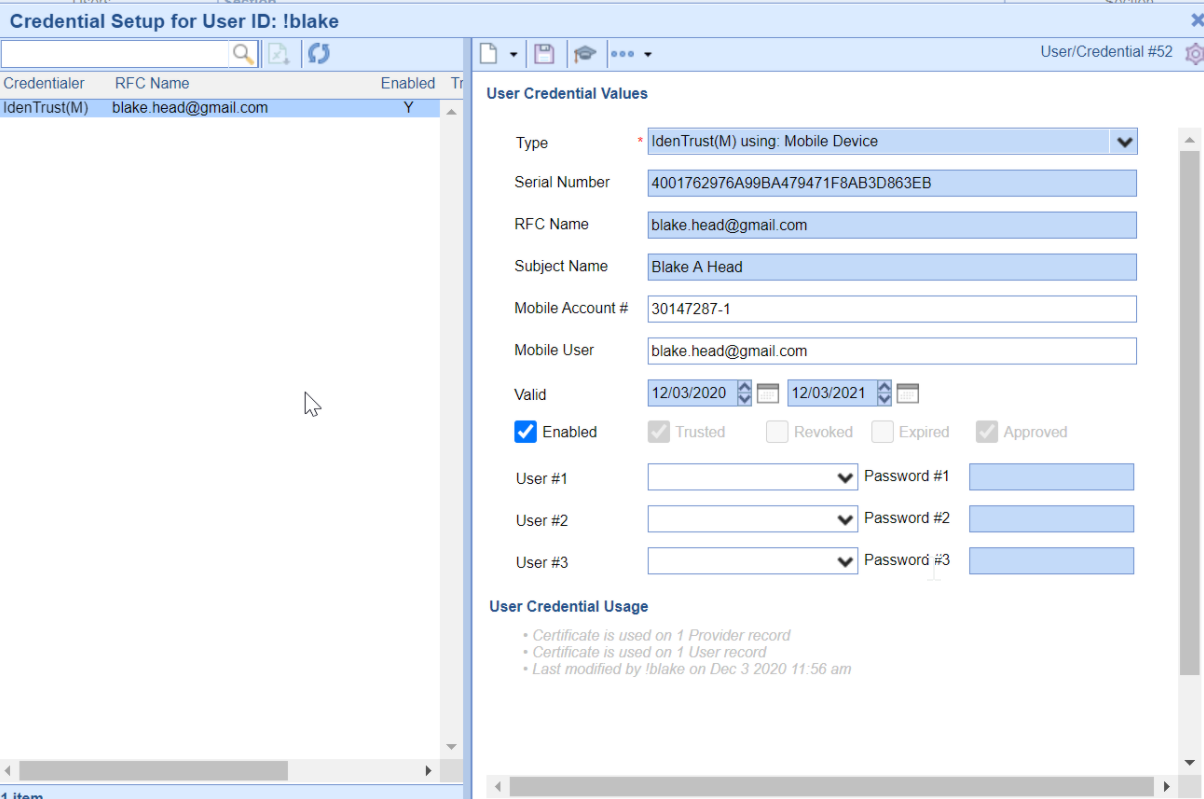
If this is the first provider being set up, the Approved box will automatically be checked. A provider with an approved credential will then be required to approve all future credentials added (see steps below). If there is only one provider in the practice, no other action needs to be taken. - DEA registrant signs off on all other credentials:
- Log in as the provider that already has an approved token
- Navigate to Setup> Users> Click the Credential Approval icon from the toolbar (looks like a stamp, to the right of the ribbon)
- Select the credential that needs to be approved.
- Click the Approved checkbox
- Click to Sign Credential > Click I agree> then enter provider's password for the token
- Lastly, select the Save icon at the top of the screen to finalize the changes and exit the Credential Approval screen.