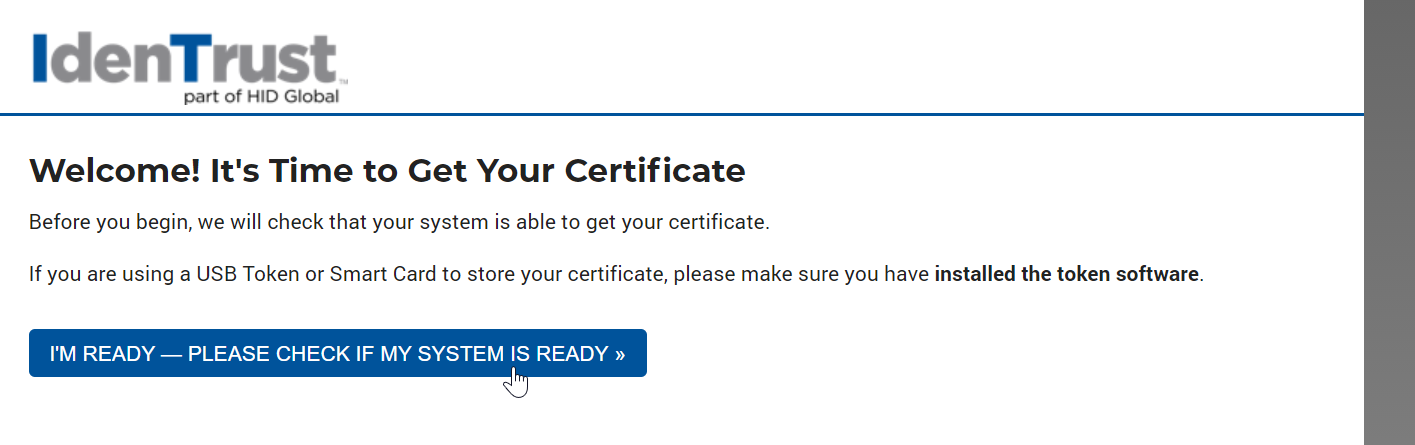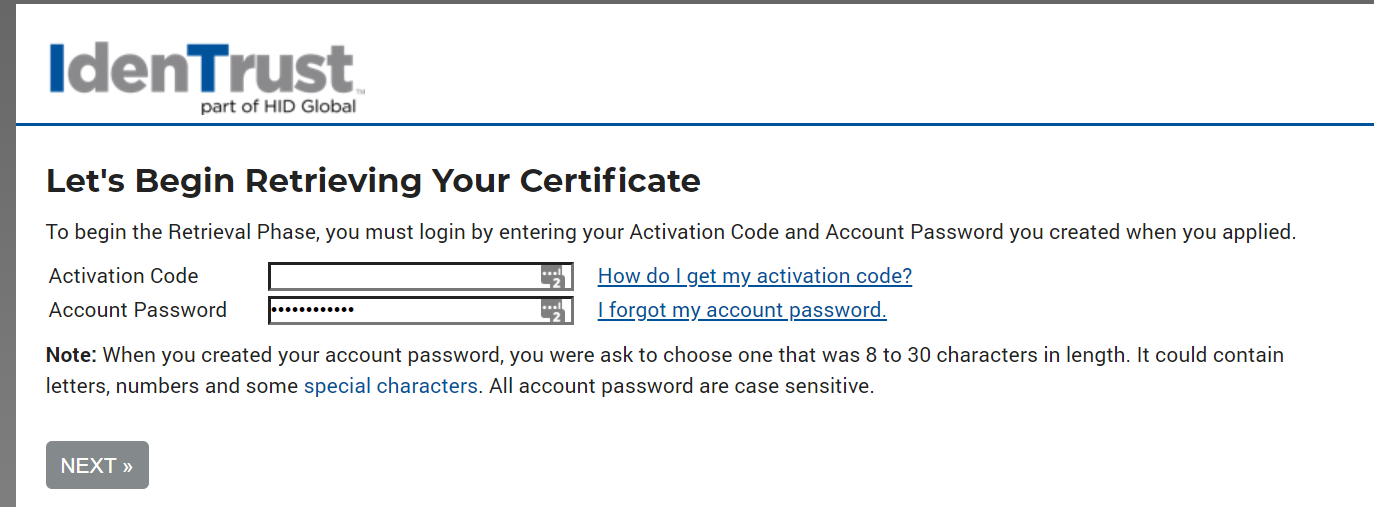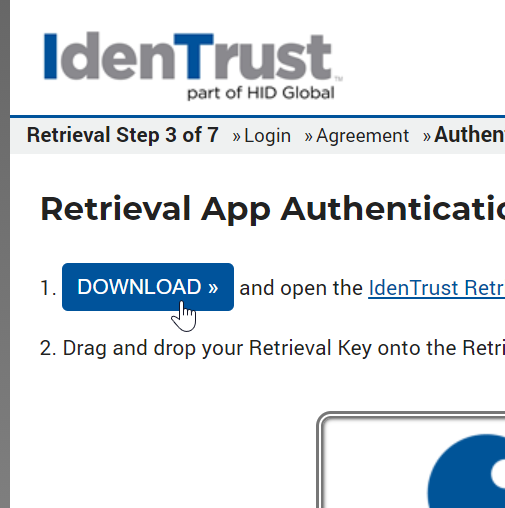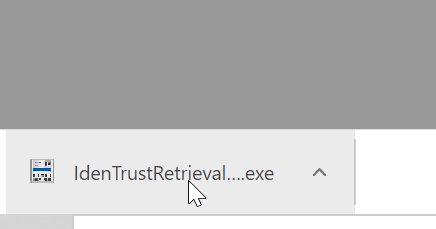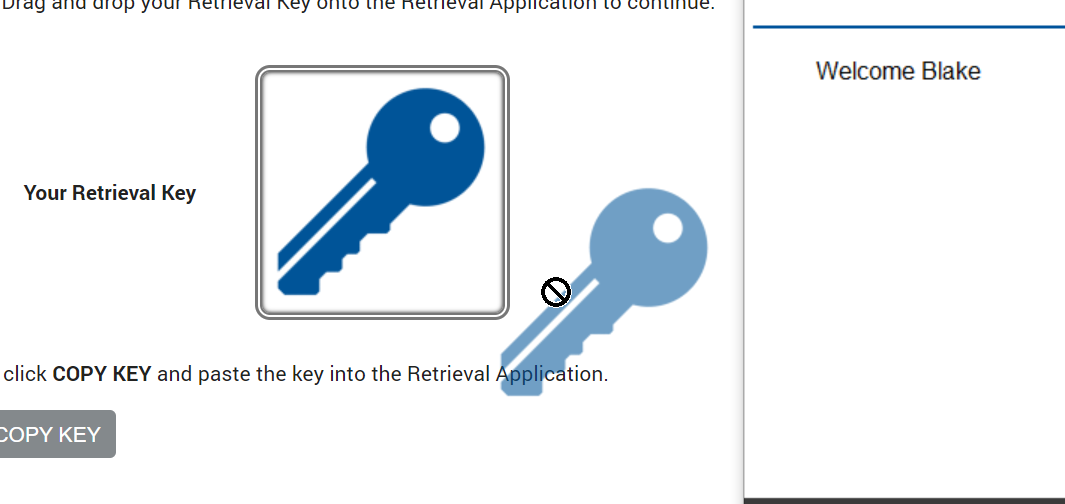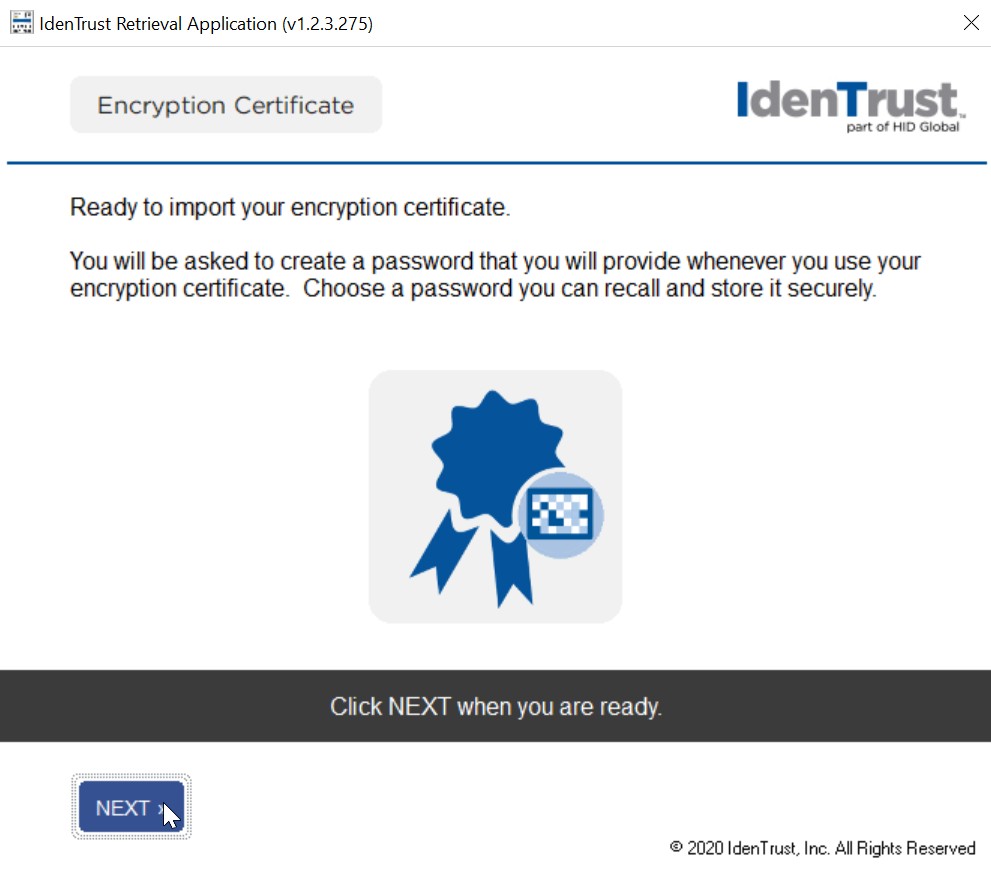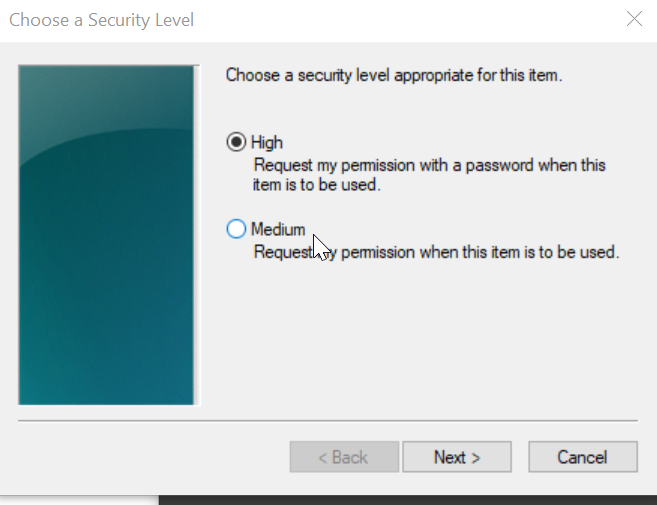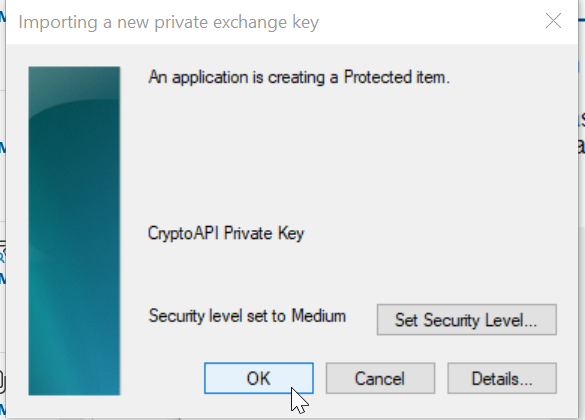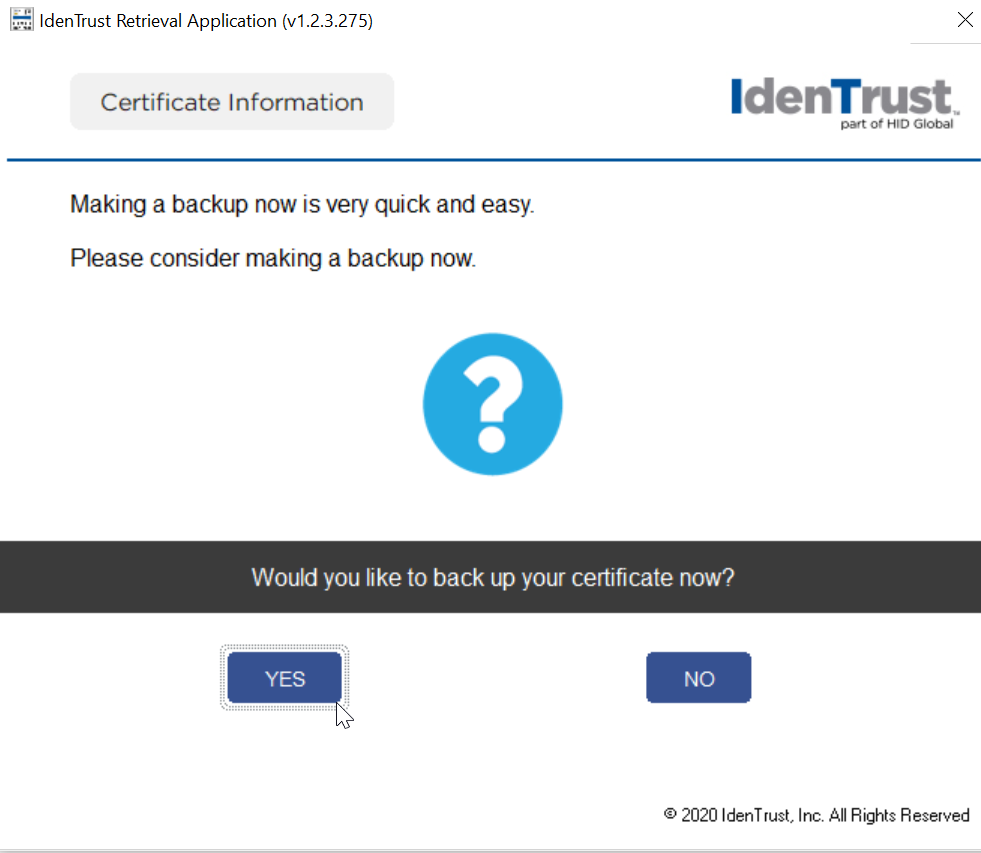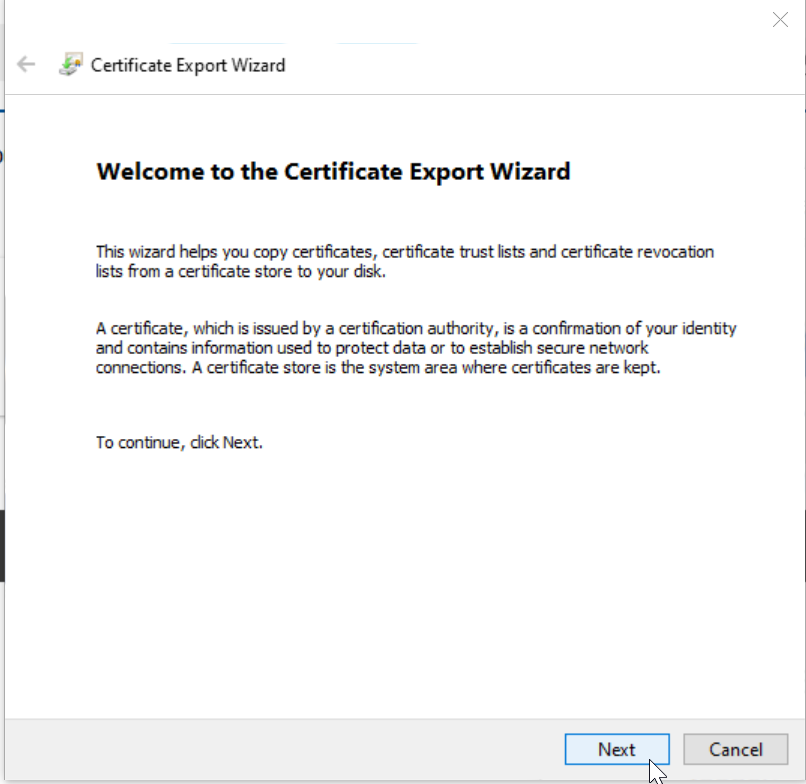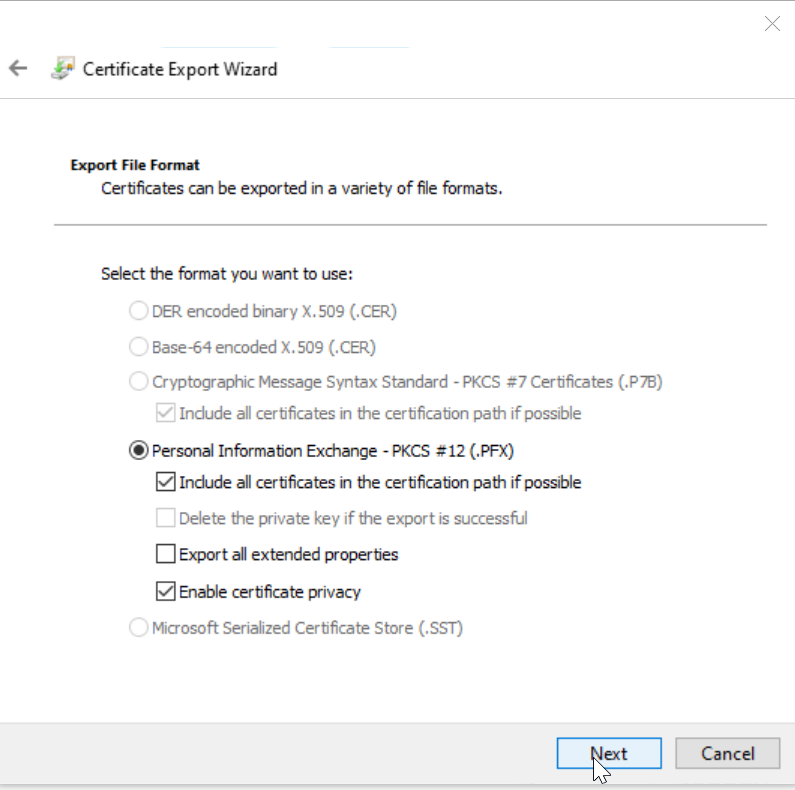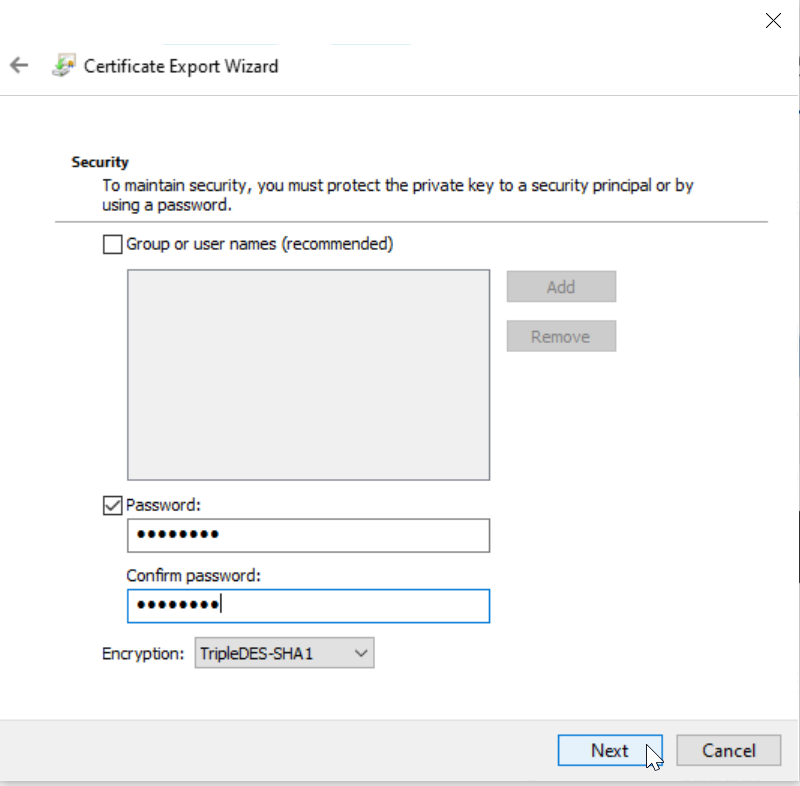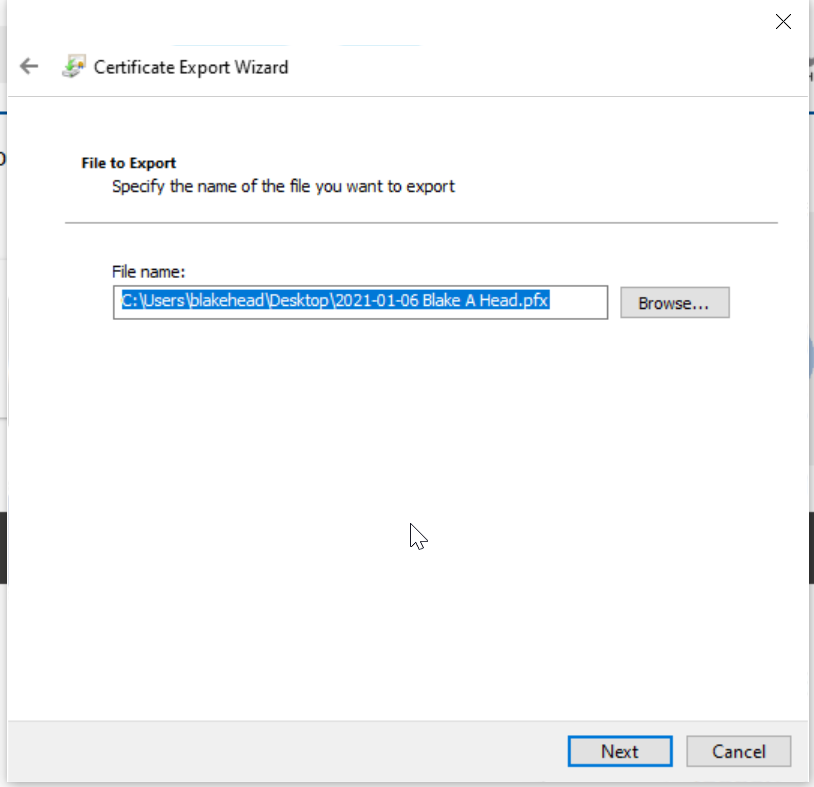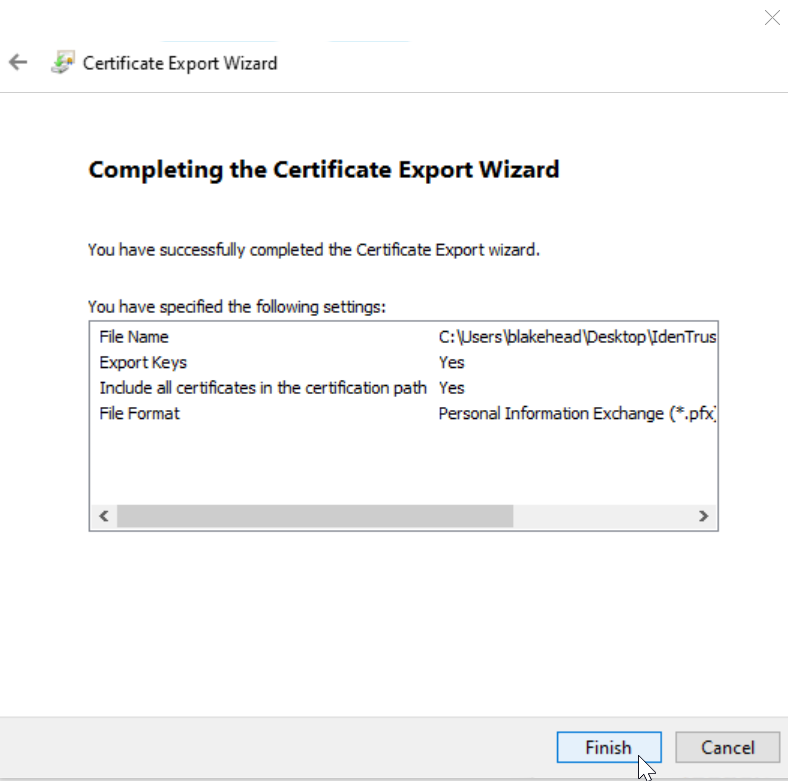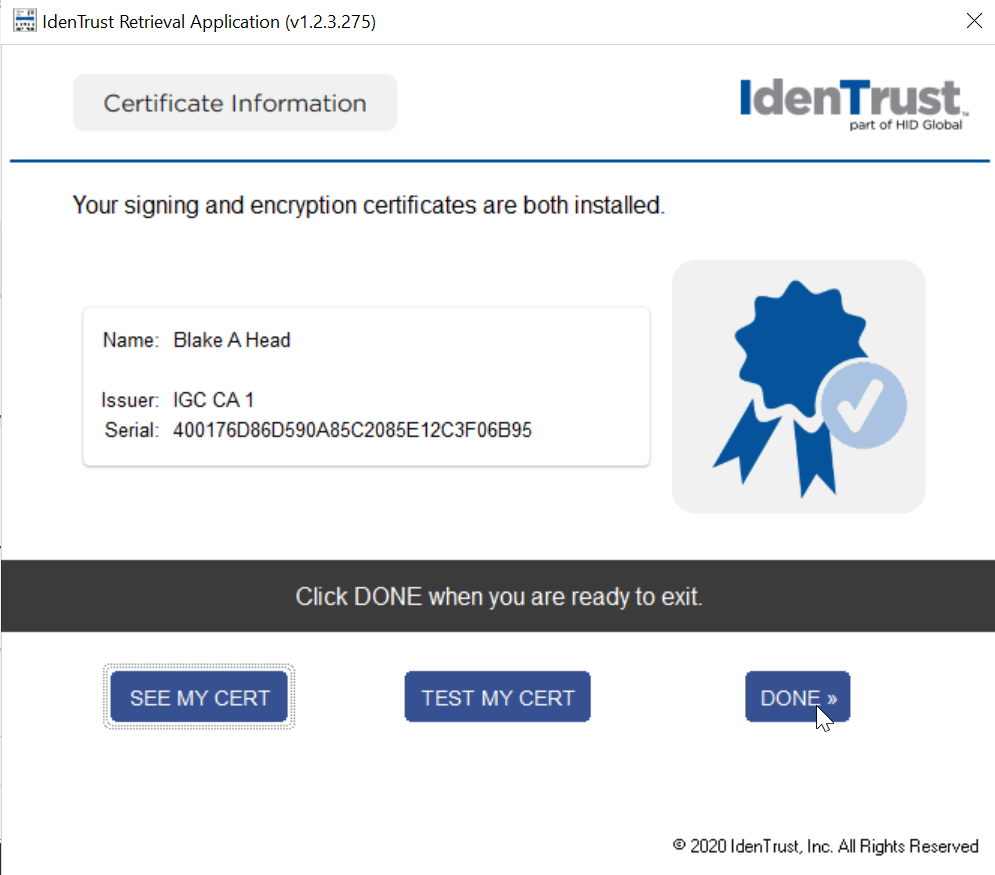Once you register for an IdenTrust account, you should receive an email to retrieve and install your certificate on your computer.
Things to Know Before You Start
- This process will require you to supply or create various passwords. Be sure to keep track of these.
- A critical step in the process is to backup your certificate to your PC. Be sure you do this as this will be required inf future steps.
Steps to Setup IdenTrust EPCS Token on your personal computer
- You should receive an e-mail to install your certificate. Follow the link in the email to begin the process: www.identrust.com/install
PRO TIP:
Write down your Account Number and Activation Code, you will need this later.
- Click I'm Read - Please Check if my System is Ready >>
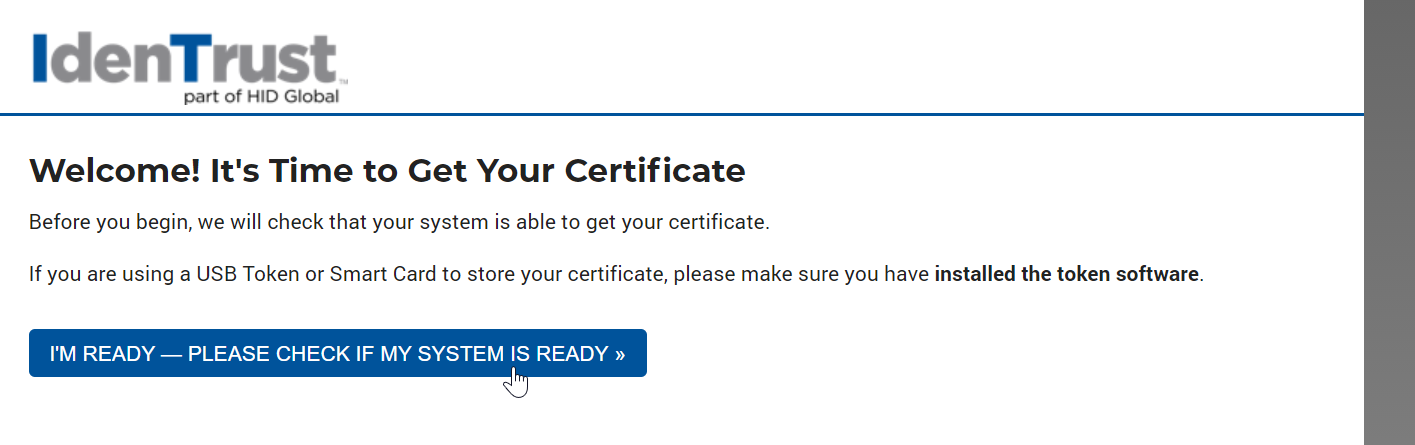
- Enter the Activation Code and Account Password, then click Next. The activation code can be found in your email and the account password was set up in an earlier step.
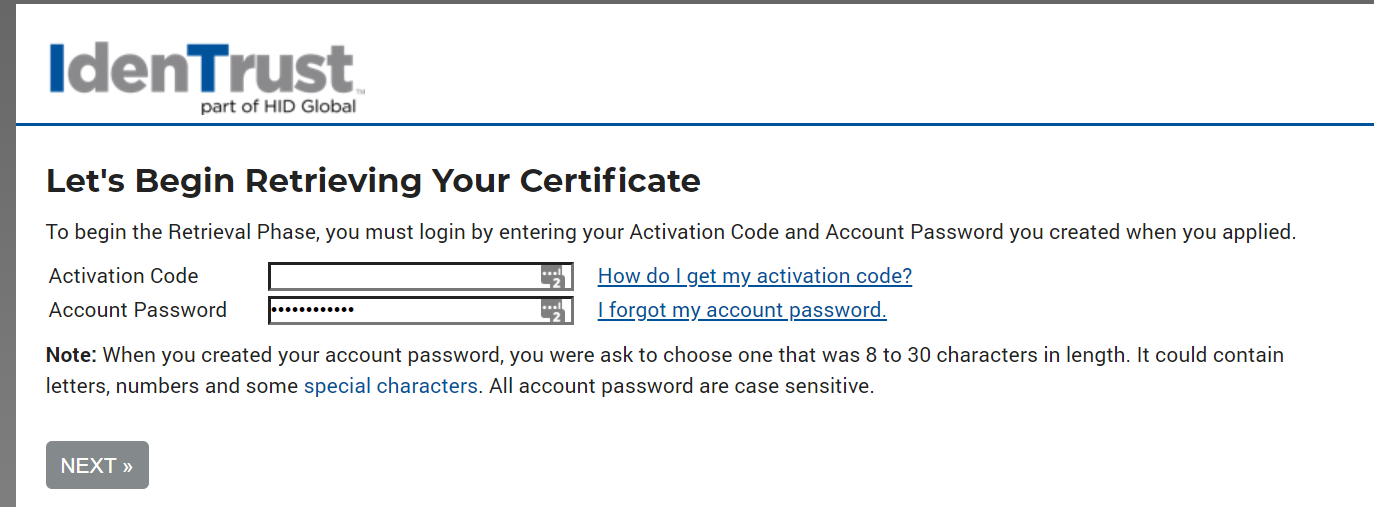
- If you are completing the Identity Proofing process, there will be a few day delay while this is completed:
- Click the Download button to download the IdenTrust Retrieval Application.
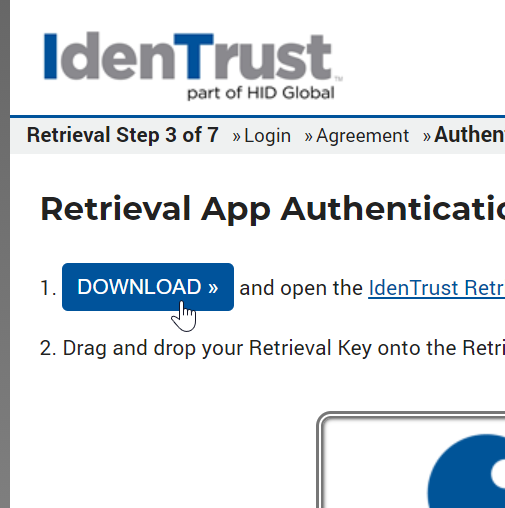
- Click to run the application
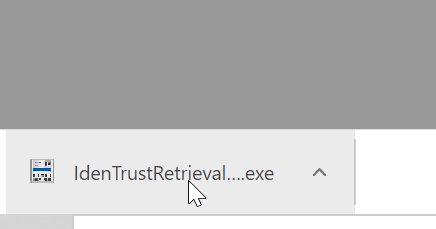
- Drag the 'Key' from your browser to the 'Lock' on the application that was opened:
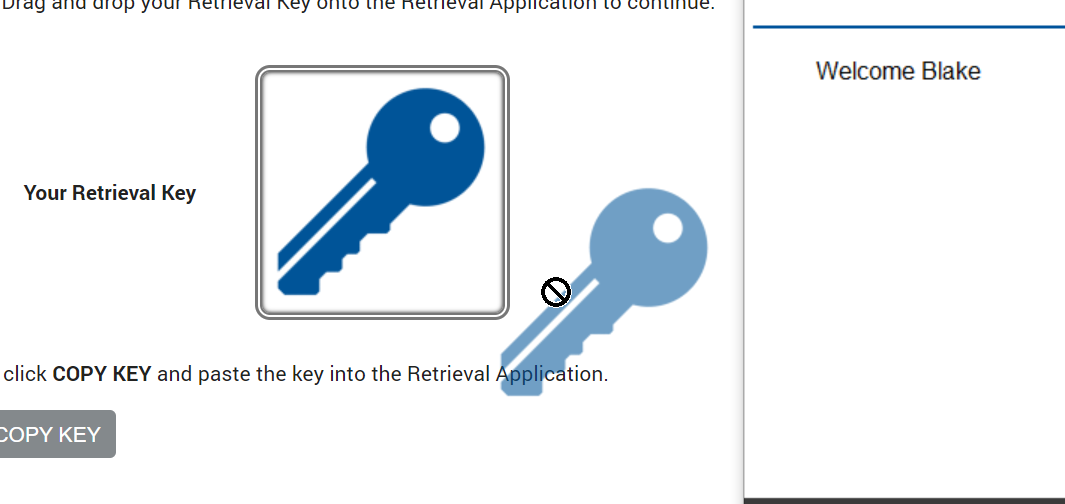
- Once successful, you will be notified then prompted to import your encryption certificate. Click Next.
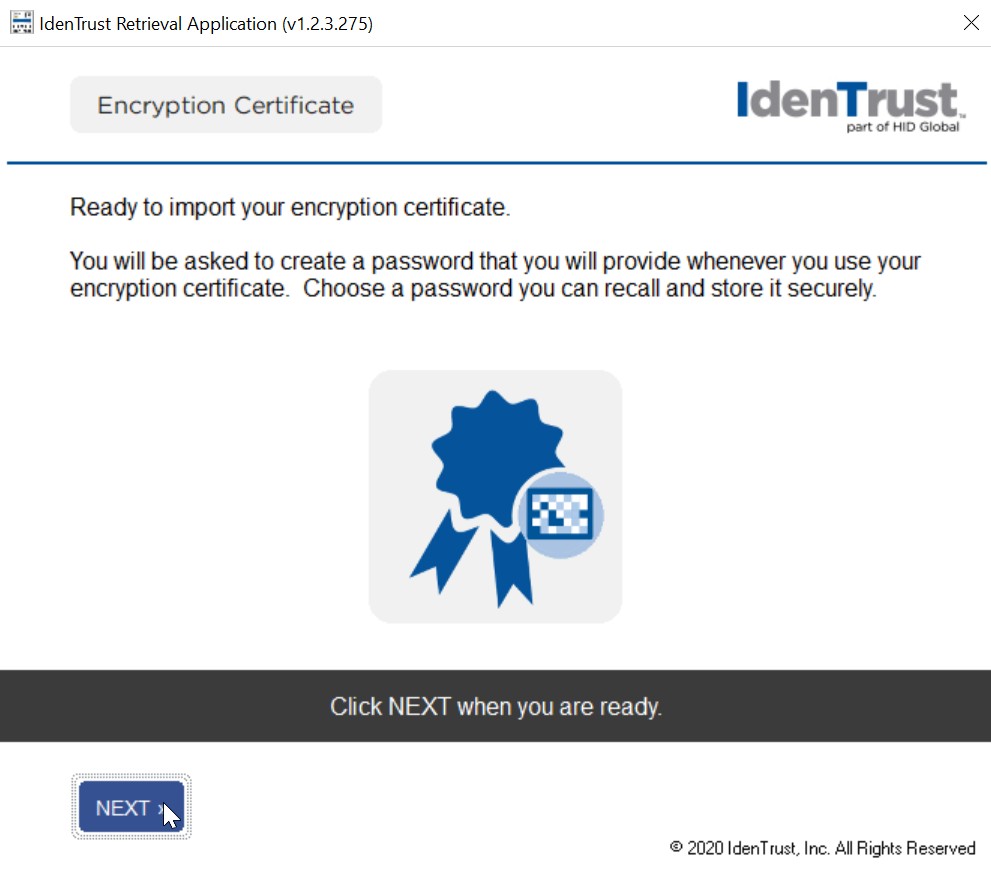
- Choose a security level:
- High - You will be prompted to approve the medication on your phone AND enter a password.
- Medium - You will be prompted to approve the prescription on your phone:
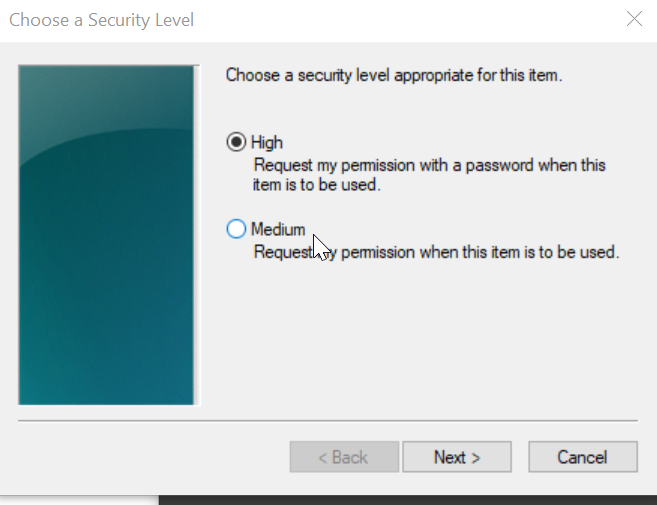
- Confirm your security preferences and click Next.
- When prompted, enter a password for your device. This will be the password you use each time you approve a prescription. Click Next.
- Click OK on the following screen
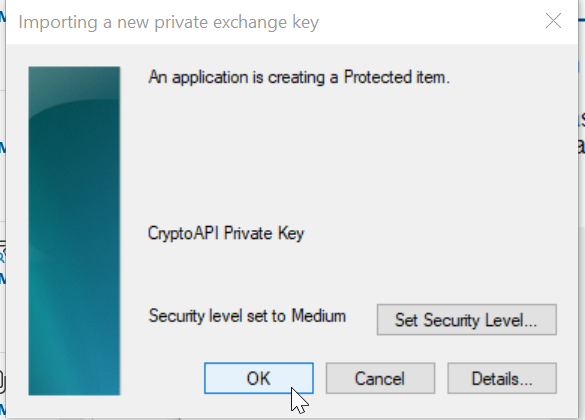
- Your certificate will be installed. Please allow a few moments for this to take place.
CRITICAL STEP:
Once completed, you will be asked to back-up your certificate. Click Yes. YOU MUST DO THIS.
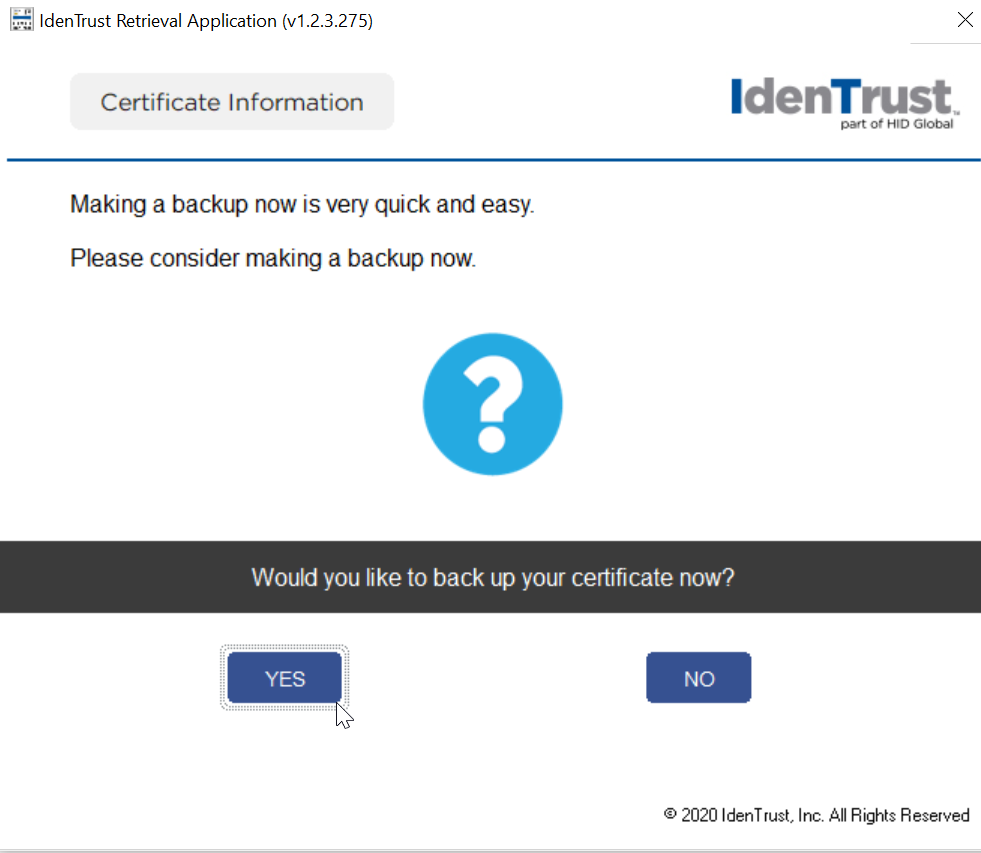
- Click Next to begin the Certificate Export
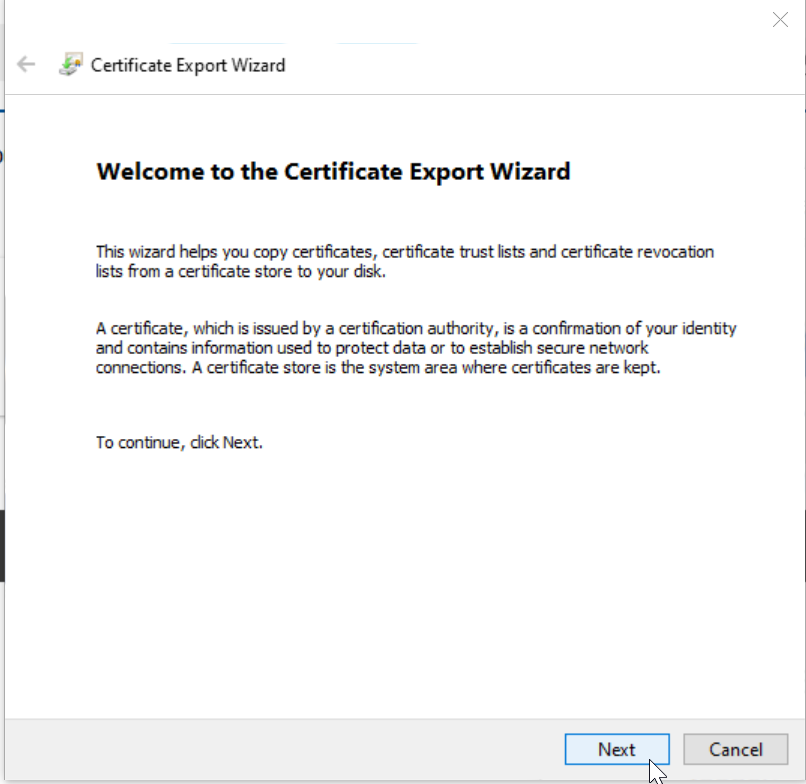
- Set the export settings as seen below and click Next
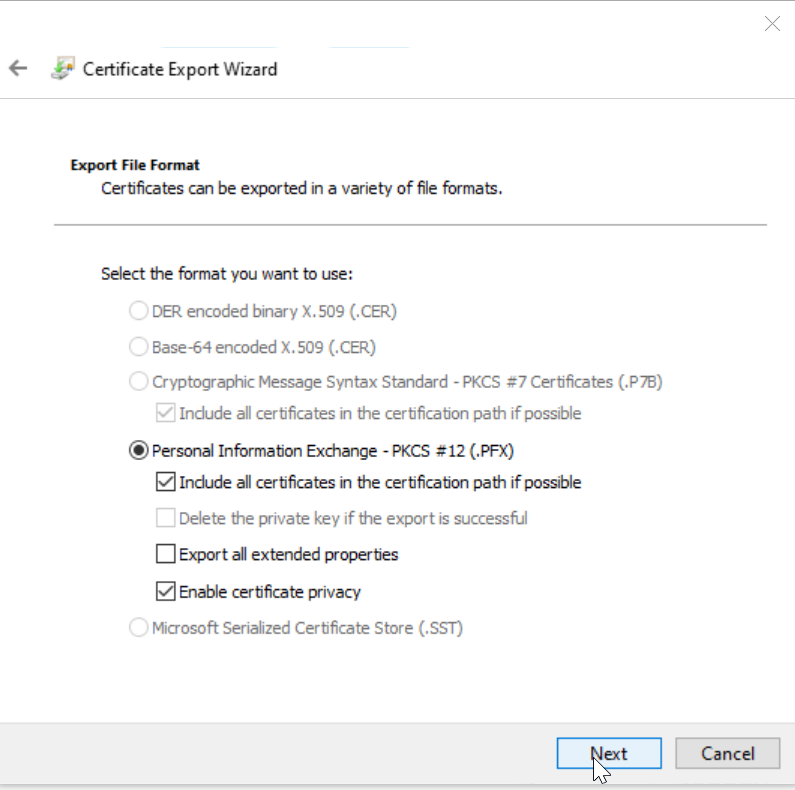
- Enter a password and click Next
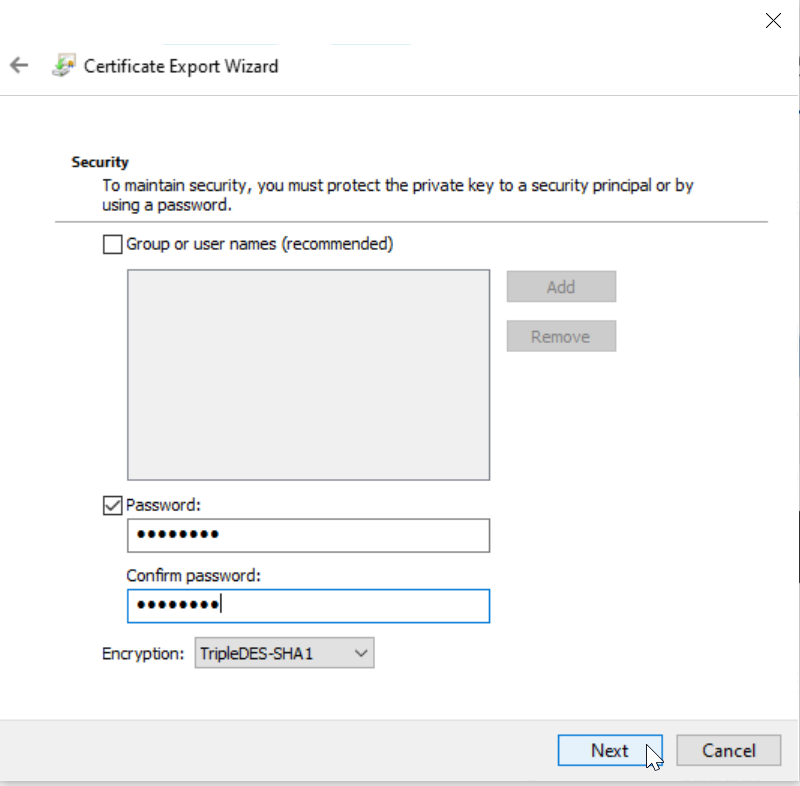
- Select a location to save this backup file on your computer. You will need this later, so remember where it is saved.
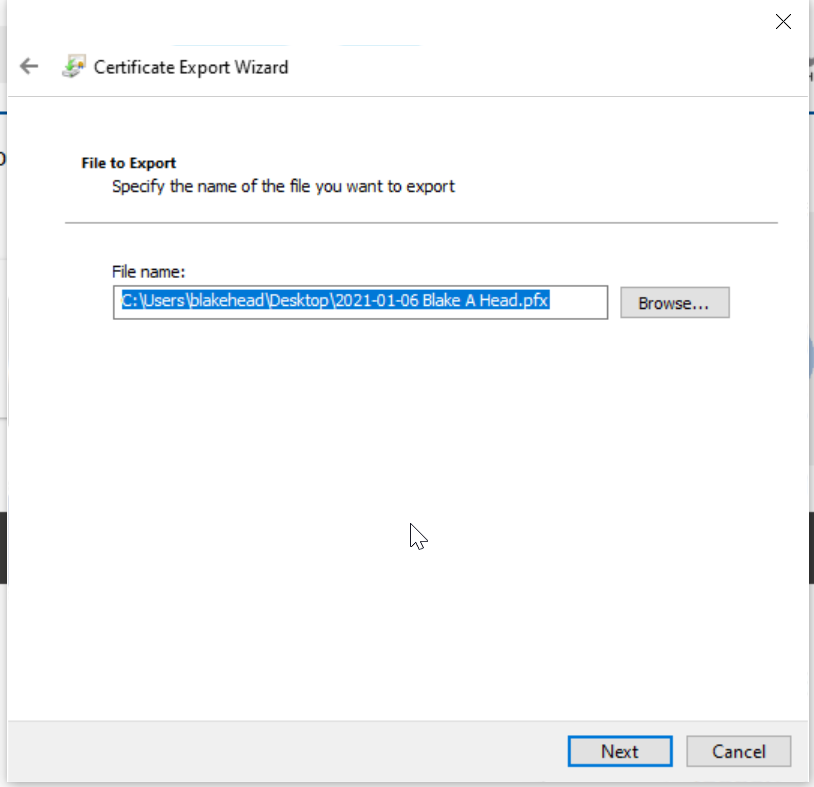
- Click Finish
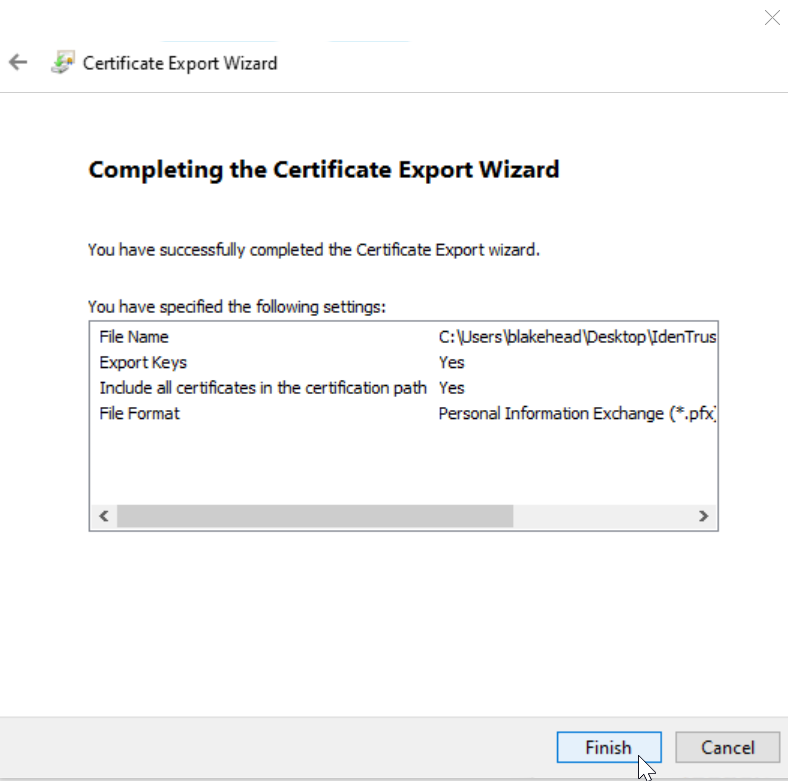
- You may be prompted to enter your password for your key.
- Your certificate backup will be created in the location chosen. Click Done on the certificate installation window.
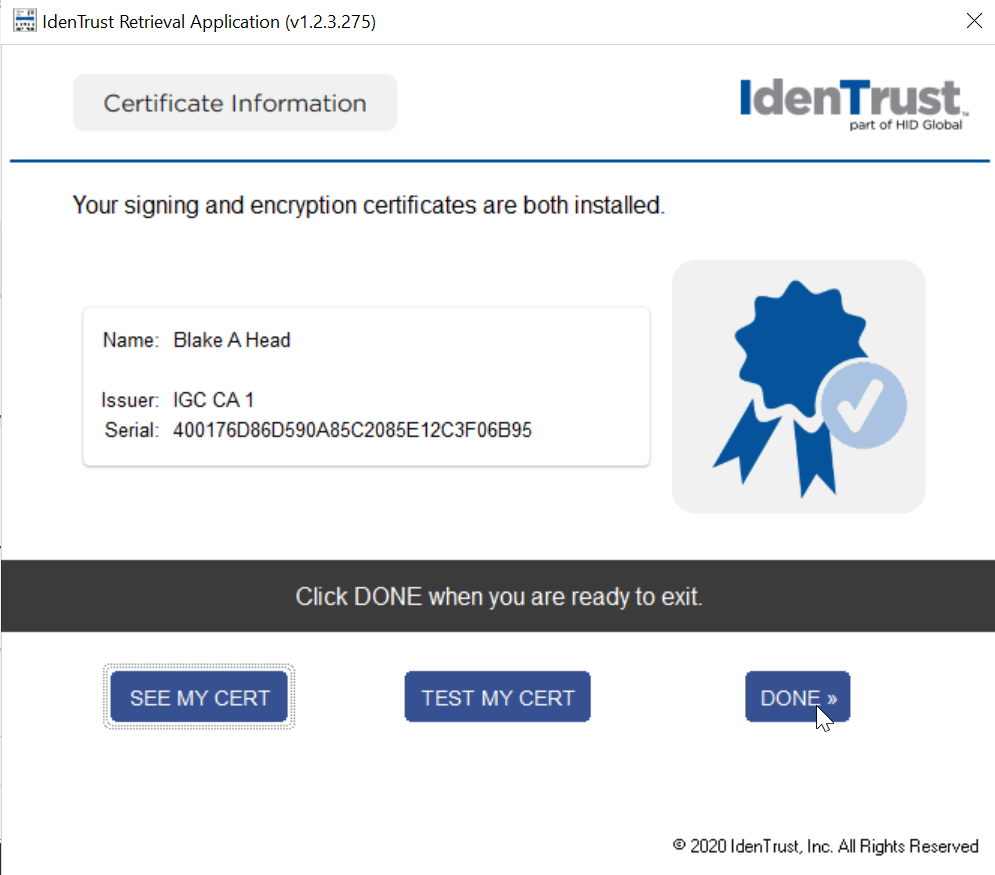
- You are now ready to associate your certificate with your user in OfficeEMR.