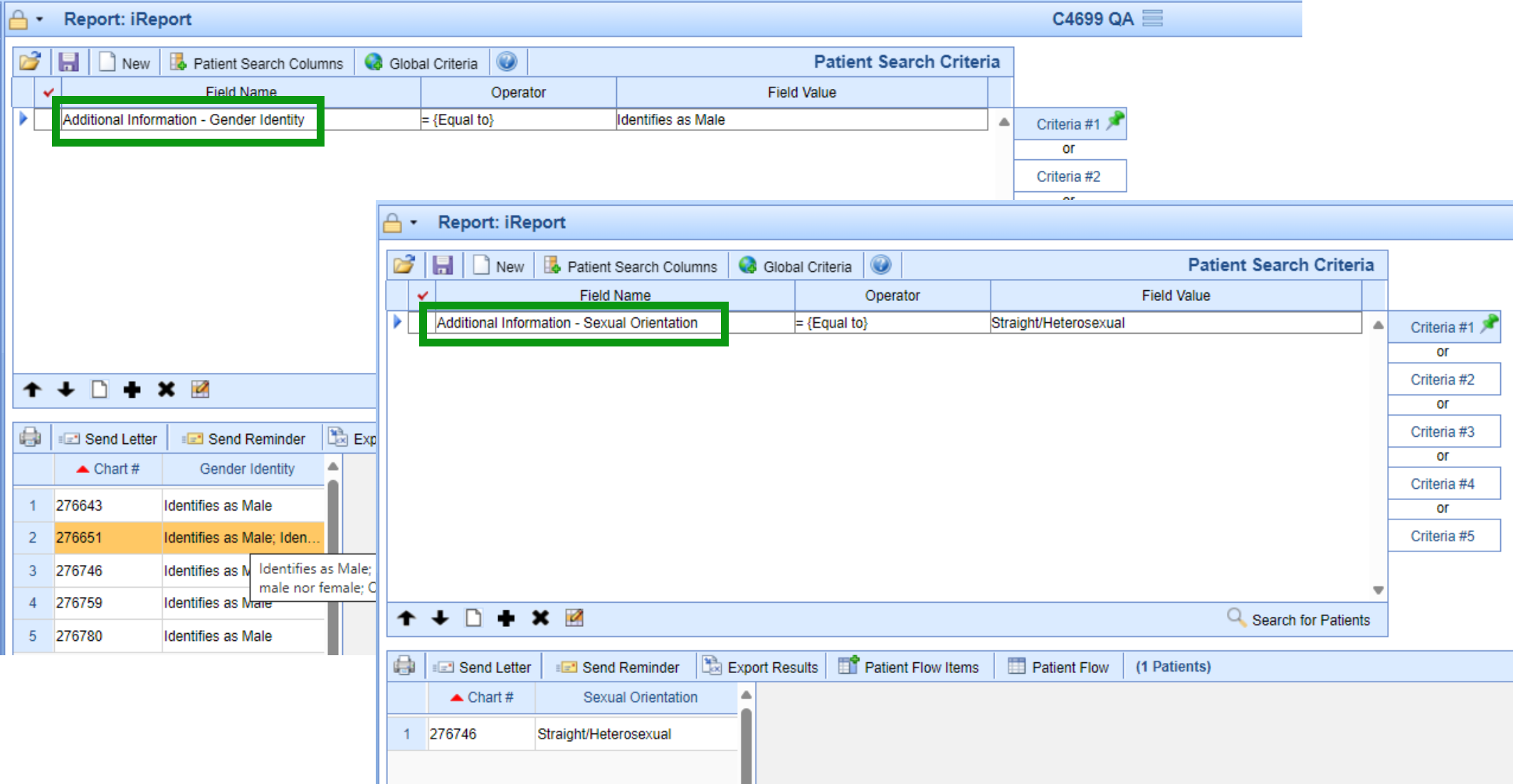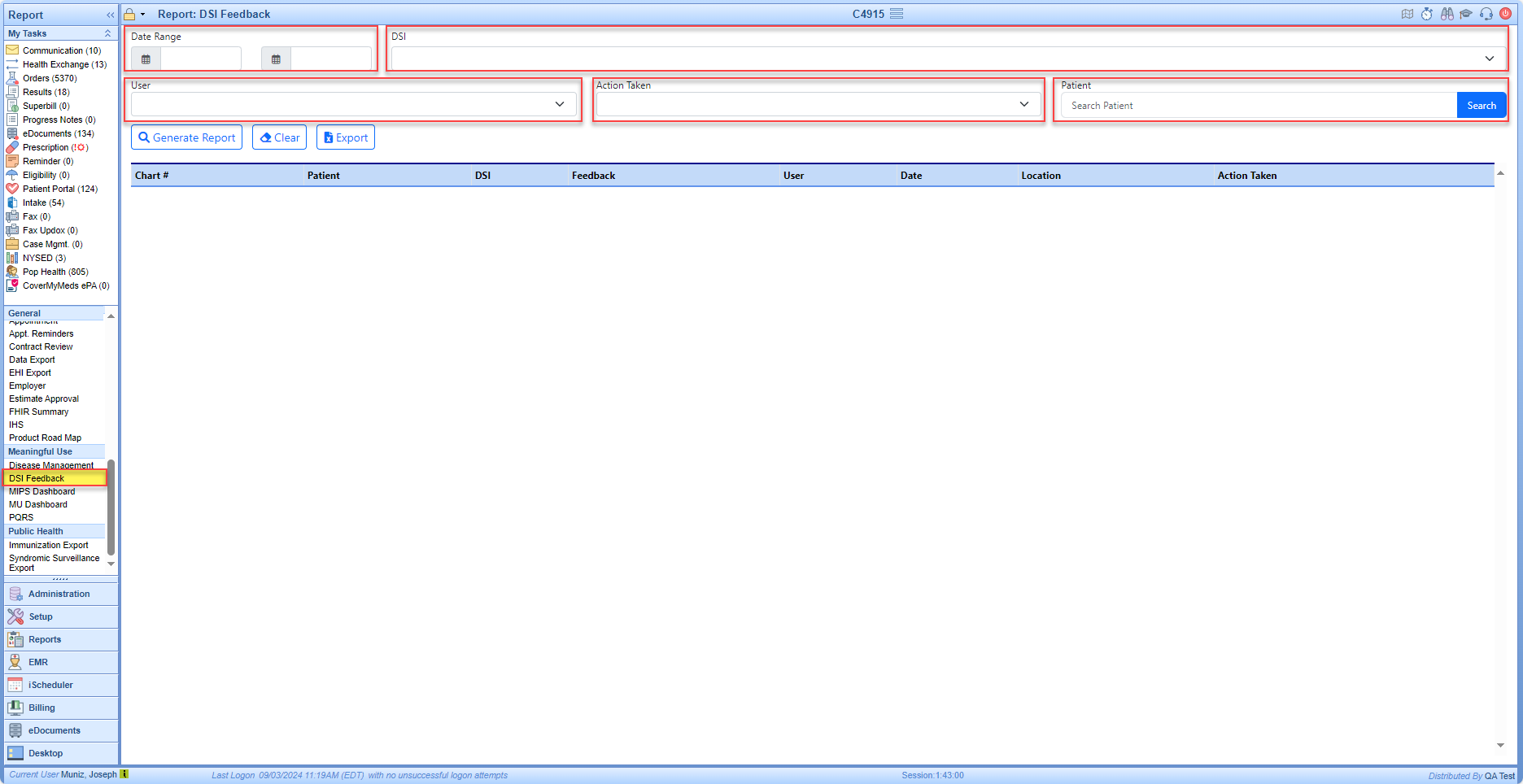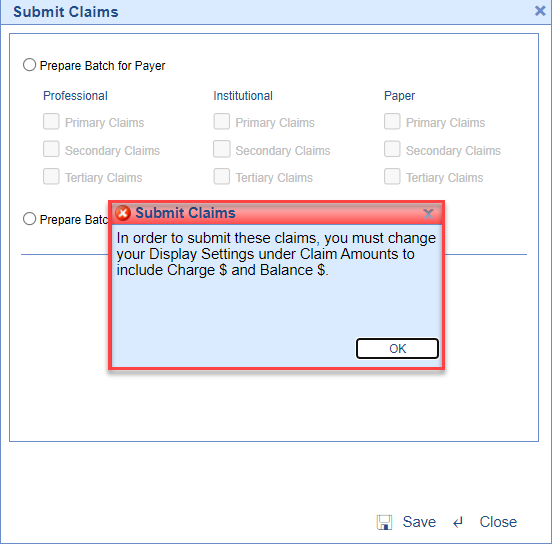Executive Summary
Text to Pay |
Reports |
New Features and Updates
Introducing Our New Text to Pay Feature
We are pleased to introduce a new way to collect patient payments, making patient check-ins and check-outs at your practice even easier! Our "Text to Pay" feature is intended to aid practices in patient payment collection, by allowing users to send a payment request text link to the patient. This can be done for the collection of a co-pay or patient outstanding balance.
Please note that the Text to Pay feature works in conjunction with our PaySimple integration, this means that a PaySimple merchant setup is required to use the Text to Pay feature.
Getting started is easy. Simply enable the required company settings to allow the utilization of the Text to Pay feature. Additionally, you will be required to set up the Text to Pay Practice information. For more information on these settings, visit our Text to Pay Setup document.
There are 3 different ways that the Text to Pay request can be sent to the patient:
- From the Quick Pay Screen: Right-click on the patient appointment and select Quick Pay to open the Quick Pay screen from a scheduled appointment (you can also open the Quick Pay screen by checking in or checking out an appointment).
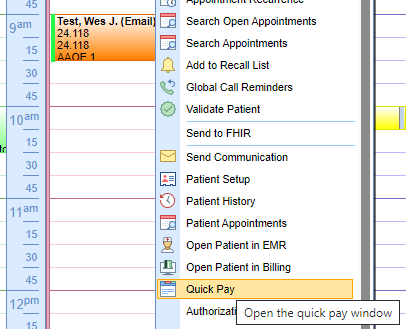
Once you enter the payment information (amount, and type) and set the payment method to Credit Card you will see the Text to Pay button. Once you verify the phone number and click Send, you will receive a confirmation that the Text to Pay link was successfully sent.
For more information about sending a Text to Pay request from the Quick Pay Screen click here.
2. From the Patient Setup Screen: You can send a Text to Pay request within the Patient Setup screen by clicking More on the toolbar and selecting Text to Pay.

Once you verify the phone number and click Send, you will receive a confirmation that the Text to Pay link was successfully sent. For more information about sending a Text to Pay request from the Patient Setup Screen click here.
3. From the Claim Entry Screen: You can send a Text to Pay request within the Claim Entry screen by clicking the Payments drop-down on the toolbar and selecting Text to Pay. 
Once you verify the phone number and click Send, you will receive a confirmation that the Text to Pay link was successfully sent. For more information about sending a Text to Pay request from the Claim Entry Screen click here.
Text to Pay - Payment Receipts and Communication Preferences:
- New Text Receipt Option: Added a new E-Receipt option to the Credit Card Receipts window and the Receipts window. When the option is selected an E-Receipt will be sent via SMS. A Receipt Submission Confirmation screen will allow you to confirm or override the submission preference (this is defaulted based on the patient's Payment Receipt Preference within the Patient Setup).
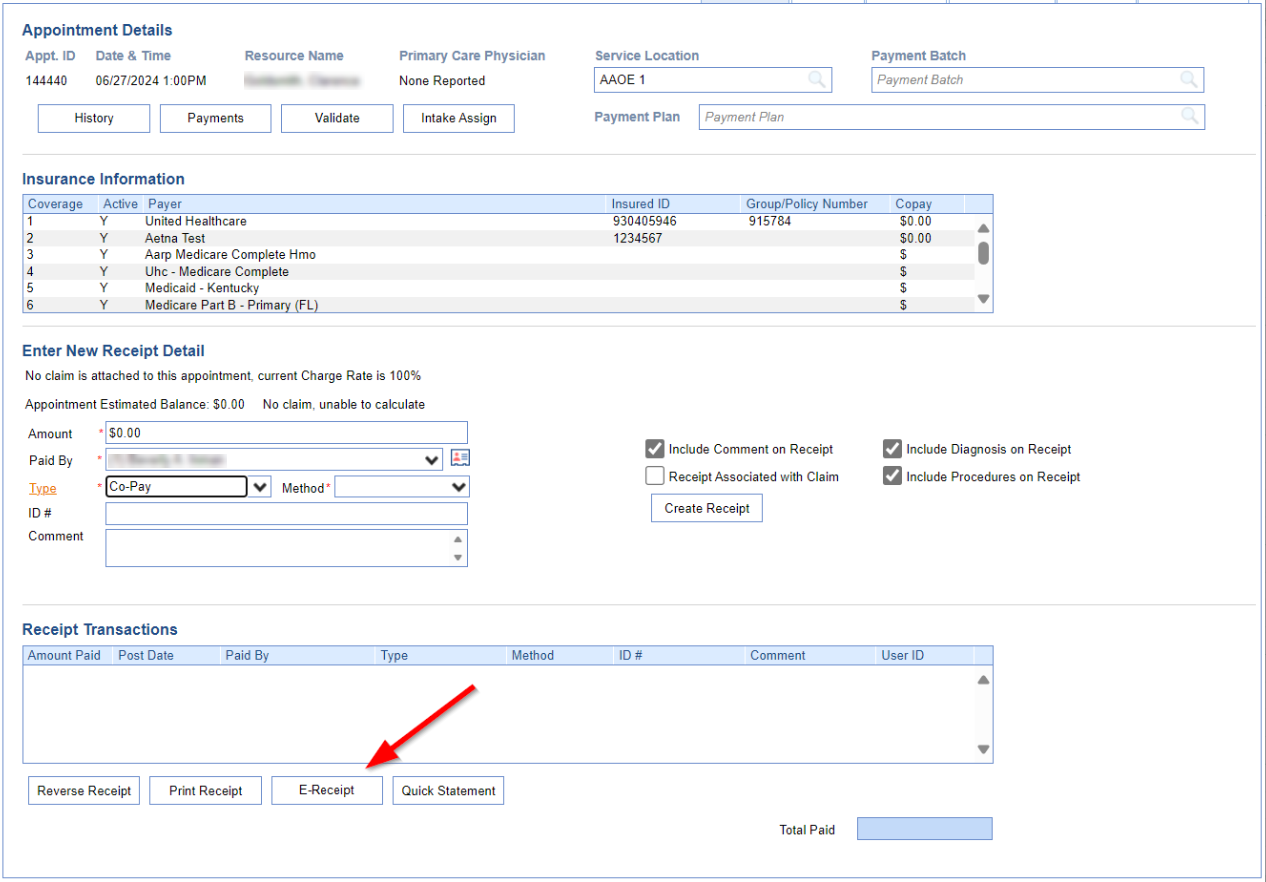
- New Payment Receipt Preference Added to Patient Setup: Added a new payment receipt communication preference option within the Patient Setup window under the Miscellaneous tab. When selected, the Payment Receipt Preference option will designate how the receipt will be provided to the patient and will include several options for text messages or email.
Payment Receipt Preference Options:
- Text Message Home: The Receipt will be sent via text to the "Home" Phone Number set within the patient demographics fields.
- Text Message Work: The Receipt will be sent via text to the "Work" Phone Number set within the patient demographics fields.
- Text Message Other: The Receipt will be sent via text to the "Other" Phone Number set within the patient demographics fields.
- Email: The Receipt will be sent via email to the "Email" set within the patient demographics fields.
- Text Override: The Receipt will be sent via text to an alternate phone number (must be entered when selecting this option).
- Email Override: The Receipt will be sent via email to an alternate email (must be entered when selecting this option).
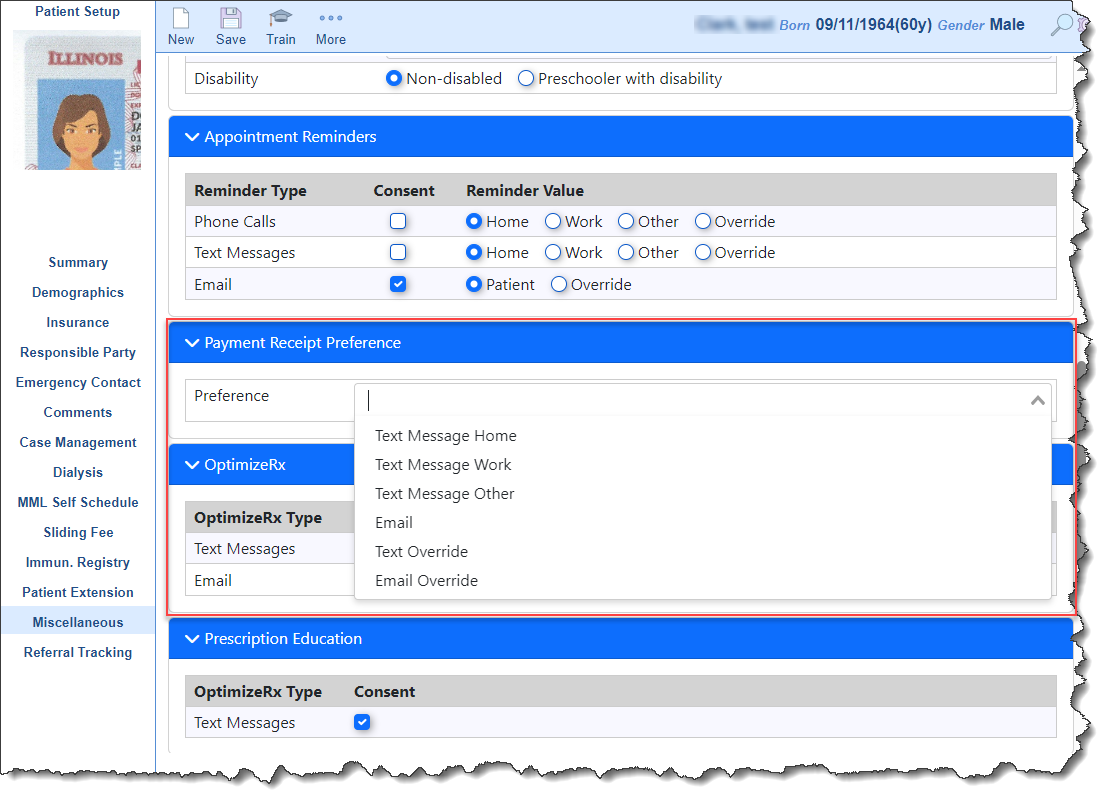
-
New Payment Receipt Default Preference Added to Miscellaneous Setup (All Patients): We added the Payment Receipt Preference option within the patient setup to control how a patient receipt will be sent to the patient (multiple options for text messages or email). Under this update, we also are including this default preference under Setup > Patients > Gear icon (upper right corner) so that the selections for the Payment Receipt Preference can be enabled and defaulted for the whole practice.
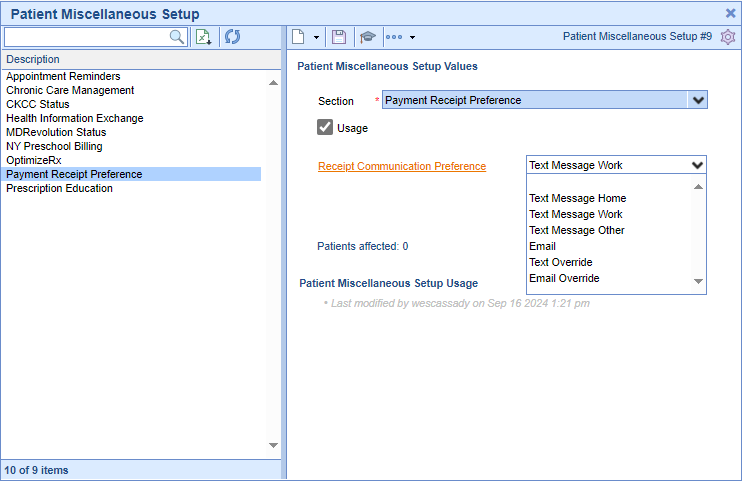
Reports
- U17875 - New Monthly Financial Report: Added a new Monthly Financial Report within Reports > Billing > Monthly Fin Report. The Monthly Financial Report can be used to provide financial data for close-of-month reporting. The report includes a summary tab with a summary of the monthly numbers that include; Claims Created, Claims Submitted, Insurance Payments, Patient Payments, Rejected Claims, and Unapplied Payments. It will also provide an advanced search option with the capability of claim drill-down allowing the billing team to quickly identify discrepancies, if applicable.
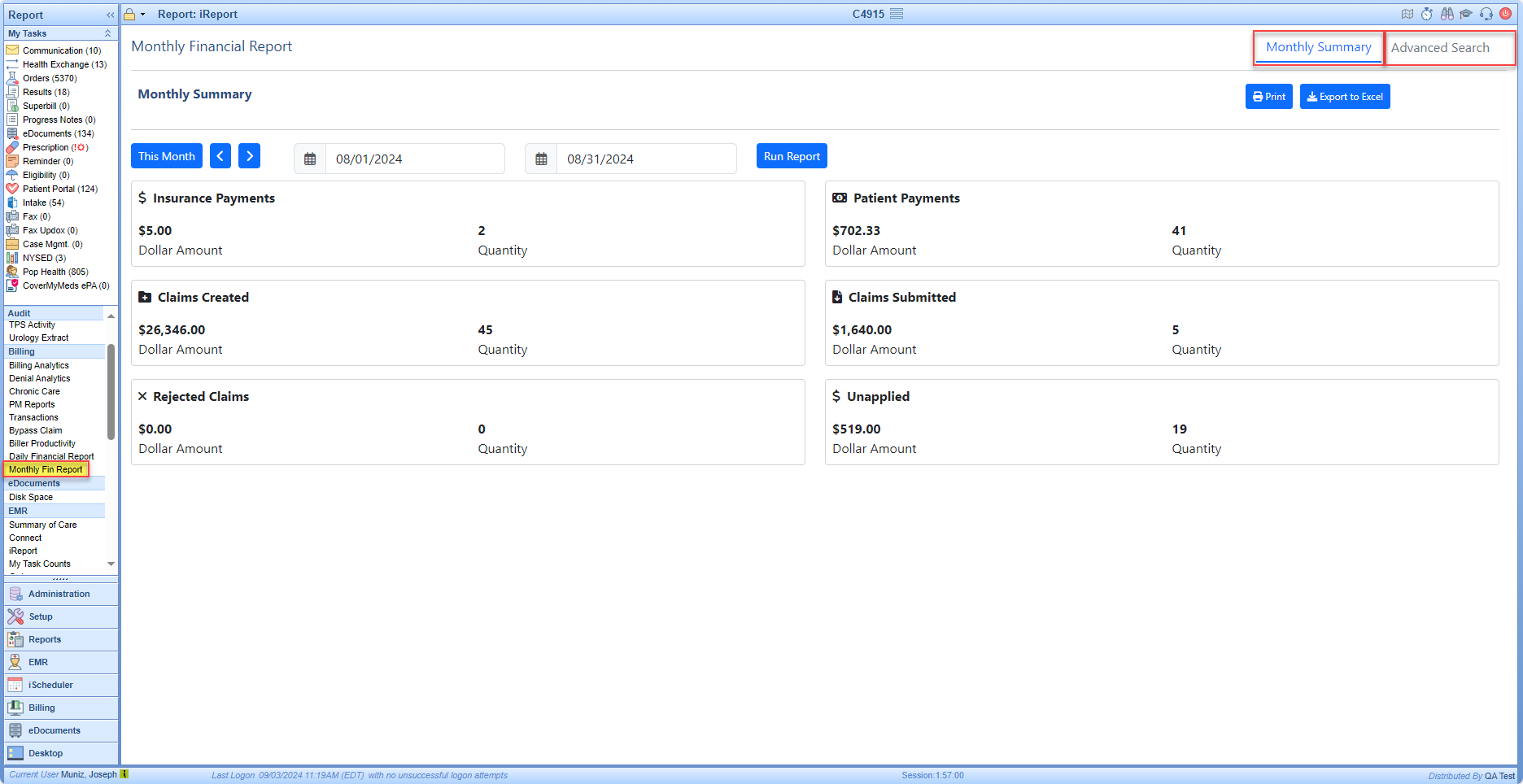
More information on the new Monthly Financial Report may be found here.
- User Story 17848: Compliance Update to iReport to Support Required Fields:
A new area for implantable device is now available: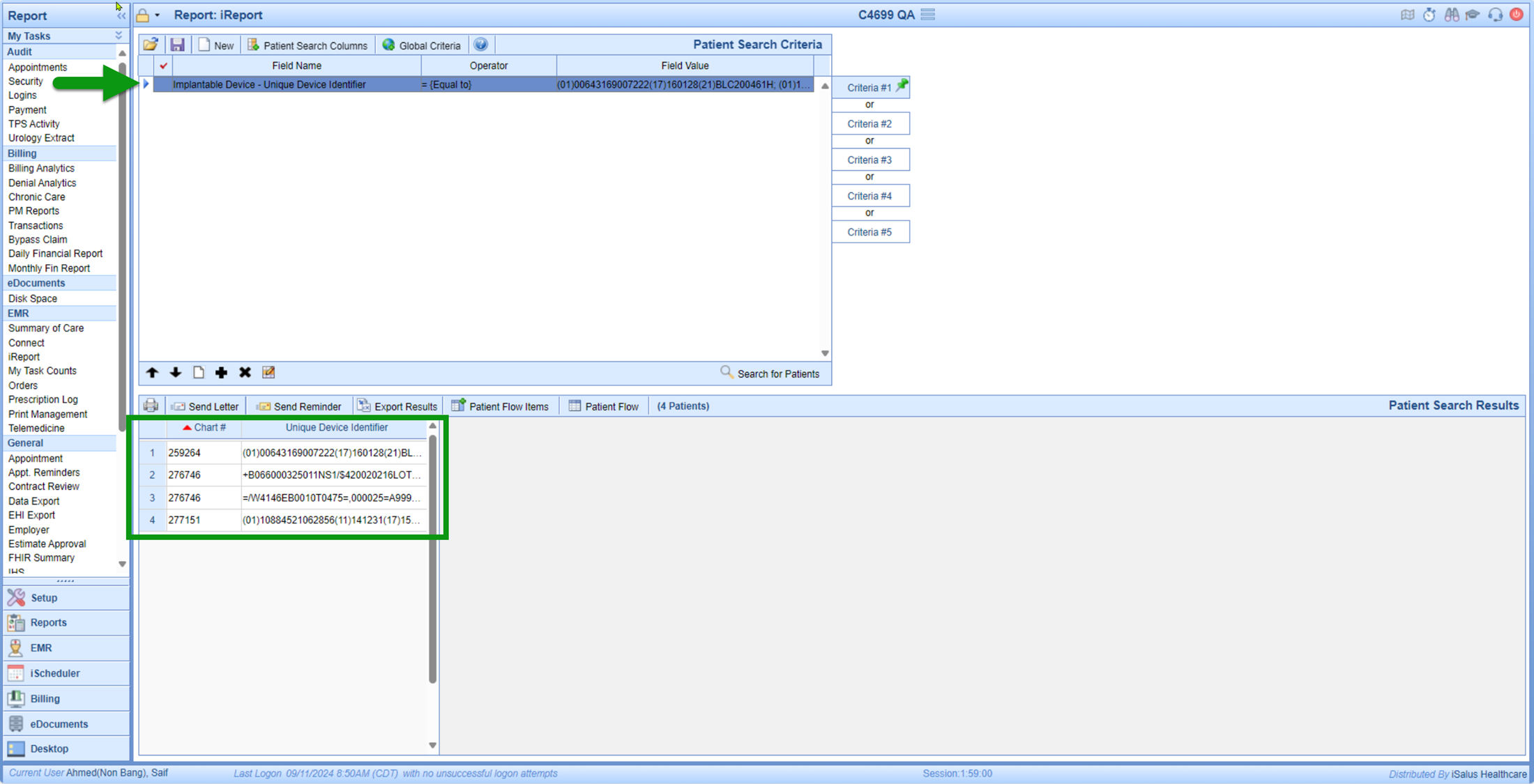 Gender identity and sexual orientation have been added to the demographics additional information folder:
Gender identity and sexual orientation have been added to the demographics additional information folder: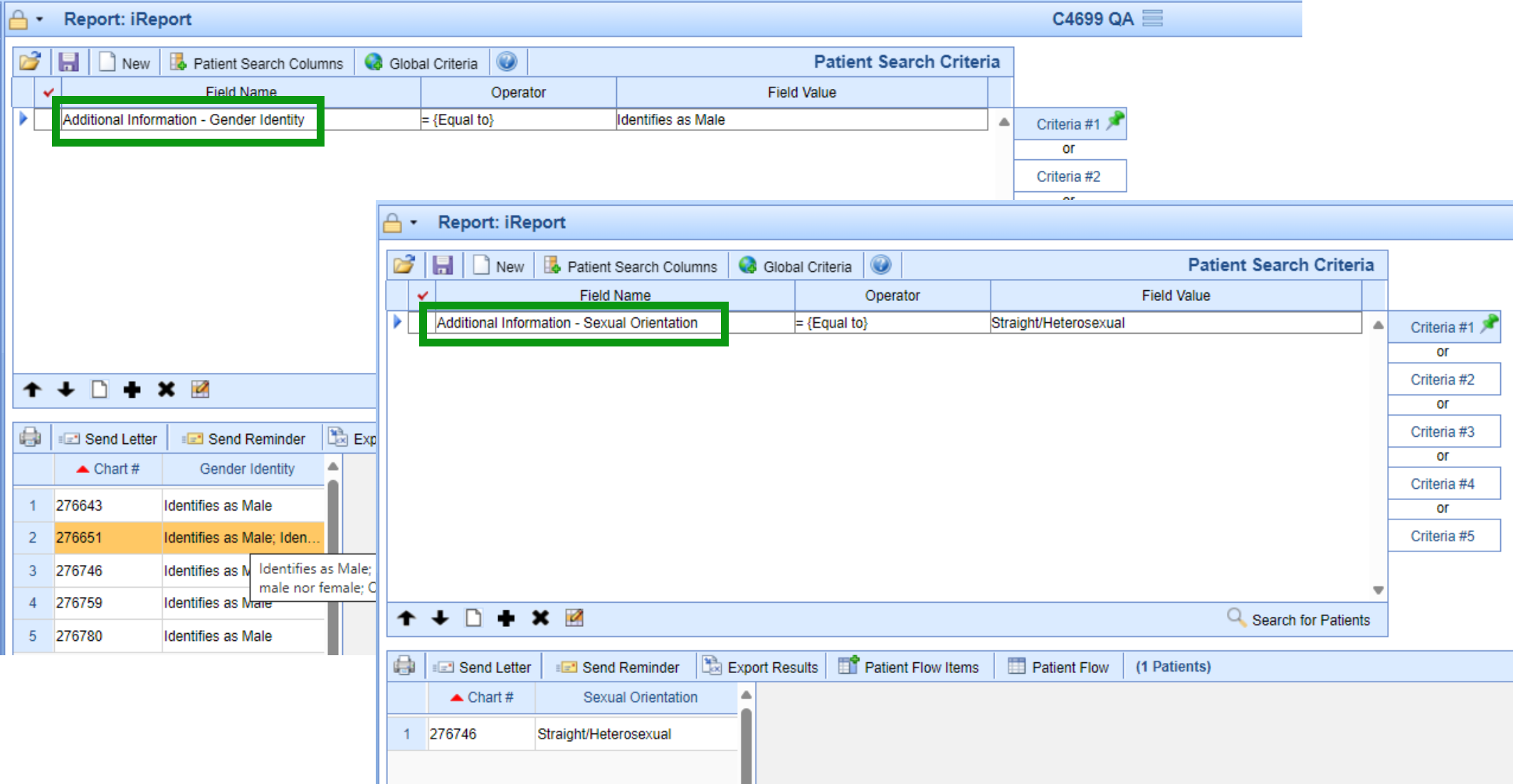
- U17845 - Create a new DSI (Decision Support Intervention) Feedback Report Screen: A new DSI Feedback Report Screen has been added within the Reports > Meaningful Use section, allowing users to run their DSI feedback report. The report can be exported in CSV format and only users with the new "DSI Feedback" role will have access to this screen. Users with access to the screen can filter the report based on a Date Range, a specific DSI Intervention, a specific Patient, a specific User (the user who provided electronic feedback), and the Action Taken (Dismissed/Re-Enabled).
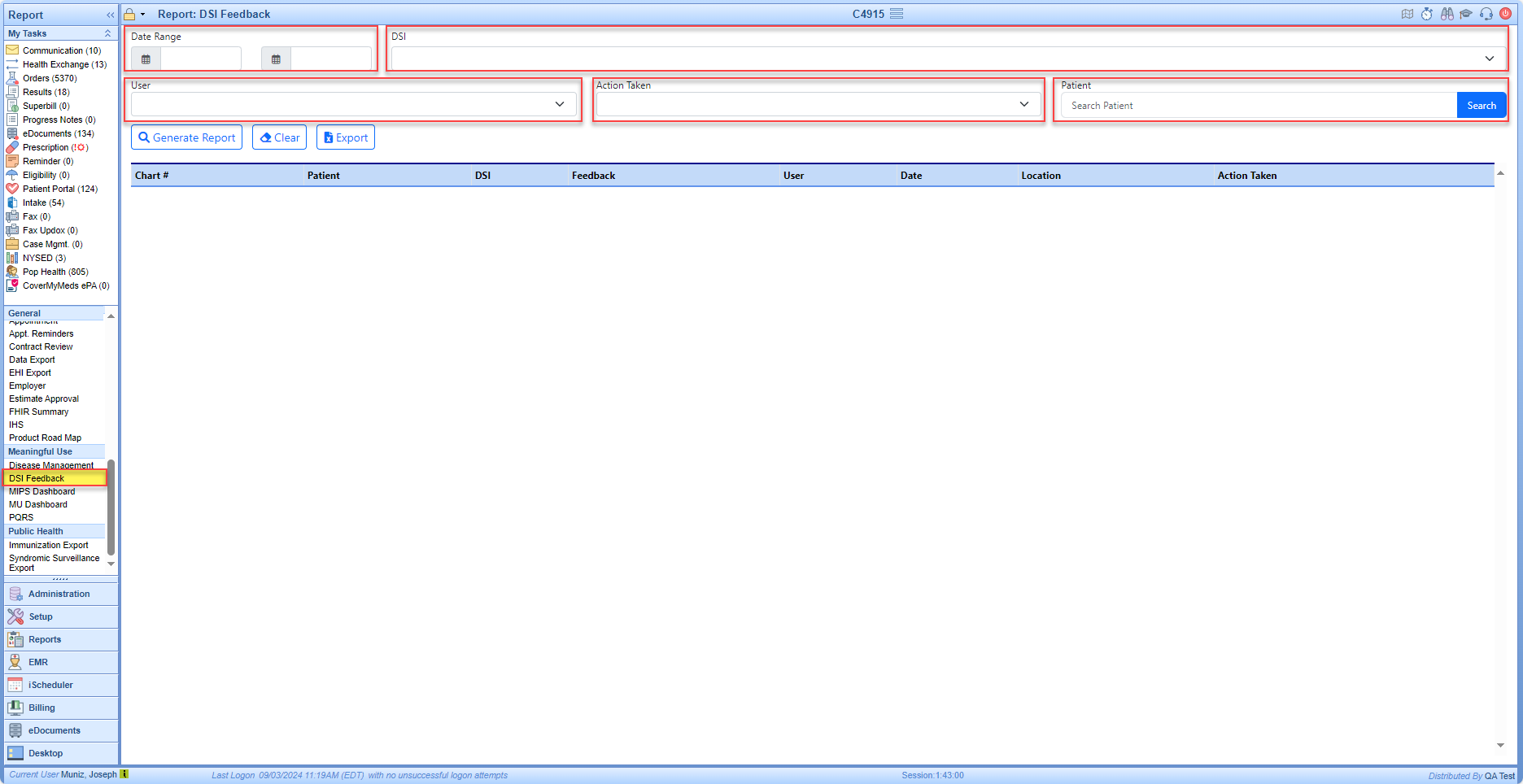
Bug Fixes
Billing
Claim Query
- B16992 - Claim Query - No Claims Found Error When the Claim Amounts Are Not In the Display Fields: Within the Claim Query window, if the Claim Amounts (Charges, Balances, etc.) were not part of the display field settings when batching claims that are ready for processing, an error message would occur stating "No Claims Found." We have improved the message displayed to inform the user that the Display Settings must be updated, ensuring the correct action is taken in this scenario.
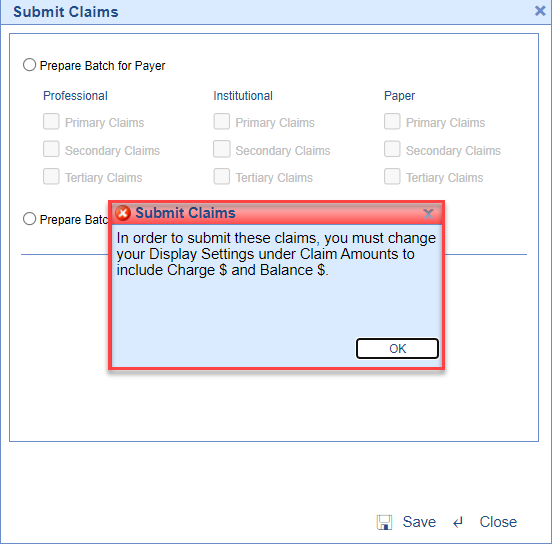
- B13926 - Claim Query - Empty Filter Displaying No Claims: Corrected an issue within the Claim Query window where, when utilizing the "Empty" filter option, the search results were cleared rather than displaying only the claims with the Empty field. We updated the code within the database filter and the client-side filtering option to now check for both empty strings and null values.
Statements
- B18259 - Statement Batches Averaging Longer Than Expected Times to Generate: Corrected an issue that could cause a statement batch job to take a long time to generate. We have fixed the code that was causing the creation of the temporary claim table to take an excessive amount of time.
Receipts
- B18509 - Receipt Reversal Not Allowing Reversal Amount to be Updated: Corrected an issue stemming from release 24.117 that was preventing the Receipt Reversal option from allowing the reversal amount to be updated. We updated the refund amount field enablement logic so that when the Reverse Receipt button is clicked, the amount is no longer greyed out and can be edited.
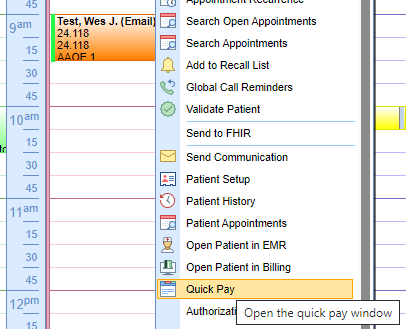
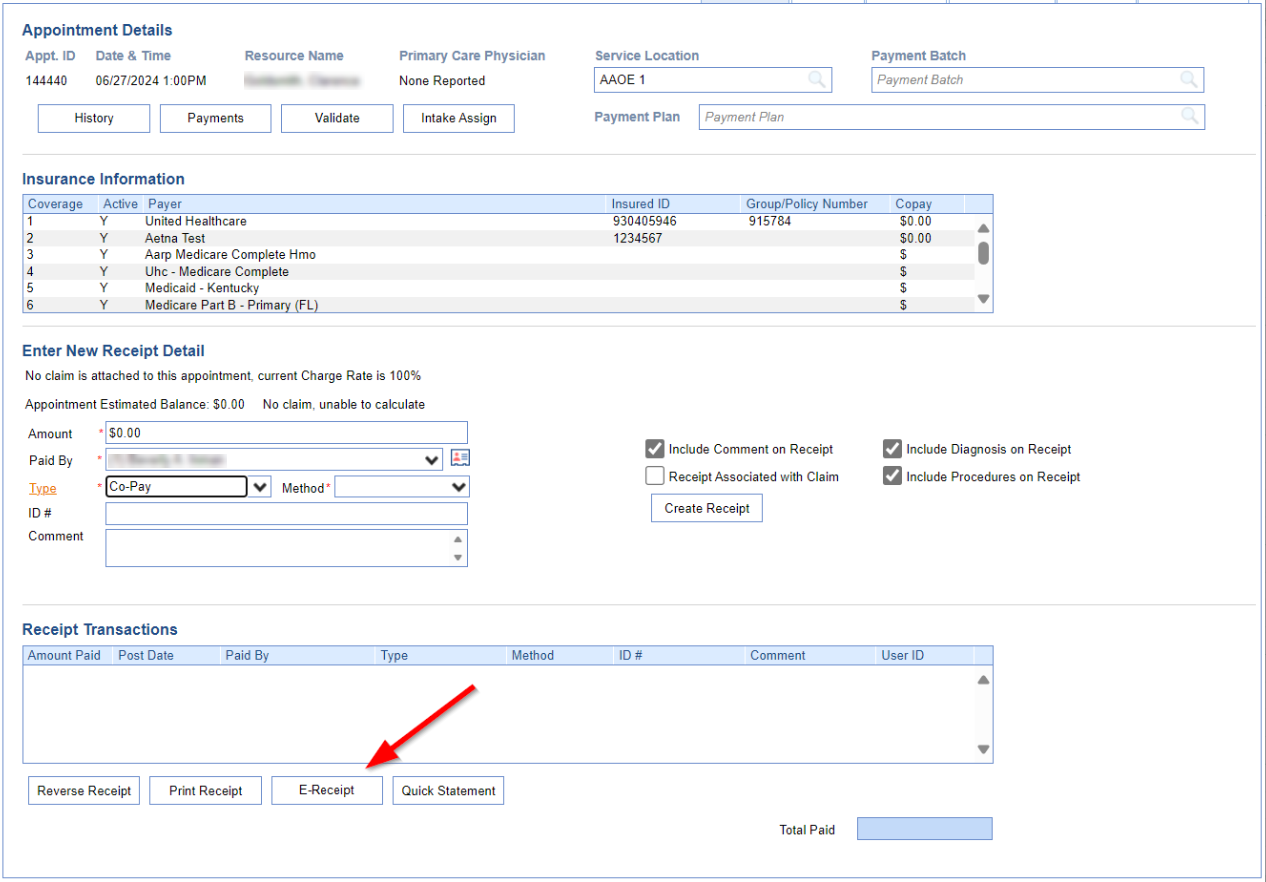
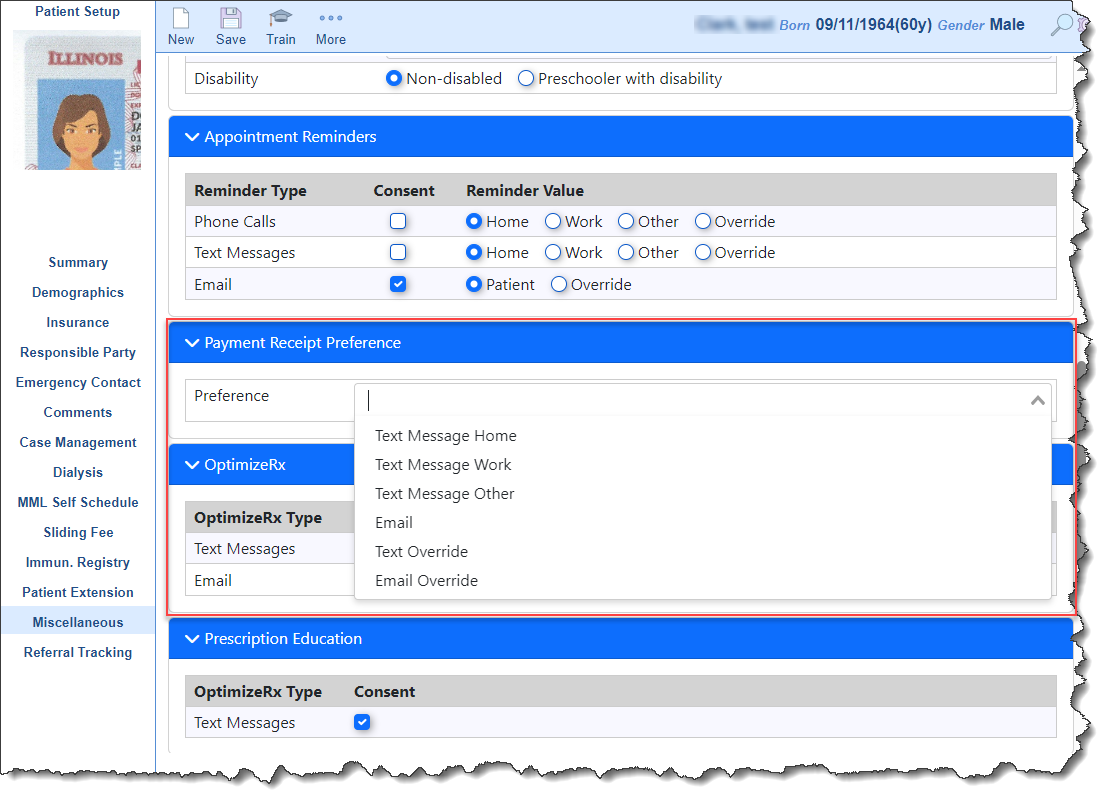
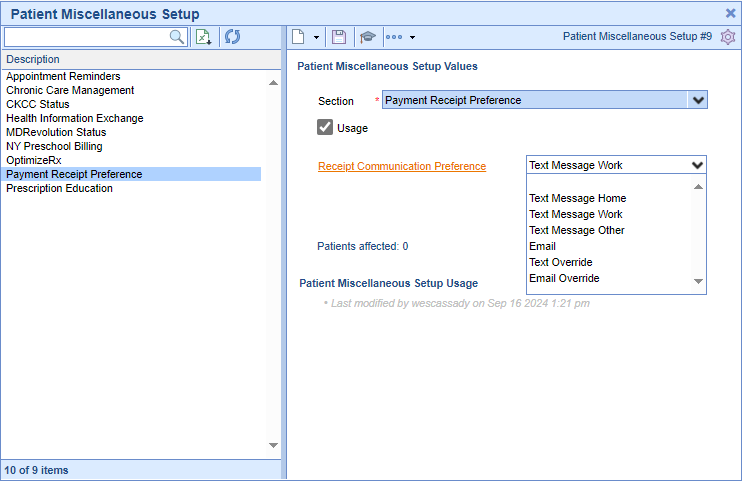
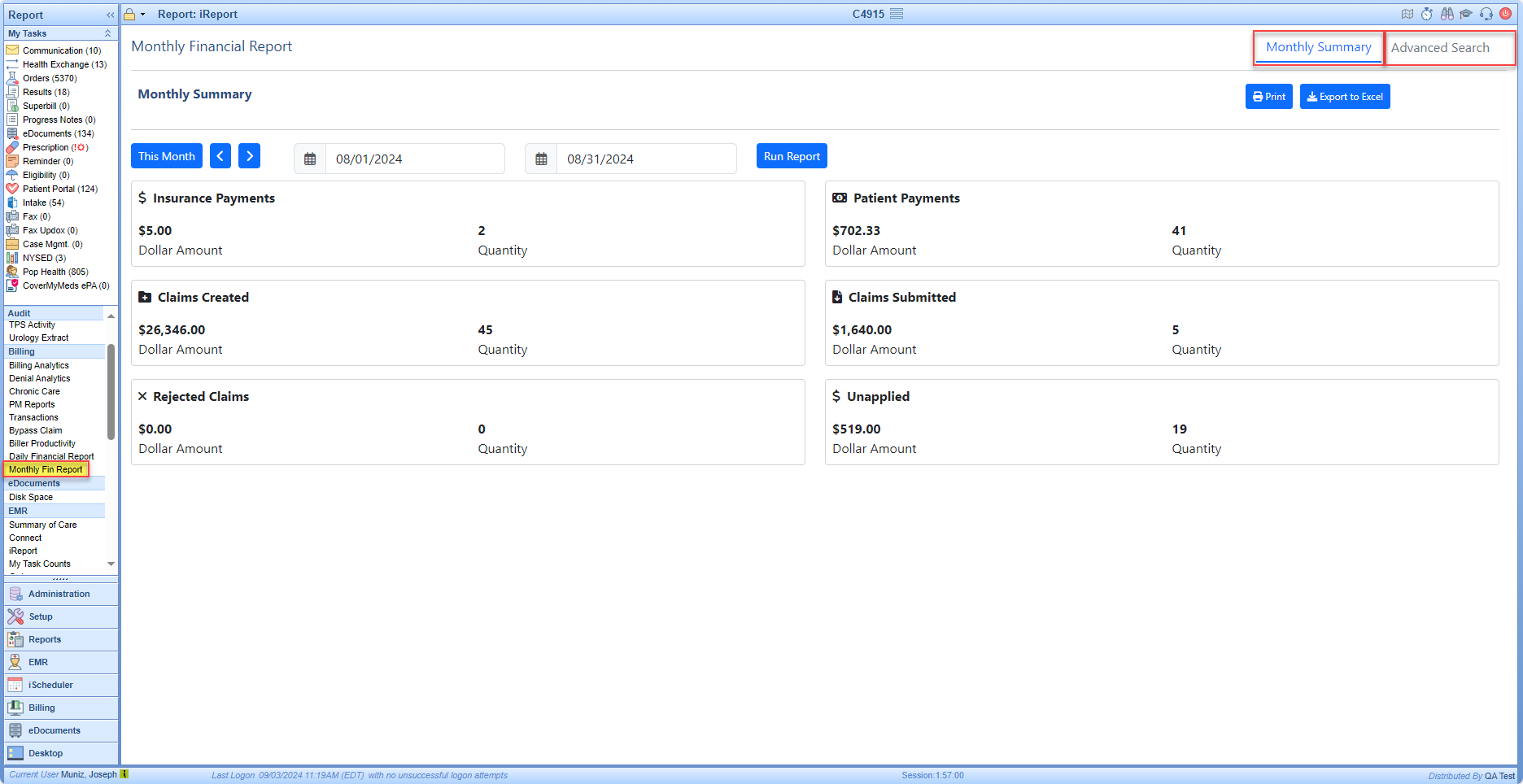
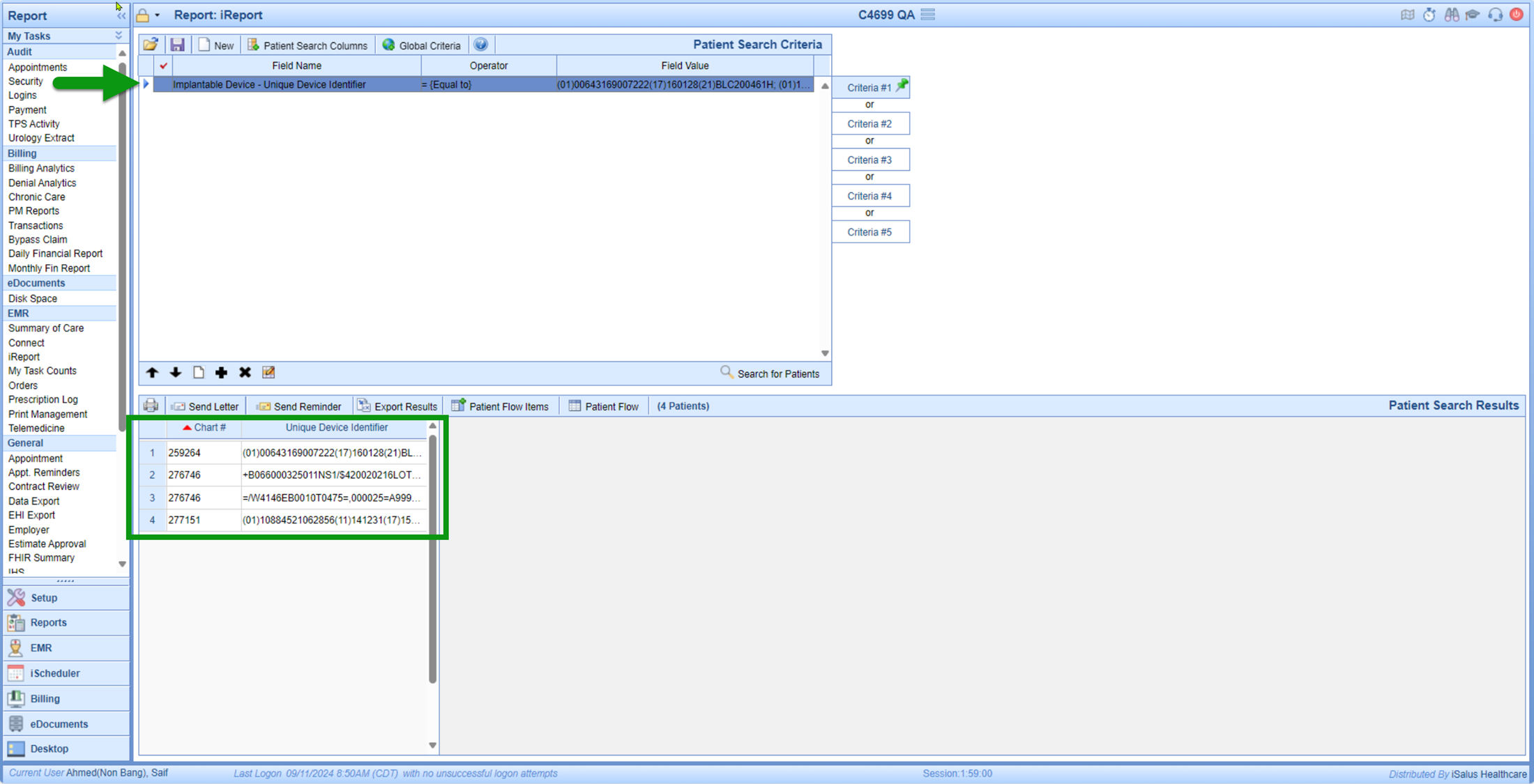 Gender identity and sexual orientation have been added to the demographics additional information folder:
Gender identity and sexual orientation have been added to the demographics additional information folder: