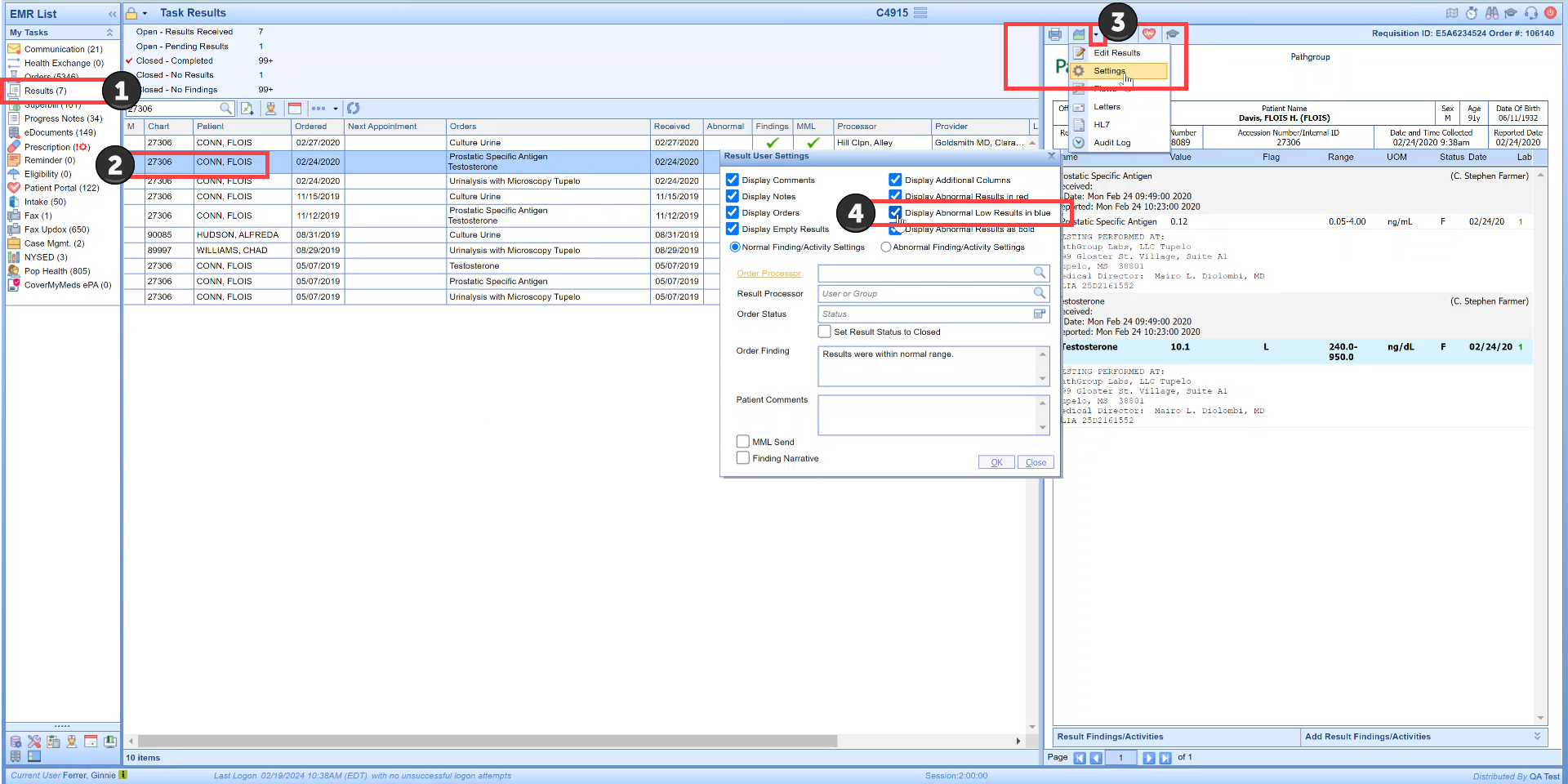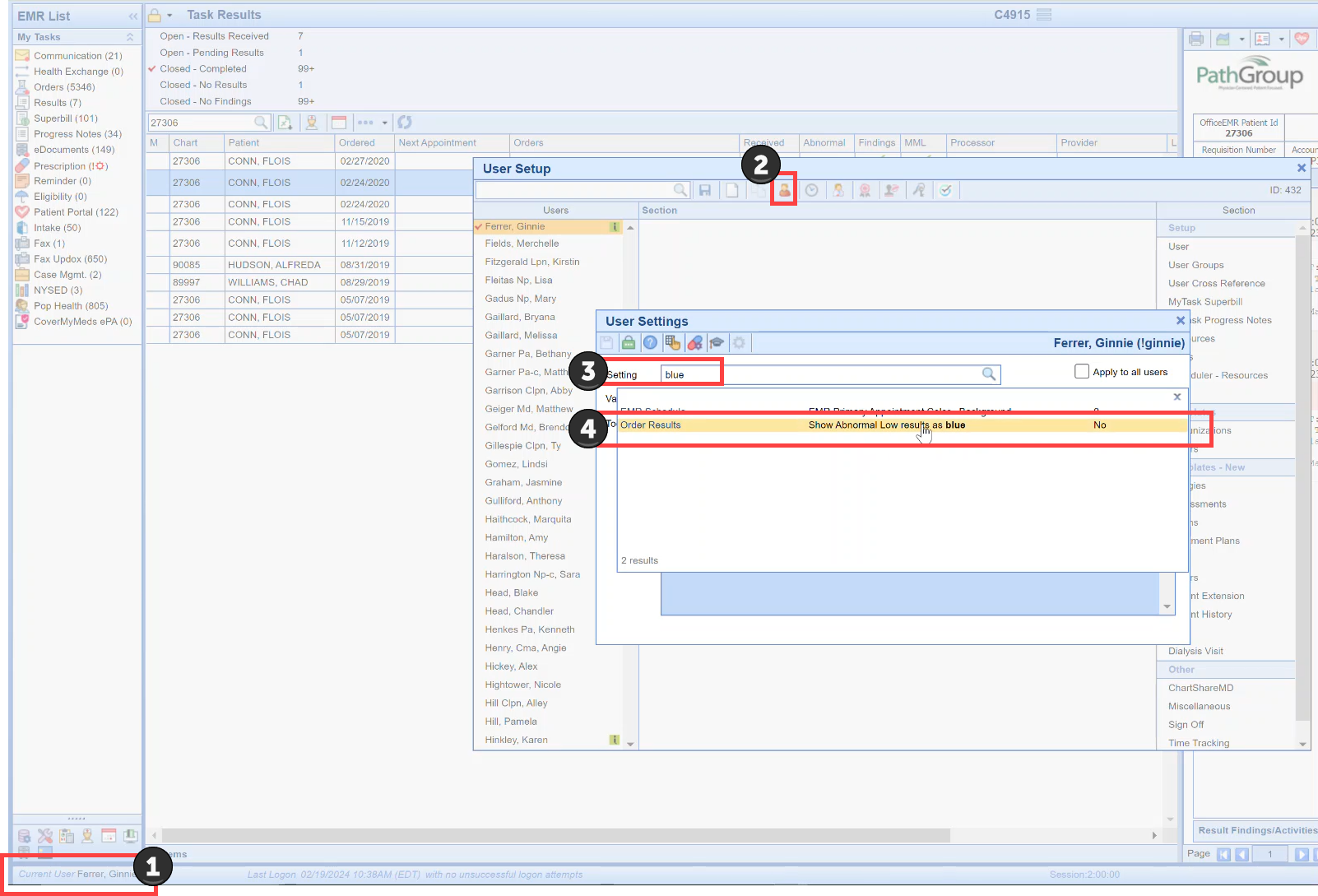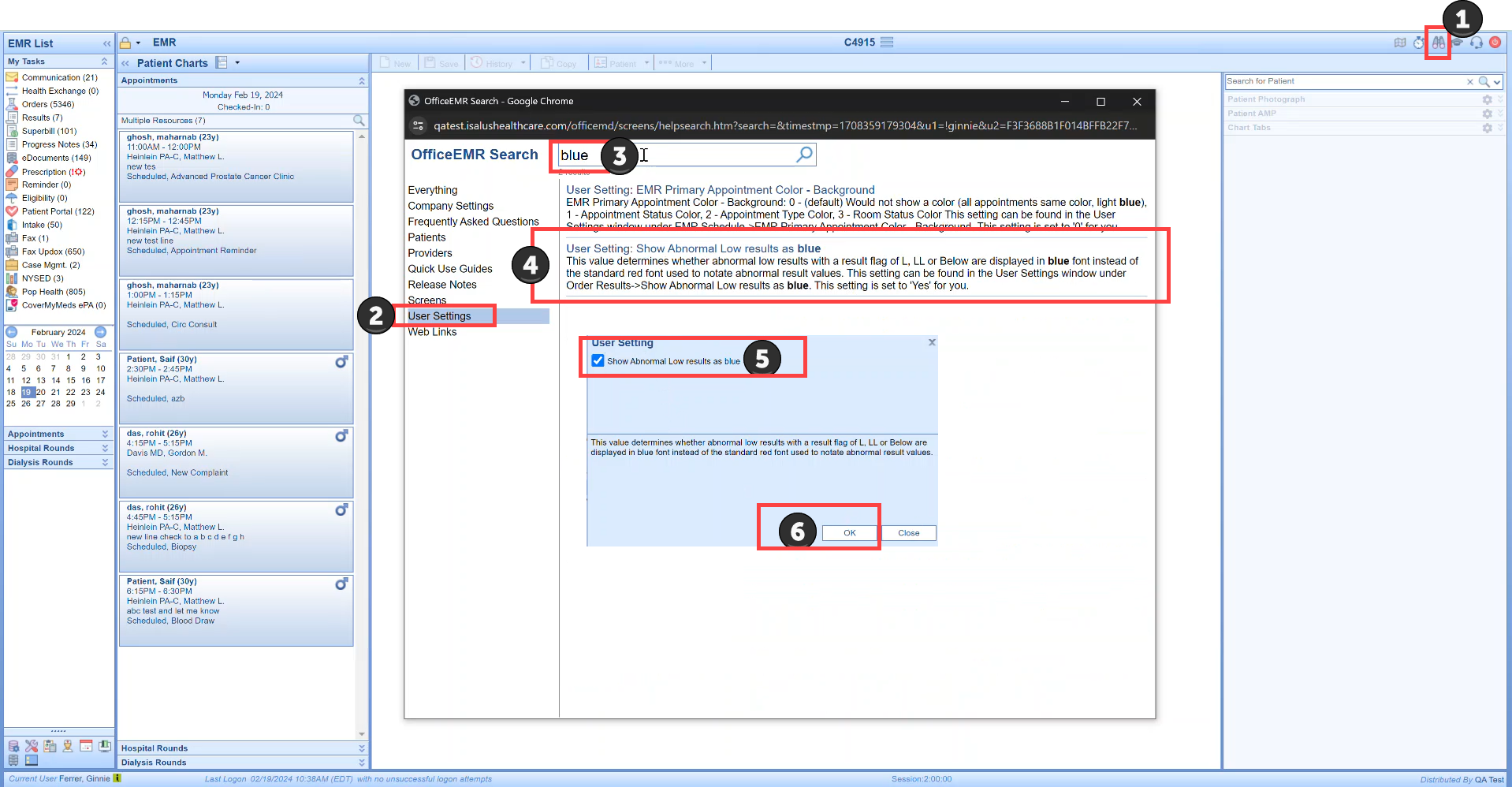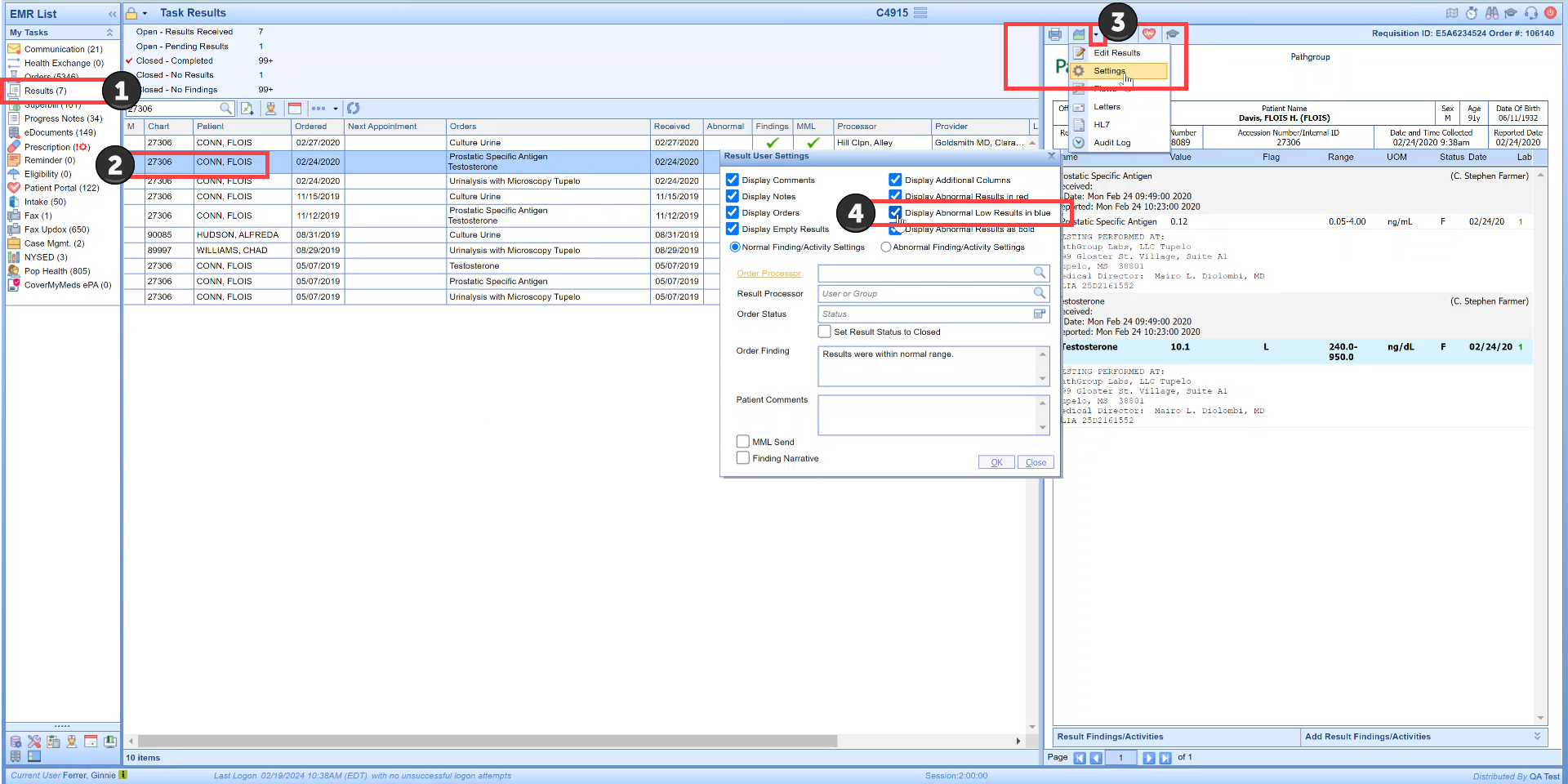To improve visibility of lab result values that are flagged as out-of-range or abnormal, we are carrying through the color coding we currently use in the AMP Result category (which displays those flagged values in red font). We are also expanding the display to allow users to distinguish between abnormal high and low values based on the Result Flag - where flags L, LL, or Below will display in a blue font, and then all other abnormal flagged results will continue to display in red font. Remaining values that are not flagged would continue to display in the standard system font.
Furthermore, we added the ability to mark-up new Manually Entered lab values to contain a Result Flag so that those lab values can also be displayed in blue font for values that are L, LL, or Below, or red font for all other Result Flag values selected (the default is blank - no flag - which displays in the standard system font). Use this link for how-to information on manually enter labs.
This color coded display will carry over from AMP Results to the Vitals > Table View, and will update the Result Requisition screen display to update the highlight for any results displayed in blue font because they are flagged with L, LL, or Below to highlight blue, while other flagged abnormal results would continue to display in red font highlight.
Note: By default, Show Abnormal Results in Blue setting will be turned on for all users. However, users can turn off the blue color font if they have difficulty for any reason. Turning off the blue color font would revert back to the existing (standard) RED font we currently use to notate lab result values that are flagged as out of range.
Default View of Result Data
As noted above, by default we are setting result data to display specified low abnormal flagged result values in blue font, other abnormal flagged result values in red font, and result data that is not flagged will continue to display in standard font. Examples that are shown below give an idea of what users can expect to see (although results will vary dependent on user settings in OfficeEMR and based on the users device).
EMR Patient AMP Results

Vitals Table View Results

Results in Requisition Display

SOAP Note (Progress Note) Data Trend Display
We will be carrying the result data color coding through to the Data Trends view in the SOAP Notes in our future release.

User Setting for Control Over Blue Font
The following options exist for user to turn off/on the blue formatting associated with Result Flags of L, LL, or Below:
Turn Off/On via User Settings:
- Open your User Settings by clicking on your icon
- Choose User Settings
- Search any combination to open the setting Show Abnormal Low results as blue
- Select to open that setting (which defaults to check-marked to display low flagged values in blue font) - leave check marked for "Yes" to Show Abnormal Low results as blue, or uncheck for "No" to Show Abnormal Low results as blue
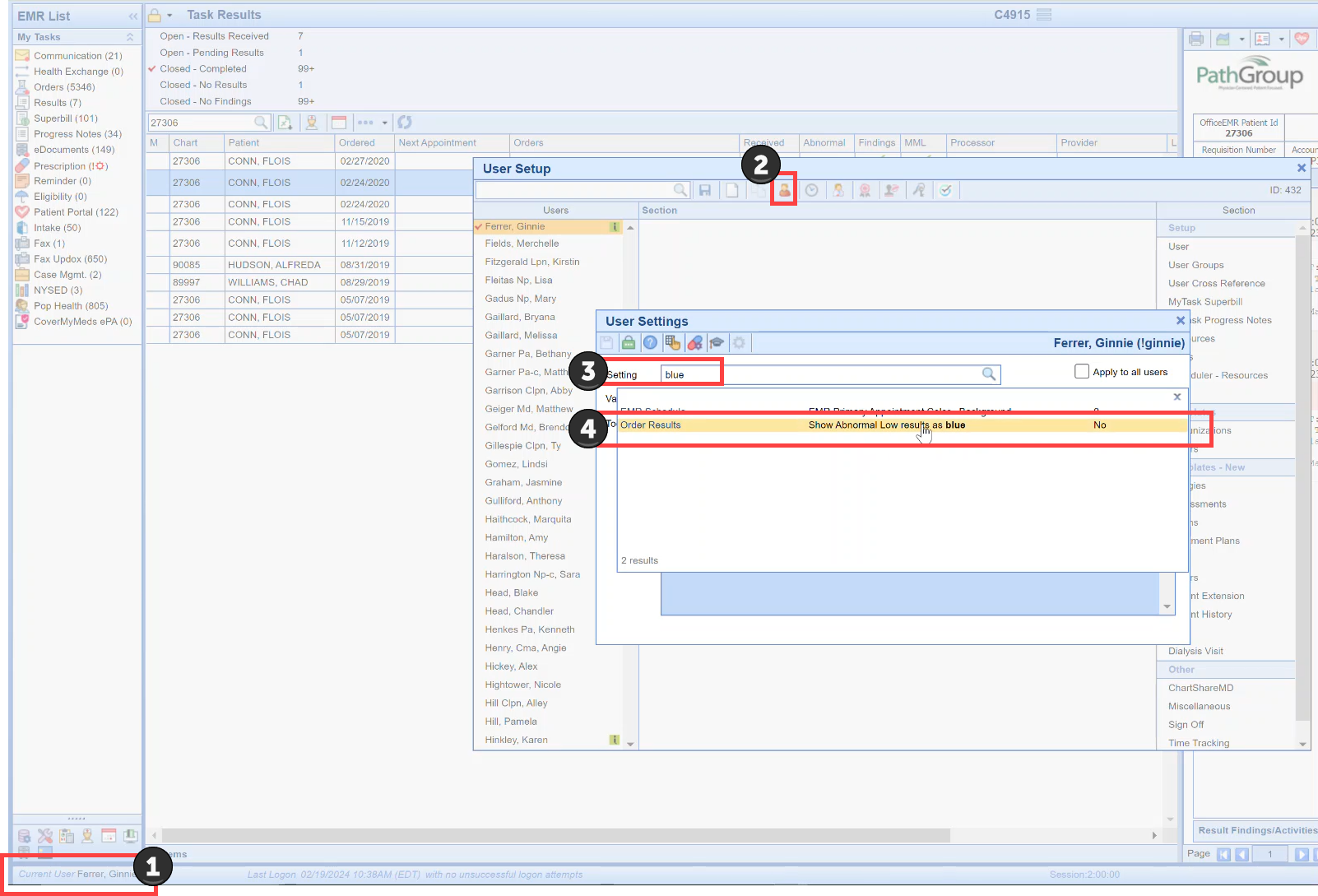
Turn Off/On via Office EMR Search icon:
- Open the Office EMR Search icon
- Choose User Settings
- Search any combination to open the setting Show Abnormal Low results as blue
- Select to open that setting (which defaults to check-marked to display low flagged values in blue font) - leave check marked for "Yes" to Show Abnormal Low results as blue, or uncheck for "No" to Show Abnormal Low results as blue
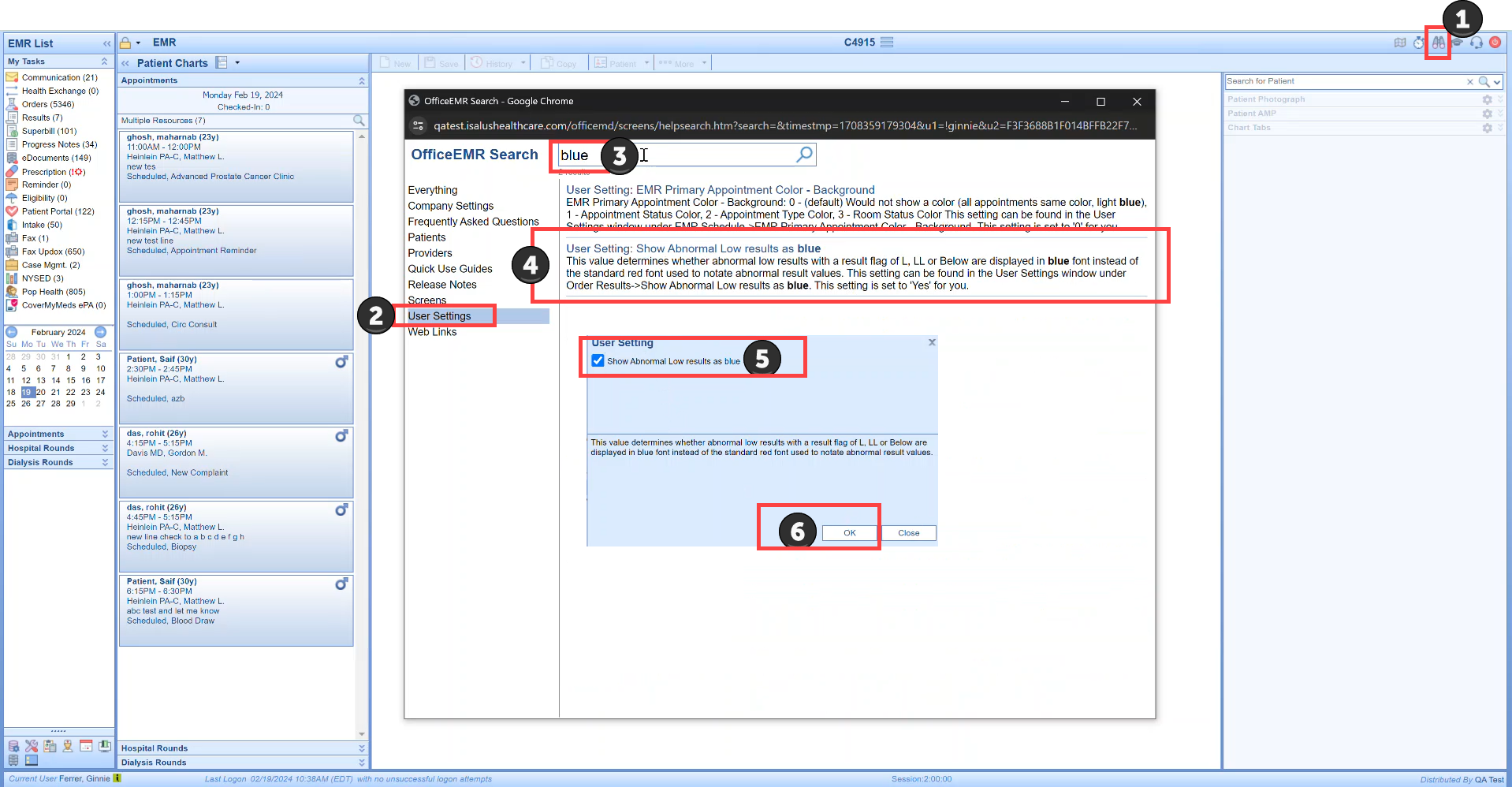
Turn Off/On via Result Options Settings when viewing a Result Requisition:
- Open the Result Requisition view from either My Tasks > Results, OR from the Patient Chart > Order Entry >Result tab
- Select any requisition (where you can see L, LL, or Below values is most ideal for visual display of blue or no blue)
- Use the Result Options drop down menu and select Settings
- Select to open that setting (which defaults to check-marked to display low flagged values in blue font) - leave check marked for "Yes" to Show Abnormal Low results as blue, or uncheck for "No" to Show Abnormal Low results as blue