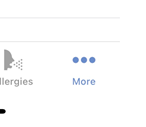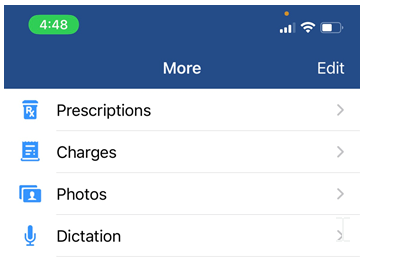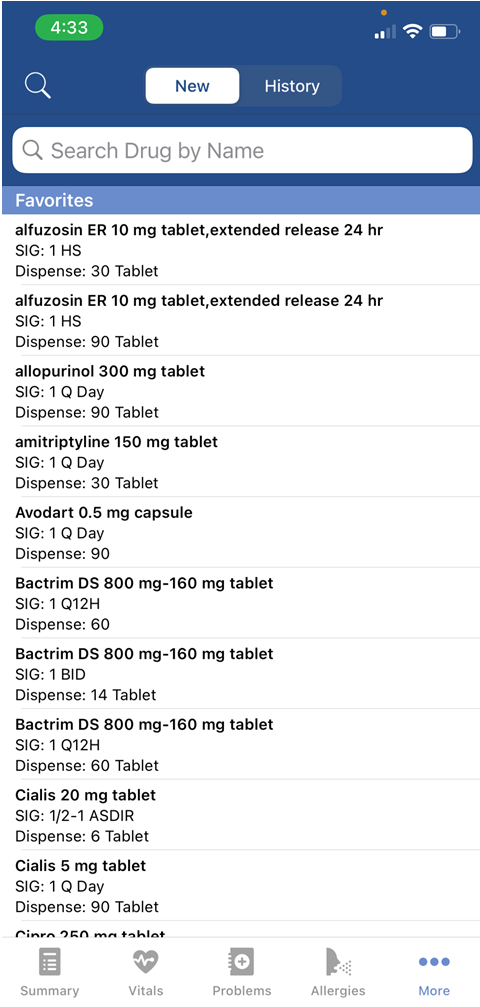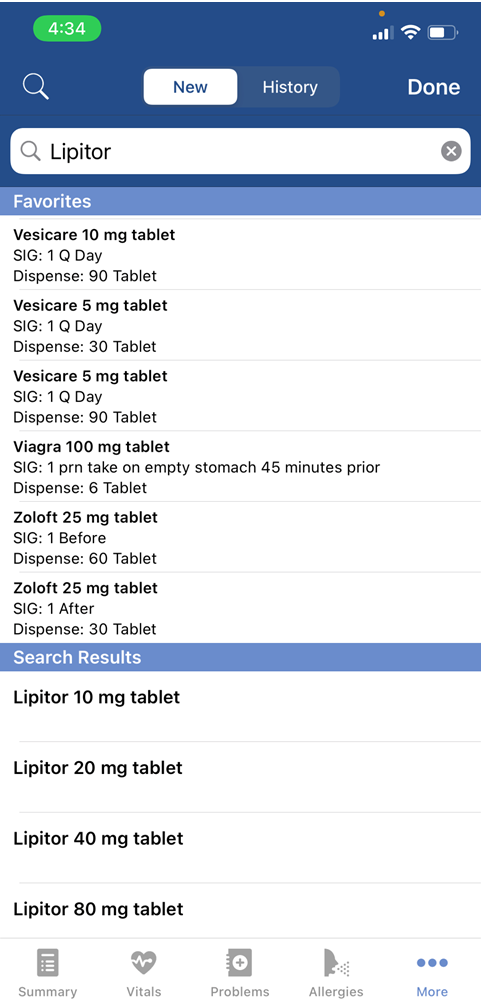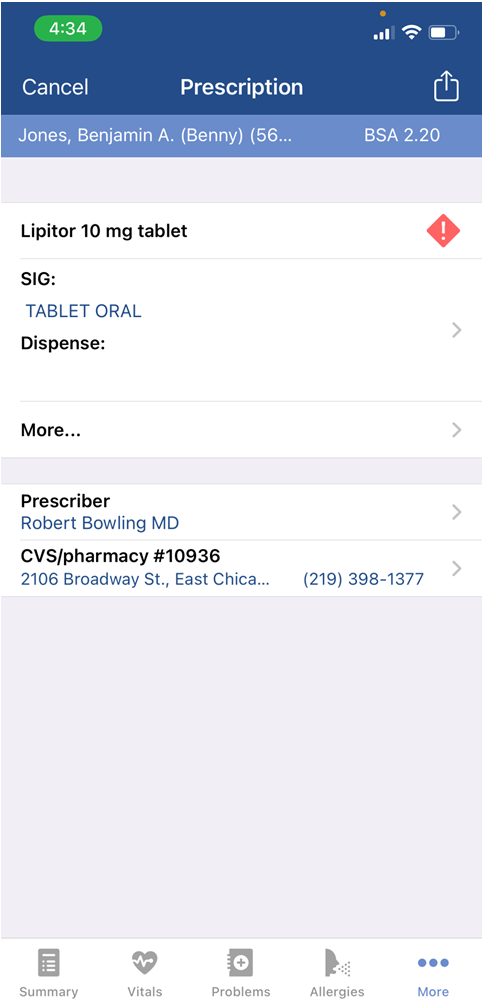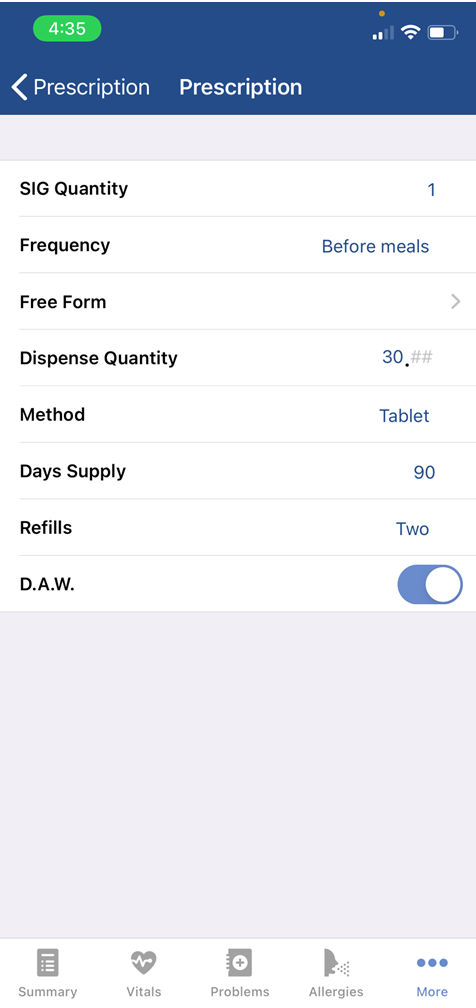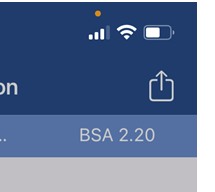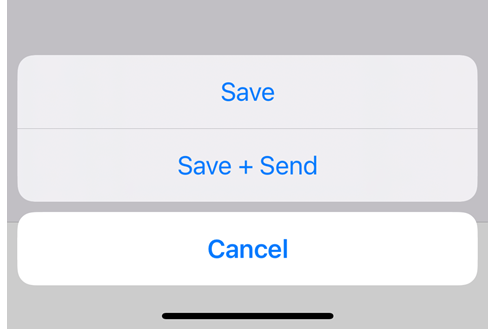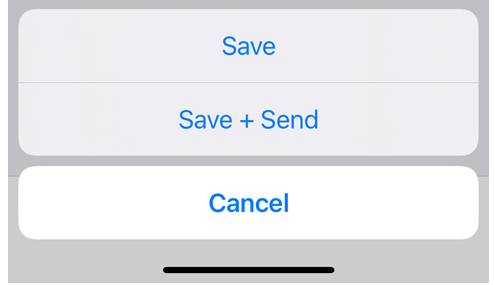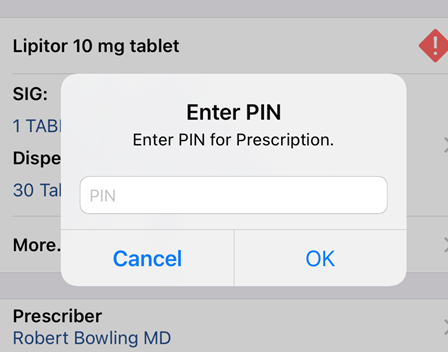The Prescriptions window in the OfficeEMR Mobile application will allow a user to add a medication to the patients medication list and/or electronically prescribe the medication.
WARNING:
The mobile application does not currently support prescribing Controlled Substances electronically. This must be done from the desktop application.
Steps
- Search for a patient and open that patient's chart: Search for a patient
- The Summary tab will be displayed once the chart is opened.
- Tap the More icon on the toolbar.
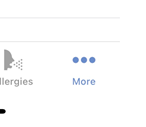
- Tap the Prescriptions option.
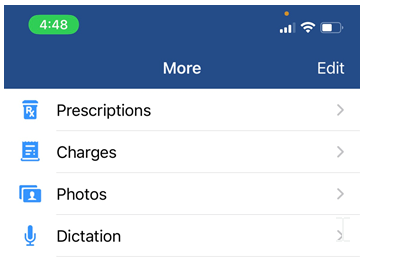
- The Medications search will display by default. Your users Medication Favorites will be displayed at the top. You can select a medication favorite to speed up prescribing. Otherwise, you can search for the medication.
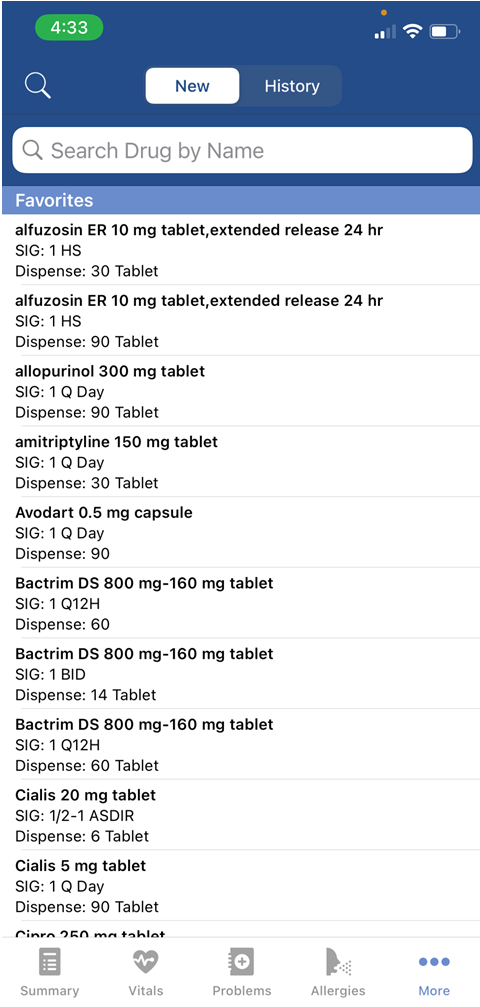
- Type the name of the drug you wish to add/prescribe in the search box at the top, then click Search.
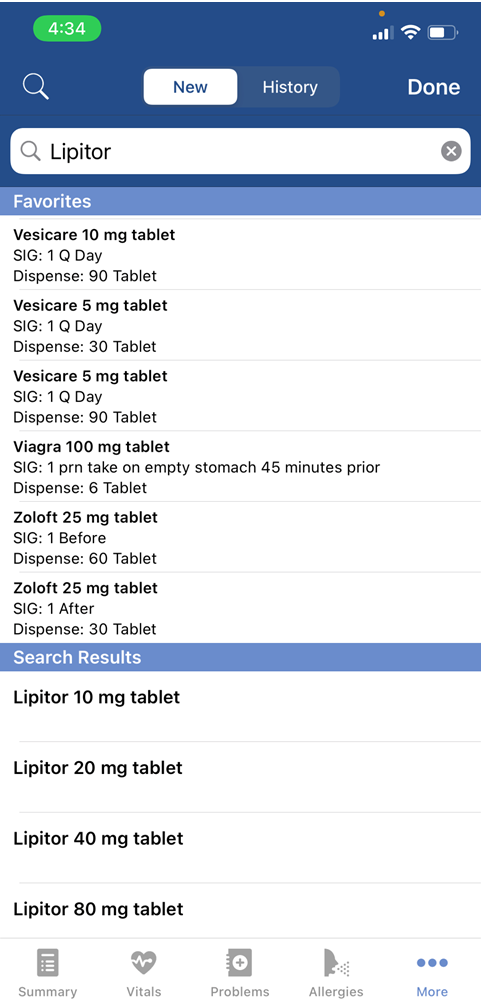
- Tap on the medication you wish to add/prescribe.
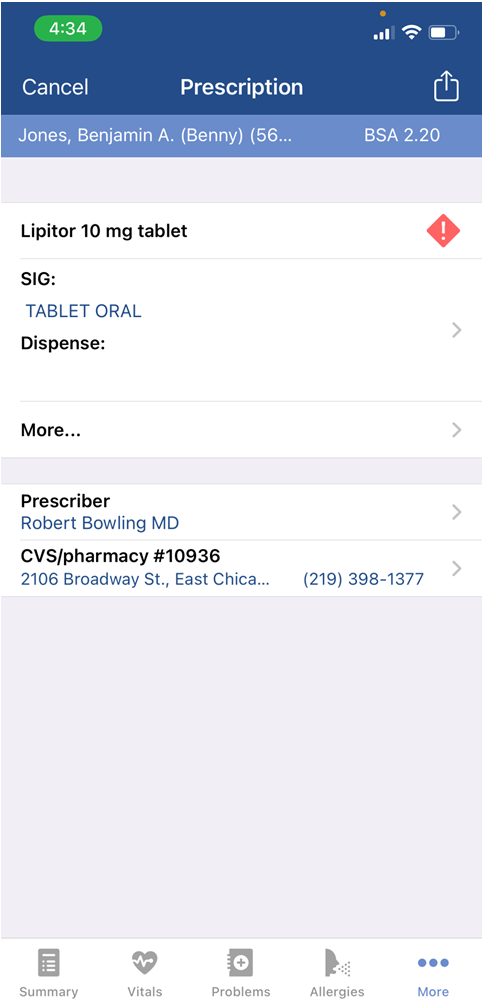
- Enter the Medication details.
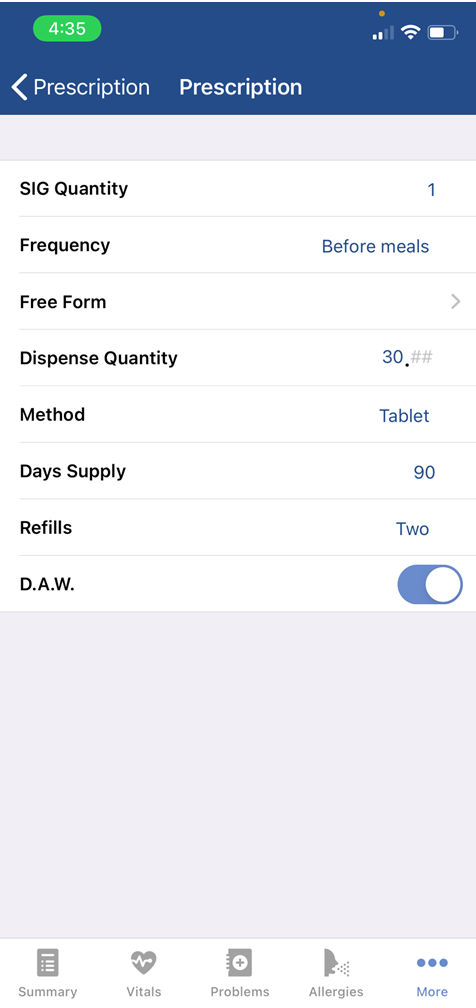
- Click the Submit icon in the upper right hand corner to either Save or Save and Send the Prescription.
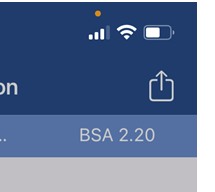
- To save the medication to the patients medication list, click Save.
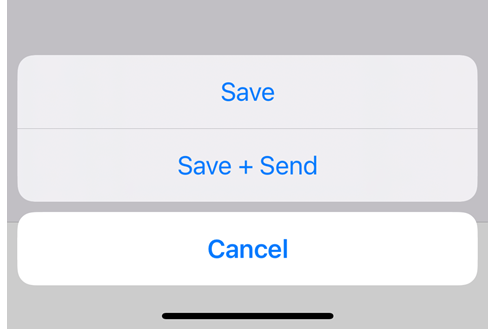
- To send the prescription electronically to the pharmacy, click Save + Send.
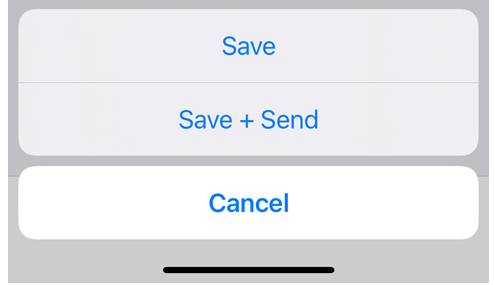
If prompted, enter your PIN, then click OK.
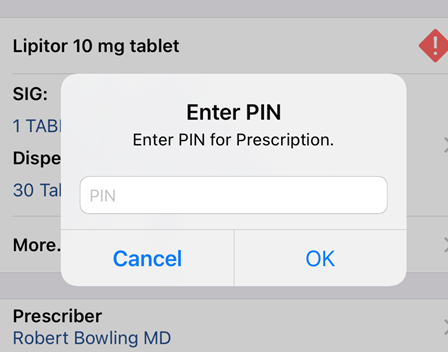
Medication Details
- Drug Name: The name and strength of the drug selected.
- Interaction Alerts: If interaction alerts are turned on, you may see a Red or Yellow warning sign to indicate either a Severe or Moderate allergy/medication/diagnosis interaction.
- SIG/Dispense: Contains details about how the medication will be prescribed. Tapping on this section will reveal additional details.
- SIG Quaintly: How many of the medication should be taken at a time (i.e. 2)
- Frequency: How often the medication should be taken (i.e. Every Day)
- Free Form: Use this to provide instructions on how the medication should be taken. This can be in addition to the Sig Quantity and Frequency or it can replace it entirely (i.e. Apply a thin layer of cream to affected area as needed).
- Dispense Quantity: How many will be provided to the patient in total (i.e. 60)
- Method: What will be provided (i.e. Tablets).
- Days Supply: Number of days the medication should last for (i.e. 30)
- Refills: Number of refills the patient can receive (i.e. 3)
- D.A.W. Indicator: Indicator if the medication should be dispensed as written. When on, pharmacies will fill the exact medication prescribed. If off, pharmacies may substitute the medication for subtitle generic.
- More: Contains details about when the medication should be started, medication status and more. Tapping on this section will review additional details.
- Pharmacy Note: A note to the pharmacist - will be sent/printed.
- Internal Comment: A note for internal staff only - will not be sent to printed.
- Status: Status of the medication (i.e. New).
- Prescribed By: Not commonly used, buy may be helpful to record who prescribed the medication if it was someone outside of your company (i.e. PCP).
- Start Date: Start date of the medication. Will default to the date it is written.
- Stop Date: Date the medication should be stopped.
- Prescriber: The provider prescribing the medication. The list will display providers registered to send medications electronically.
- Pharmacy: The pharmacy you wish to have the medication sent to.