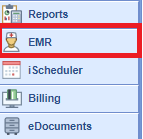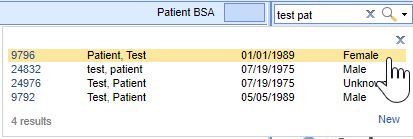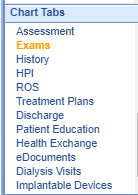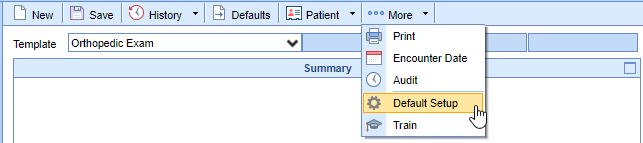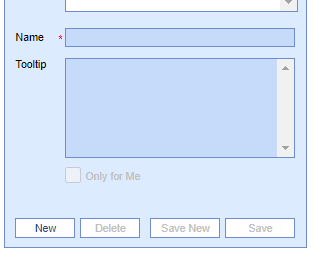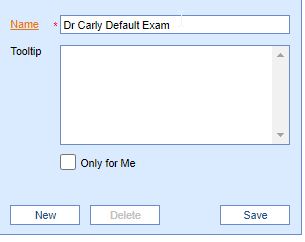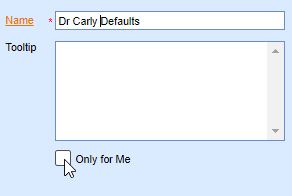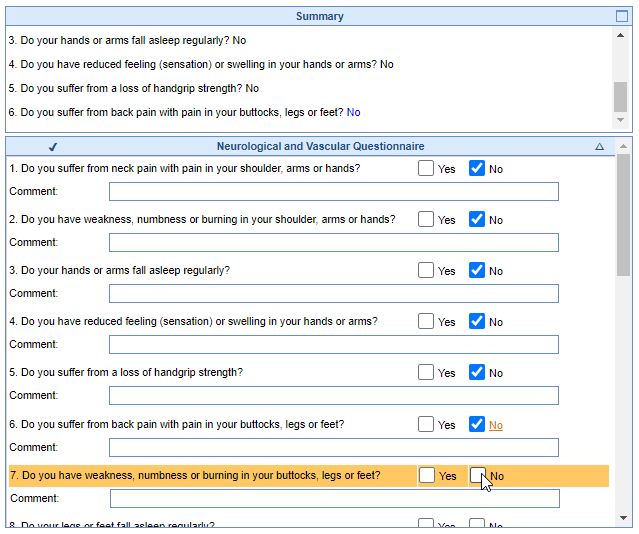The Save As option will be available following the 22.15 Release. Currently Scheduled for 10/20/22 @ 10:00 PM EST
Users have the ability to set up and use template default values for HPI, ROS, Exam, Assessment, Treatment Plan, Order Entry, and Order Fulfillment templates. These defaults can be specific to the user or made available to all users in the practice. The intent of the user template defaults is to assist in selecting the common inputs on frequently used templates. As some defaults may differ only slightly from others, the <Save New> button allows for the existing template default to be modified and saved as an entirely new default without having to select each input again.
Steps to Complete
- Navigate to the EMR Portal.
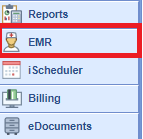
- Open a test patient's chart using the Patient Search.
NOTE: By using a test patient, it reduces the risk of accidentally saving data to a live patient's chart. If you do not have a "test patient" in your database try searching for ""*block" this patient should exist in all databases.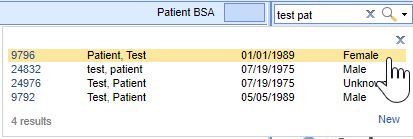
- Click on the Chart Tab containing the template you wish to set defaults for.
Exams, HPI, ROS, Treatment Plans, etc.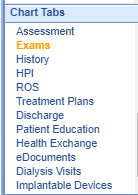
- Select the Template to set default values for.

- Select the More menu, then Default Setup.
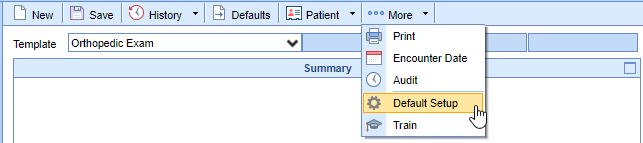
- Press the New button.<Save New> | Save existing default as a new user template default
If you wish to modify an existing default and save this as a new option in the list, DO NOT SELECT <NEW>. Instead, select the default you wish to modify and change the applicable fields. Once the inputs are modified you may change the name of the selected default and then select <Save New>. This will leave the existing default as is and create a new entry to be used either "Only for Me" (step 8) or by the entire group.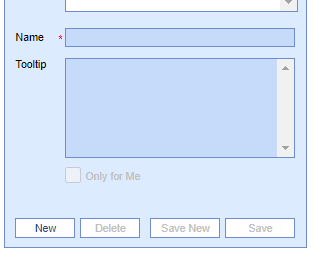
- Enter a Name for the set of defaults.Adding a Tooltip will provide additional context to a user wanting to use this default. Any helpful information specific to this default may be entered and when the user hovers over the default in the options list the Tooltip will be displayed.
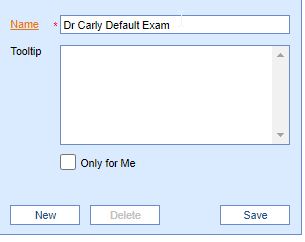
- Check the Only for Me checkbox to keep the defaults private to your user id.
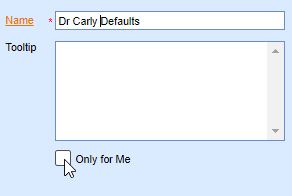
- Go through the template and set the default field values.
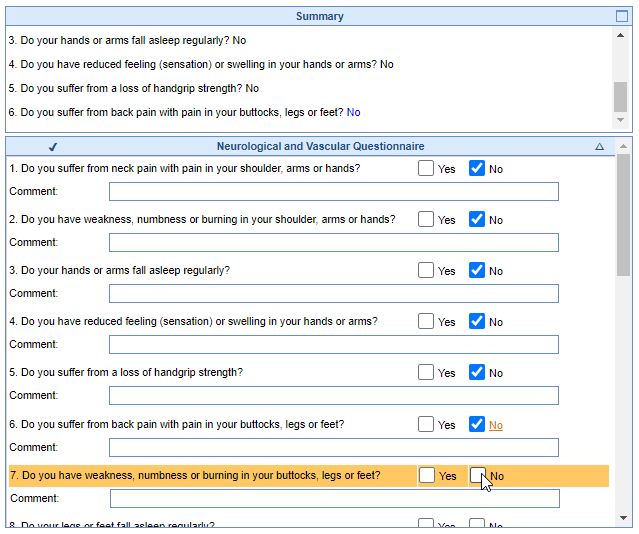
- Press the Save button.If attempting to <Save New>, DO NOT select <Save>, this will overwrite the existing default and iSalus Support will be unable to restore the original default.