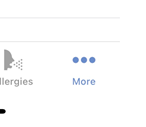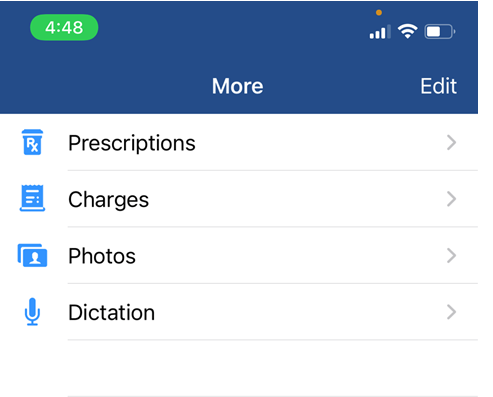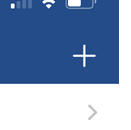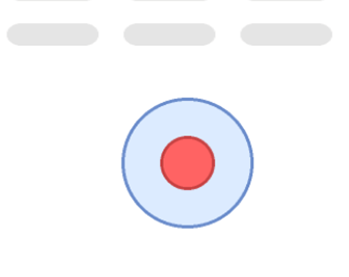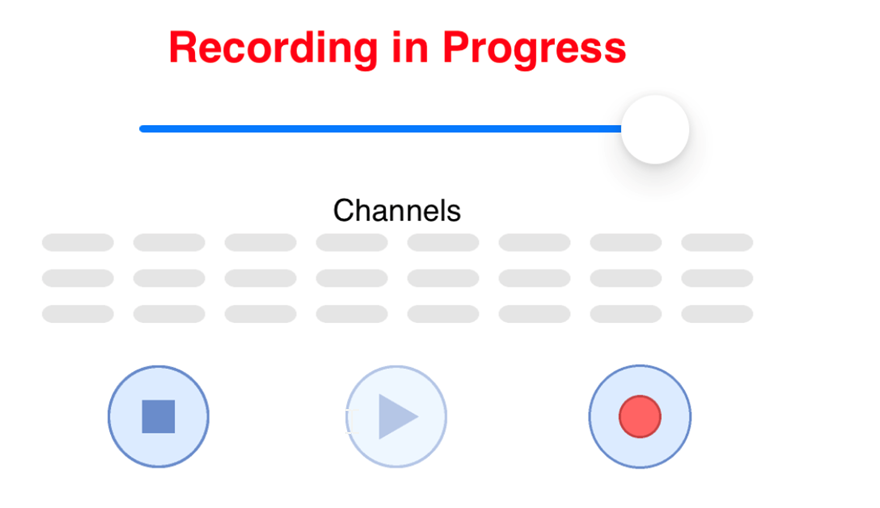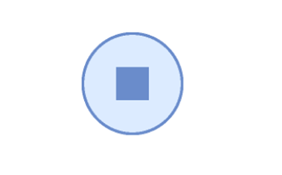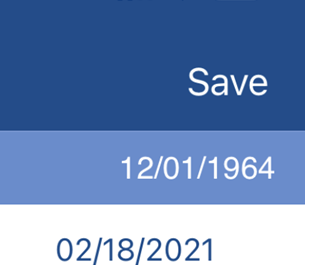The Dictation window in the OfficeEMR Mobile application will allow a user to add a new voice recording to the patients chart and/or allow that recording to be sent to a member of your team to be reviewed.
Steps
- Search for a patient and open that patient's chart: Search for a patient
- The Summary tab will be displayed once the chart is opened.
- Tap the More icon on the toolbar.
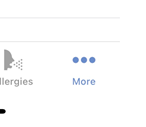
- Tap the Dictation option.
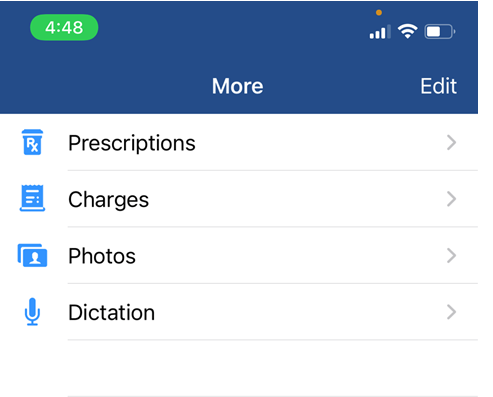
- Prior dictations will be displayed by default. Tap the + button to add a new one.
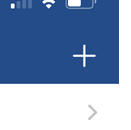
- Tap the Record icon to begin recording your dictation.
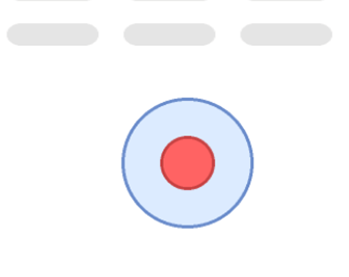
- Talk into your phone to record.
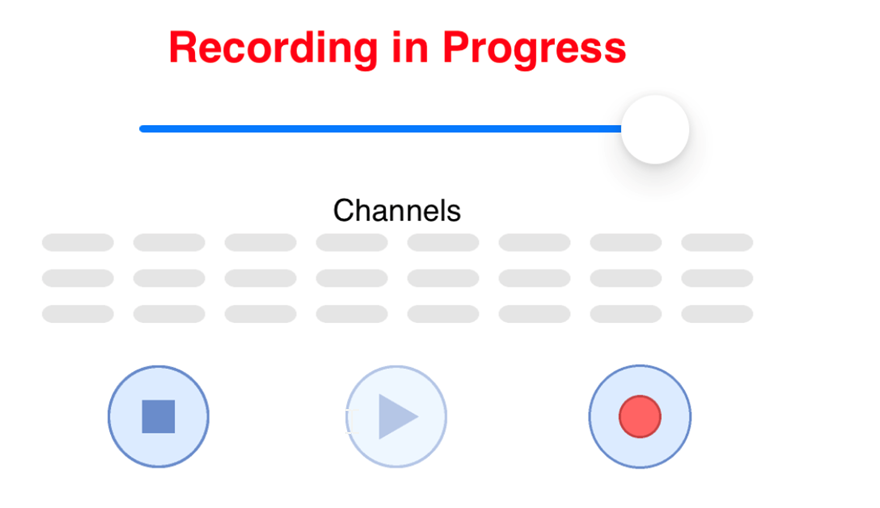
- When finished, click the Stop button to end the recording.
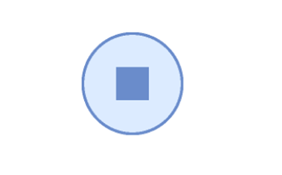
- Tap the Play button to play the recording back.

- Enter the necessary dictation details. Use the Send To field if you would like to share this message with a member of your team.

- Tap Save when finished. The recording will appear in the patient eDocuments folder. If the Send To field was filled out, a copy of the message will be shared with the selected users via Office Communications.
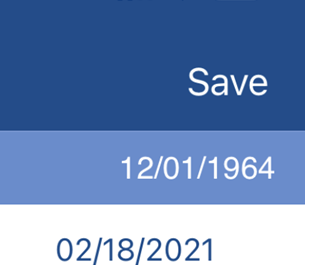
Dictation Details
- Created On: The date the recording was created.
- Comments: Tapping this will allow you to add comments related to this dictation.
- Send To: Tapping this will reveal a list of users in the practice. Select the users that you would like to share this recording with. This will be sent as an attachment to these users via Office Communications.