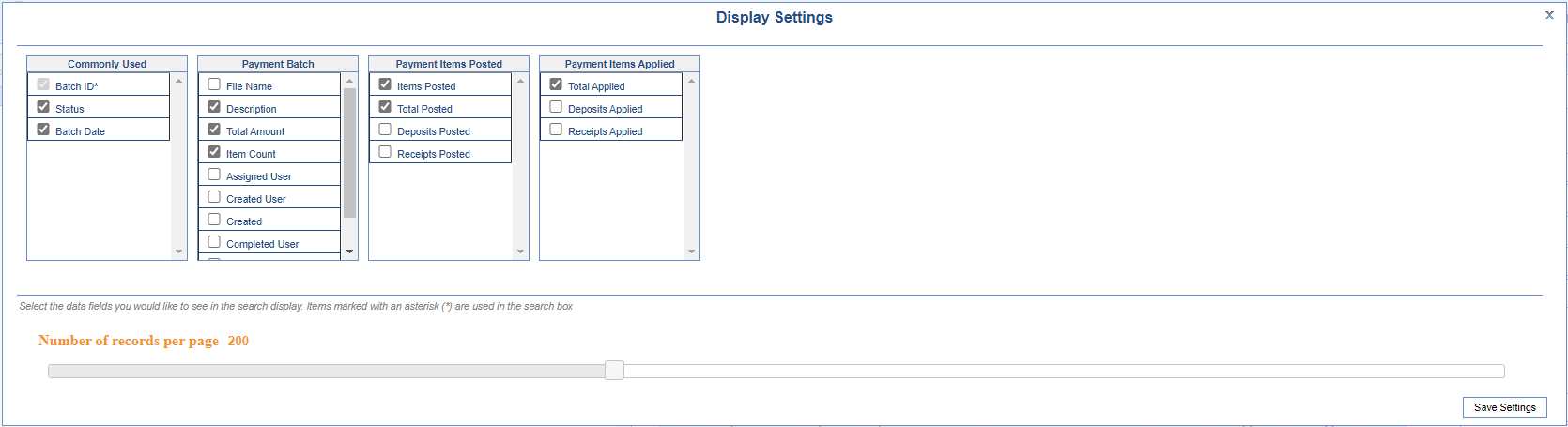The Payment Batches screen can be found in the Billing portal under the Payment Posting category on the navigation bar. This screen by default will display all batches that are currently open. In addition the screen allows you to perform a variety of other tasks including searching for batches, creating a new batch, work and existing batch, and reporting.
Fields
- Batch ID: The system auto assigned ID for the payment batch.
- Status: The current status of the payment batch (New, Completed, and Removed).
- Batch Date: The date entered by the user for the payment batch.
- Description: The user note for the payment batch.
- Total Amount: The total dollar amount entered by the user for the payment batch.
- Item Count: The numbers of payments entered by the user for the payment batch.
- Items Posted: The number of payments tied to the payment batch.
- Total Posted: The total dollar amount of payments tied to the payment batch.
- Total Applied: The total dollar amount of payments that have been applied to a claim from the payments in the payment batch.
Advanced Search
The Advanced Search feature allows for the most specific type of searches. By clicking the Advanced Search button, a panel with search criteria will be displayed on the left-hand side of the screen. Select the criteria that is pertinent, then click the Search button on the panel.

Buttons at the top of screen
- New:
- The New button will allow you to create a new payment batch.
- The New button will allow you to create a new payment batch.
- Open button:
- The Open button will open the Payment Batch Details screen in a pop-up window for the selected Payment Batch in the Results Grid.
- The Open button will open the Payment Batch Details screen in a pop-up window for the selected Payment Batch in the Results Grid.
- More > Change Display Settings:
- The Change Display settings option allows a user to determine exactly which data points are displayed in the Results Grid. You can also determine the Maximum number of rows that are returned.
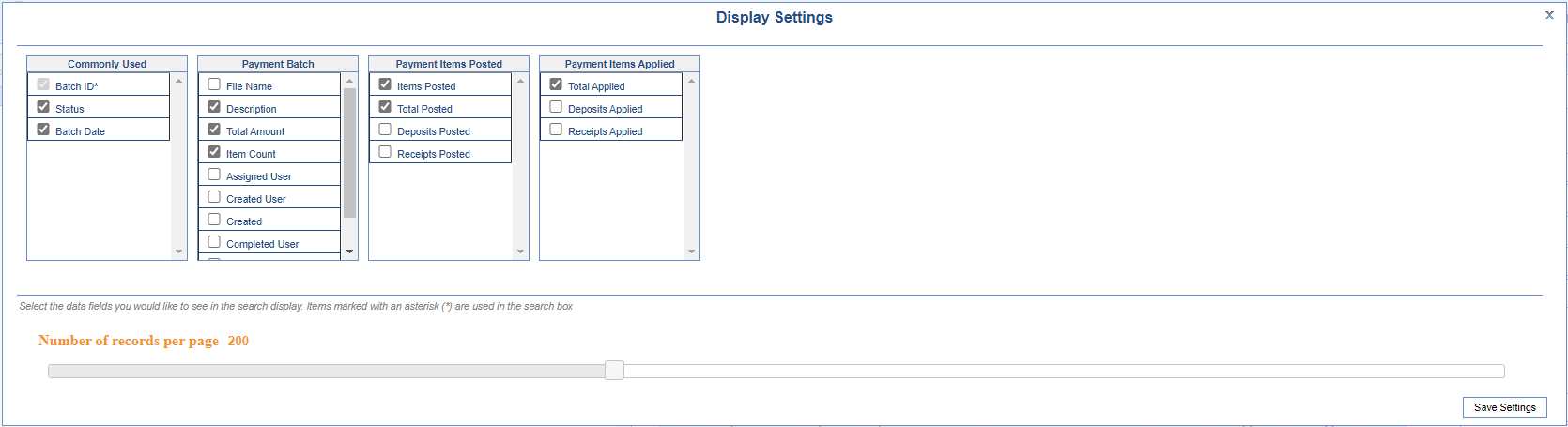
- The Change Display settings option allows a user to determine exactly which data points are displayed in the Results Grid. You can also determine the Maximum number of rows that are returned.
Gear Icon
The ‘Gear’ icon found in the upper right-hand corner provides access to some basic settings and options like print/export.
- Security: This option will open the ‘Role Setup’ screen which is where you can determine who has access to the window.
- Screen: This option is not used here.
- Company: This option is not used here.
- User: This option is not used here.
- Setup: This option is not used here.
- Print: This option will allow you to print the Results List or export the Results List to Microsoft Excel. You will be prompted to select the pertinent action.
- Audit: Payment Batch auditing is not supported from this window.
- Refresh: This option will refresh the window.
- Close: This option is not used here.