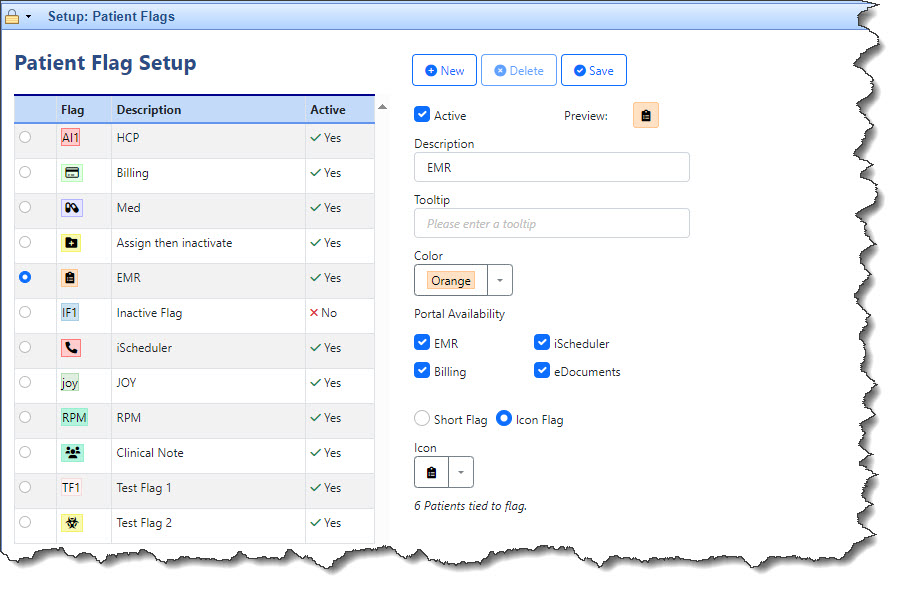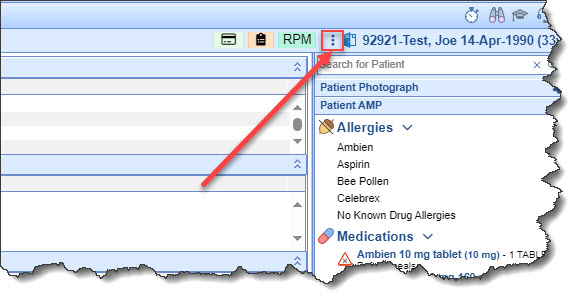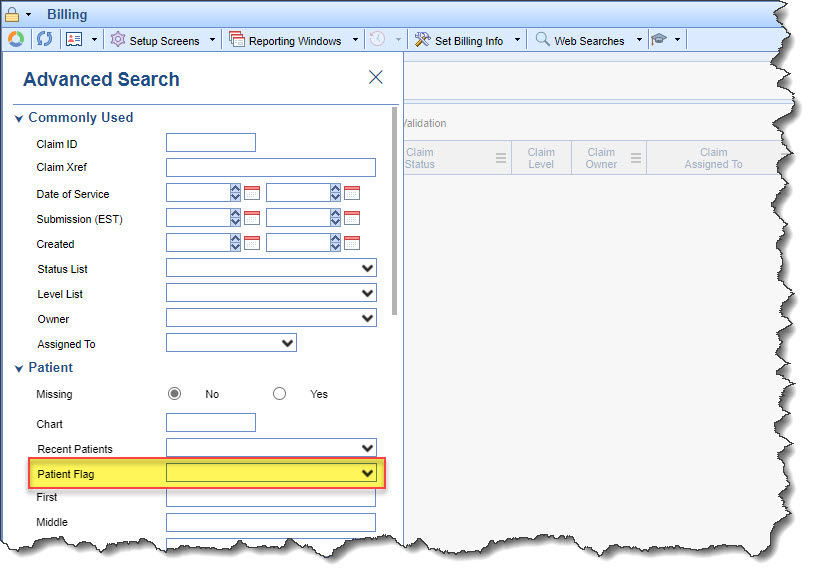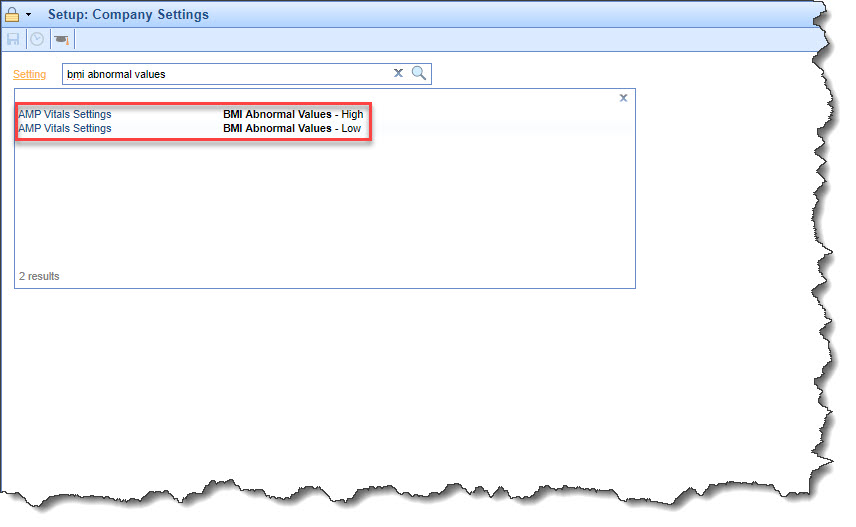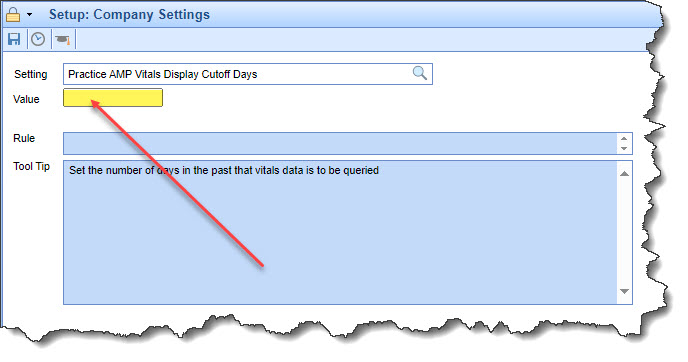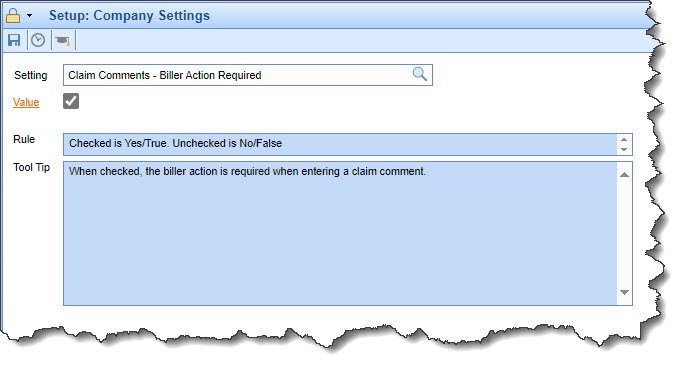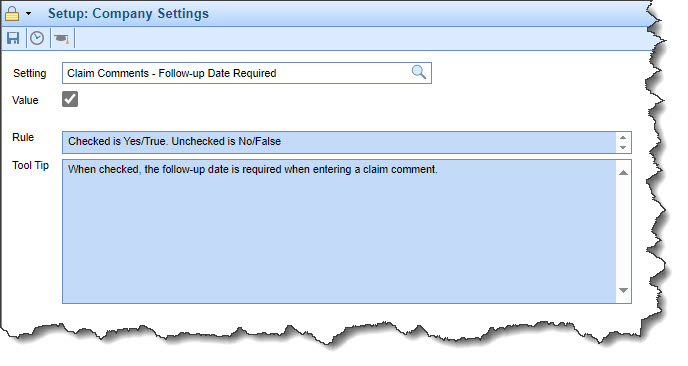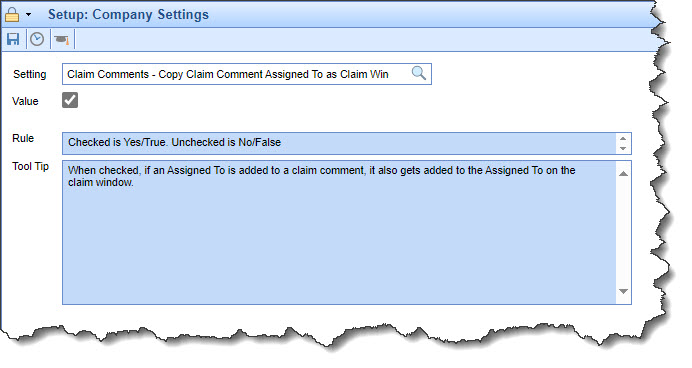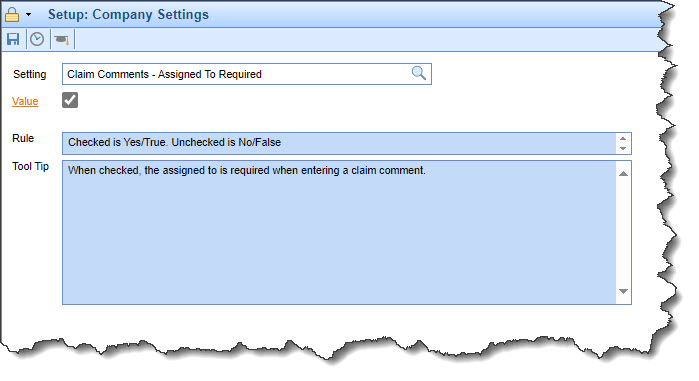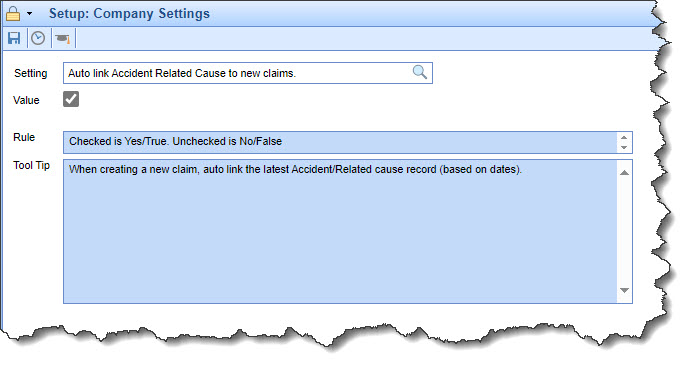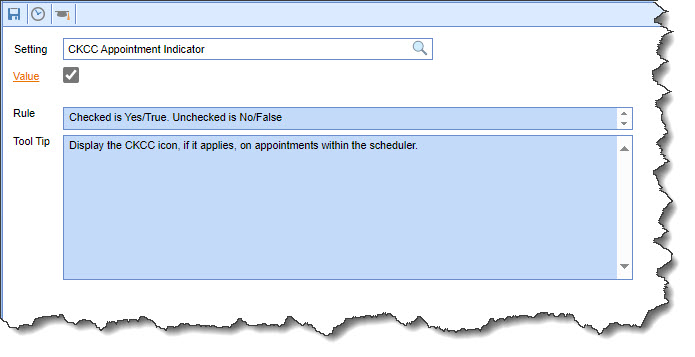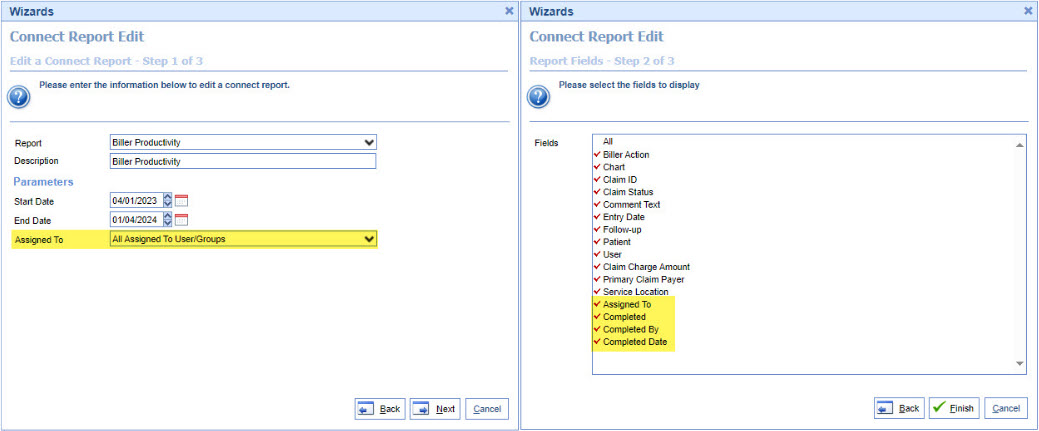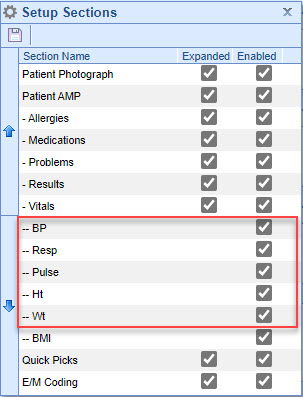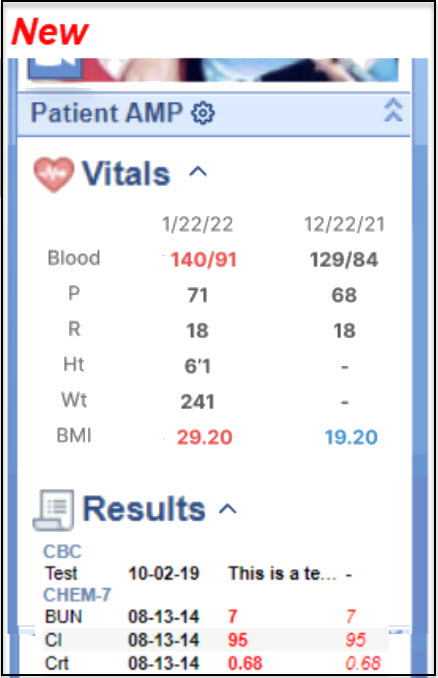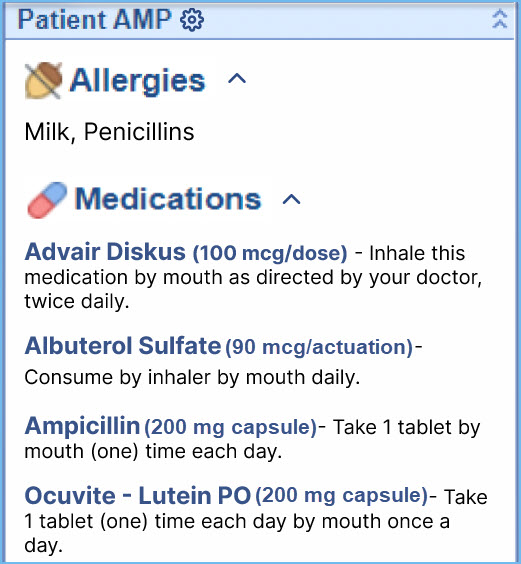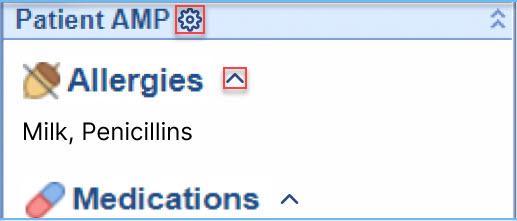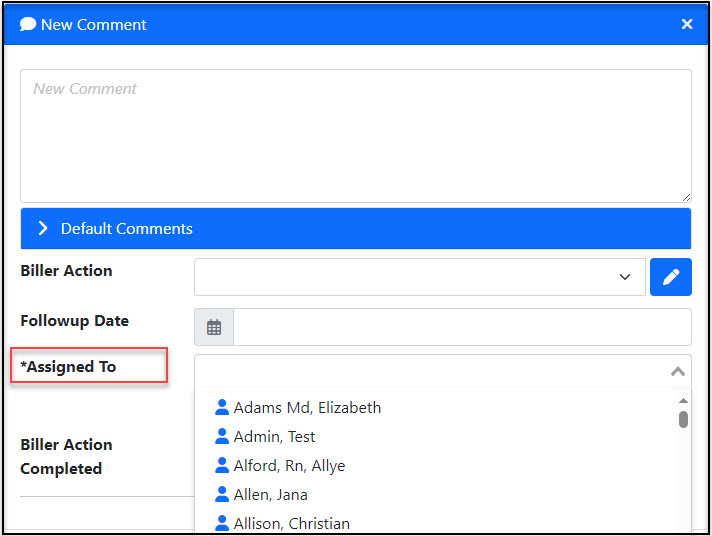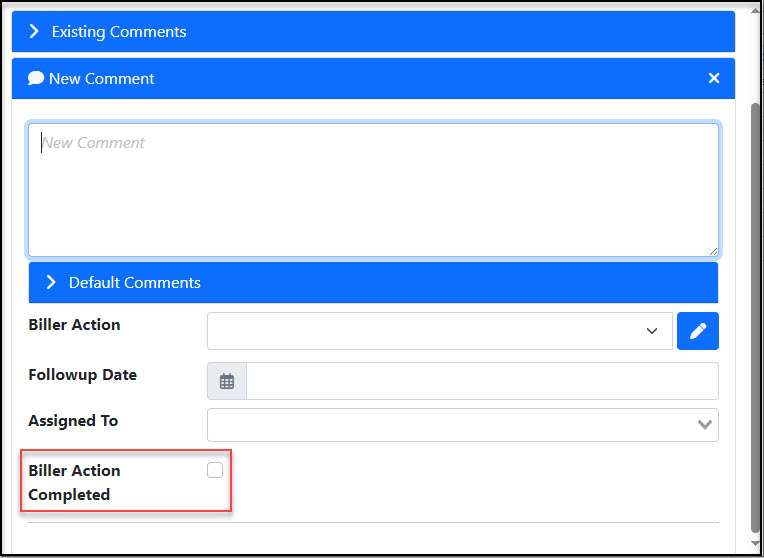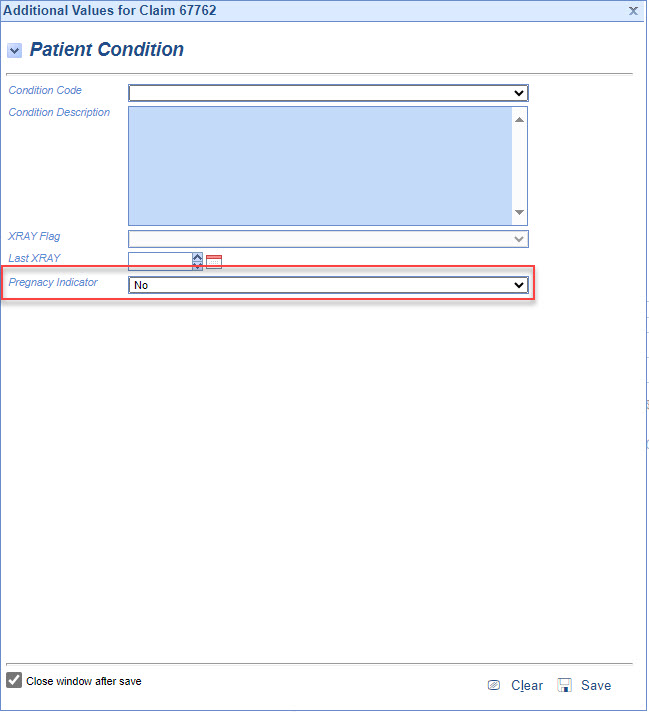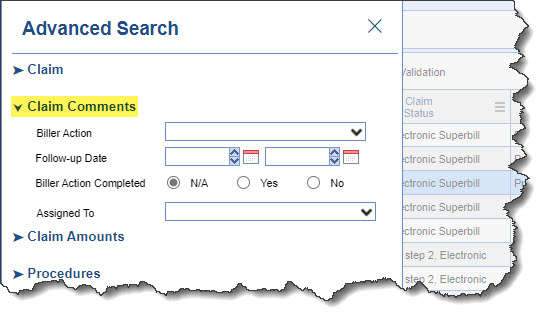Executive Summary
Patient Flags
New Company Settings | Patient AMP Updates |
New Features and Updates
General
Login
- U16920 - Client Sign-Out Issues Corrected: A combination of a bug and a new pulse process was causing an issue where logging into a second computer (while still logged into another one) would cause a cascade effect where the user would get kicked out of the second machine due to his key being reset to null. We have modified the process so that logout checks the login key before resetting to null, and if there is no match, it won't reset to null.
Setup
Patient Flags
- U15497 - Created a New Patient Flag Setup Screen: A new setup section has been added under Setup > Basic Setup > Patient Flags. With this release, our customers will be able to create customizable patient flags that can be enabled and assigned to patients and then displayed when viewing patients across the application. You can select the color of your flags, add a description and tooltip, add an icon, and select which screens (Portal Availability) to display the flags (EMR, iScheduler, Billing, documents).
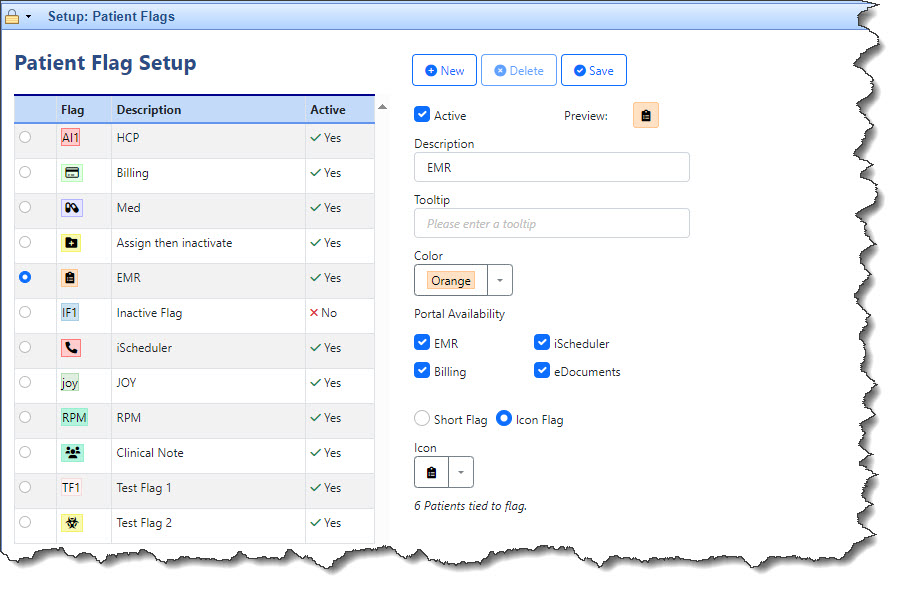
Once The flags are assigned to patients (using the Patient Flag Assign screen), the flags will be displayed within the new Consolidated Patient Header (based on options selected in Portal Availability within the flag setup). More information on setting up roles for patient flags and creating patient flags may be found here.

- U15503 - Add Patient Flags Assign Access for Users in New Consolidated Header: We added the ability for users with the Patient Flag Assign permission role to access the Patient Flag Assign screen from the new Consolidated Patient Header. This new header is available within any patient header detail screen across OfficeEMR (iScheduler, EMR, eDocuments, My Tasks, Patient Setup). Clicking the ellipsis (three vertical dots"⋮"
)
in the Header anywhere that flags are displayed
and selecting Edit Settings will open up the Patient Flag Assign screen.
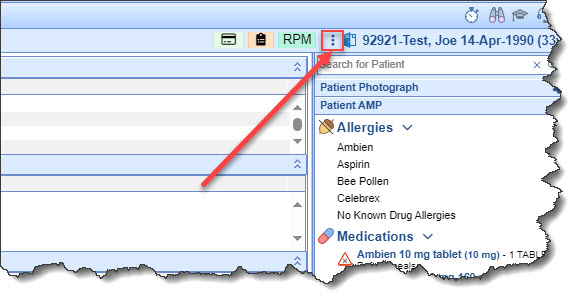
The Patient Flag Assign screen allows you to select and enable/disable the flags you want to assign to the patient, as well as rearrange them by the desired order to display the flags by using the <Order> button. You are also able to use the <Settings> button to add or edit any existing flags in your flag list. More information on patient flag functionality may be found here.

- U16047 - Advanced Search Filter for Practices to Get Patient Lists Based on Patient Flag Assignment: We added a new Patient Flag Filter in 2 Advanced Search areas that will allow users to search and report on patients based on flags assigned to them. The new search fields will also allow for the selection of multiple flags to search at once. The Patient Flag field is available within Billing > Claim Query > Advanced Search and Reports > General > Appointment > Advanced Search. More information on reporting and patient flags may be found here.
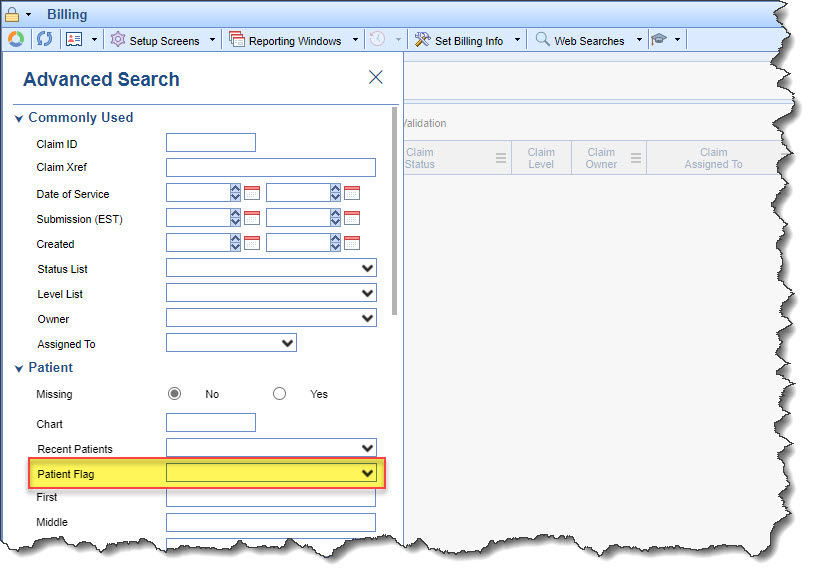
Providers
- U16895 - Provider - Payer/Location Credential Logic Update: When an entry is made within Setup: Providers > More... > Payer / Location Credentials and specifies the Payer, Service Location, and Identification #, this would previously update Electronic 837 Claims for that payer and location to include the specified Identification number in Loop 2010BB - REF Billing Provider Secondary Identification and Loop 2310C - REF Service Facility Location Secondary Identification, as well as Box 24J and Box 32B on Paper Claims. We have updated the Payer/Location Credential logic to only populate Loop 2310C on the 837 file and Box 32B on a paper claim (no longer populating the number into Loop 2010BB on the 837 file or in Box 24J of the paper claim).
Billing Setup
- U15922 - Procedure Code Setup - Added Option to Allow Code to Only be Billed Once Per Year: A new option within Setup: Procedure Codes > Billing has been added. When selected, this new checkbox named "Only allow this code to be used once per year" will flag the code to only allow it to be billed once per calendar year.
Company Settings
- U15512 - New Company Settings for Vital Fields: New company settings within Setup > Administrative Setup > Company Settings have been created to allow practices to designate what they consider to be their High and Low values for Blood Pressure (Systolic and Diastolic) and then their High and Low values for BMI. The new settings for setting up and defining high and low values for BP are:
- Blood Pressure Abnormal Values - Diastolic - High
- Blood Pressure Abnormal Values - Diastolic -Low
- Blood Pressure Abnormal Values - Systolic - High
- Blood Pressure Abnormal Values - Systolic - Low

You can set your thresholds for abnormal BP(High/Low) respectively for Diastolic and Systolic by entering the value.

- The new settings for setting up and defining high and low values for BMI are:
- BMI Abnormal Values - High
- BMI Abnormal Values - Low
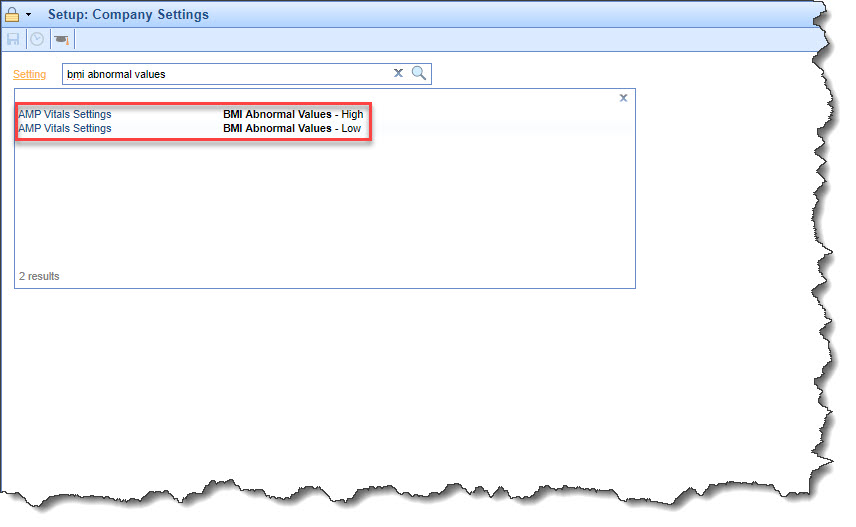
You can set your thresholds for abnormal BMI (High/Low) respectively by entering the value.

- Additionally, a new company setting has been added to create a limit to control how far back the AMP Vitals Display is looking and pulling data from. This new Practice AMP Vitals Display Cutoff Days setting allows you to enter the number of days you wish to go back to and query the vitals data.
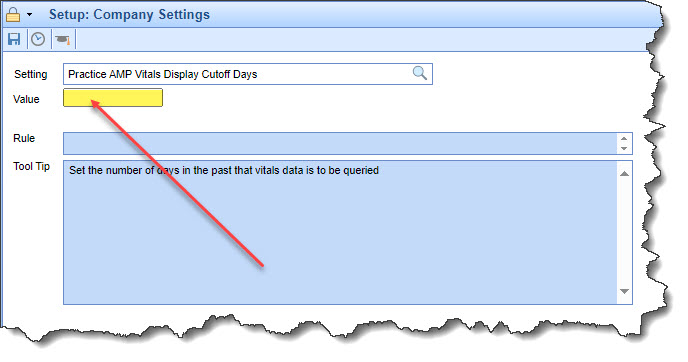
Please note that we've also updated the display of Vitals data by adding new visual queues to make it easier for users to read. This means that if the practice has enabled the company settings to set practice high/low ranges for vitals display, it will now display abnormal vital values in red or blue font. For example:
- High values (above the specified range) will show in Red text
- Low values (below the specified range) will show in Blue text
- U16256 - New Company Setting to make the Biller Action in Claim Comments Required: A new company setting within Setup > Administrative Setup > Company Settings has been created. When checked, Company Setting: Claim Comments - Biller Action Required will set the Biller Action field within the claim comments screen as required, forcing the user to select a biller action to save a claim comment.
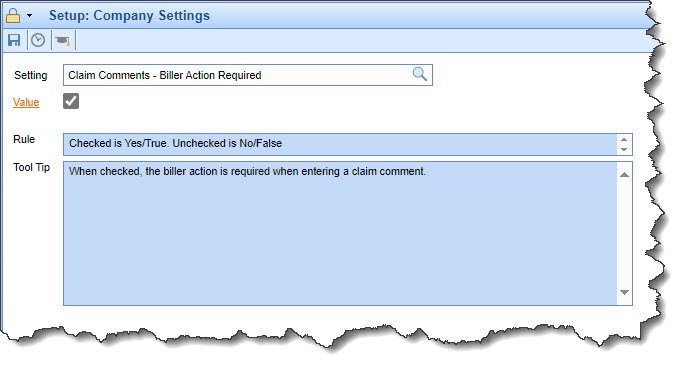
- U16257 - New Company Setting to make the Follow-Up Date in Claim Comments Required: A new company setting within Setup > Administrative Setup > Company Settings has been created. When checked, Company Setting: Claim Comments - Follow-up Date Required will set the Follow-Up Date field when entering claim comments as a required field.
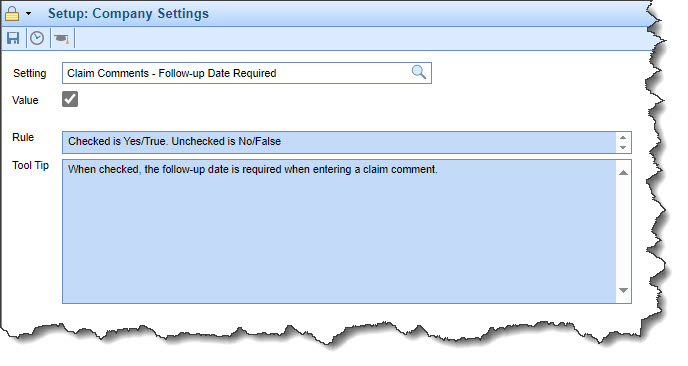
- U16260 - New Company Setting to Copy the Claim Comment Assigned To as the Claim Window Assigned To: Another new company setting has been added within Setup > Administrative Setup > Company Settings. When checked, Company Setting: Claim Comments - Copy Claim Comment Assigned To as Claim Window Assigned To will copy the "Assigned To" user that is documented on the Claim Comment to the Claim window.
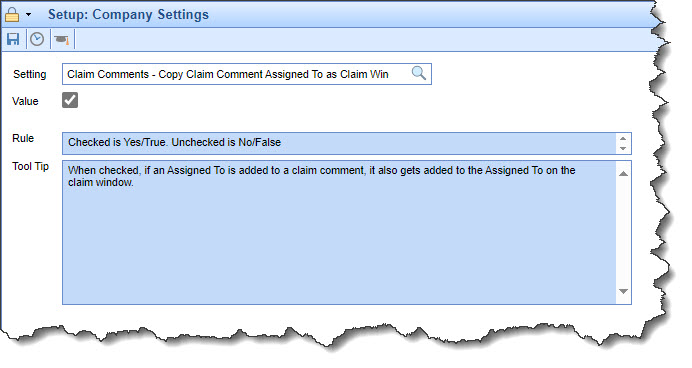

- U16261 - New Company Setting to make the Assigned To User Dropdown in Claim Comments Required: A new company setting within Setup > Administrative Setup > Company Settings has been created. When checked, Company Setting: Claim Comments - Assigned To Required will make the Assigned To user field a required field when entering claim comments.
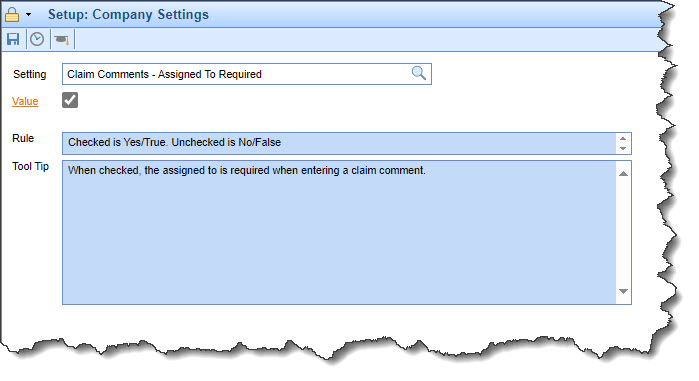
U13494 - Accident Related Cause - Auto Associate to Claim: A new company setting within Setup > Administrative Setup > Company Settings has been created. When checked, Company Setting: Auto link Accident Related Cause to new claims will auto link any active Accident Related Cause for the patient to the claim when created (based on the accident date).
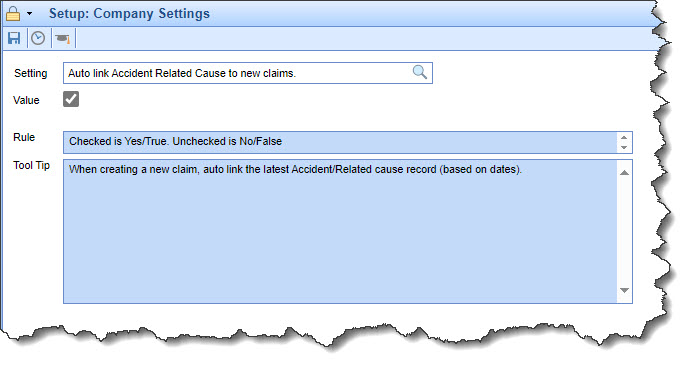
- U15189 - New Company Setting for Kidney Indicator (CKCC) on the iScheduler: We are expanding our existing kidney indicator that is displayed in the right upper corner of the schedule when a patient is enrolled with CKCC, to also be able to show within the appointments to help identify CKCC patients on the iScheduler without needing to click on each appointment to view the indicator. A new company setting within Setup > Administrative Setup > Company Settings has been created.
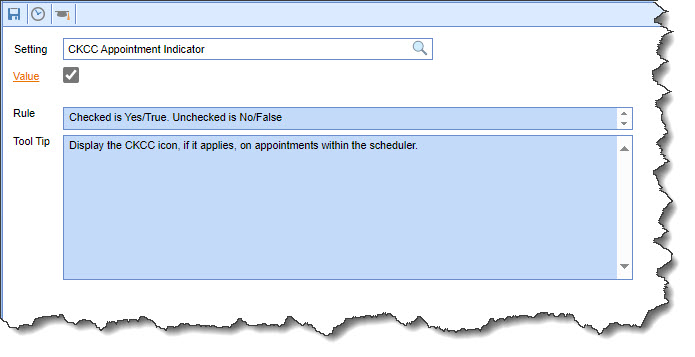 When checked, Company Setting: CKCC Appointment Indicator will display the CKCC icon when a patient is enrolled in the CKCC program.
When checked, Company Setting: CKCC Appointment Indicator will display the CKCC icon when a patient is enrolled in the CKCC program.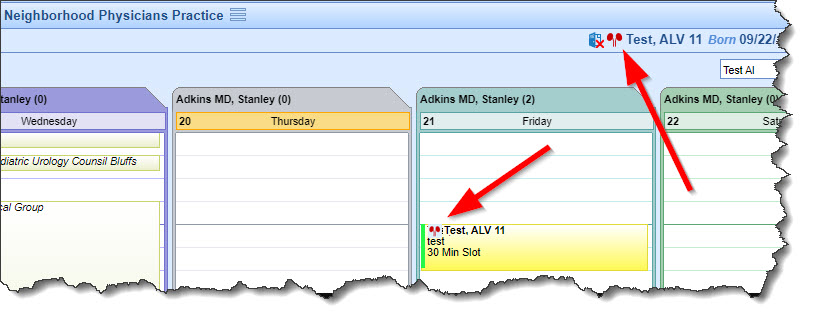
Reports
Billing
- U16624 - New Biller Productivity Report: Created a new report under Reports > Billing > Billing Productivity which will return results based on the Claim Comments/Biller Action data identified in the claim comment window. The main report for biller productivity will show a total count of claims by each grouping (user can select up to 3 groupings such as by biller action, then by assigned to, then by claim status, etc.). This report will also have drill-down capabilities and functions like pagination and exporting to Excel.
Connect
- U16264 - New Fields Added to Connect Biller Productivity Report: Added one new query parameter and 4 new fields to the Biller Productivity Connect Report. The new search parameter (Assigned To) dropdown allows you to select an individual User/Group, multiple Users/Groups, or all Users/Groups. The new fields are Assigned To, Completed (Yes/No display based on the Completed checkbox), Completed By, and Completed Date.
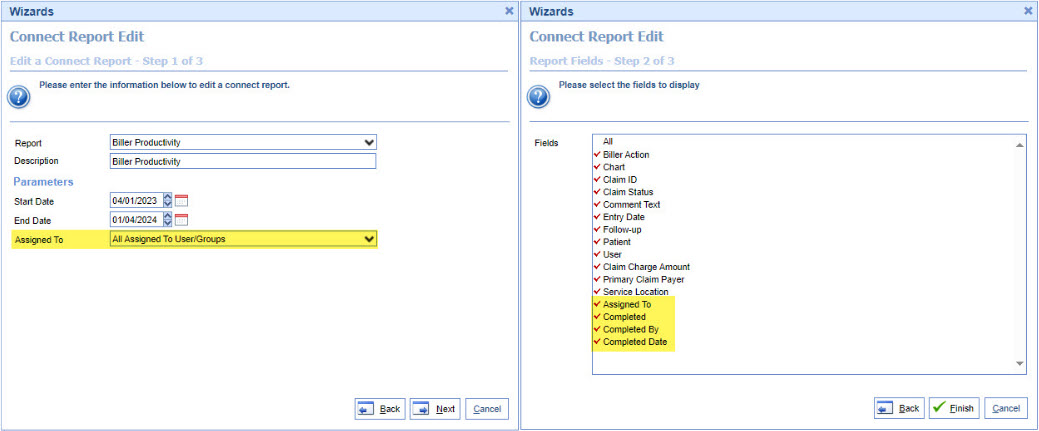
EMR
Patient AMP
- U15506 - Added Additional Vital Fields Data and Display Fields for Last 3 Vitals Records in AMP: This new enhancement within EMR > Patient Chart > Patient AMP added 5 new vital fields to be displayed in the AMP Vitals section. We added BP, Pulse, Respiration, Height, and Weight to the existing BMI field under vitals as setup options that can be Enabled/Disabled and Expanded. As part of this enhancement, we will also provide the last 3 vital record entries to allow providers to see the trending of vital data items.
The user will have control over the display (3 or fewer) by expanding the width of the AMP display area by dragging the AMP side pane from wide to narrow. The setup section will also allow users to control which vital field items are displayed in the AMP chart section for their user account by checking/unchecking the respective vitals fields.
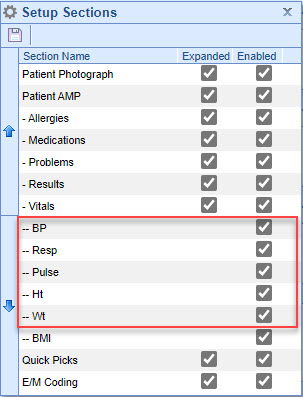
- U15514 - AMP UI Display Format Updates for Vitals Section: Updated the display of Vitals data within EMR > Patient AMP to make it easier for users to read by adding additional visual queues:
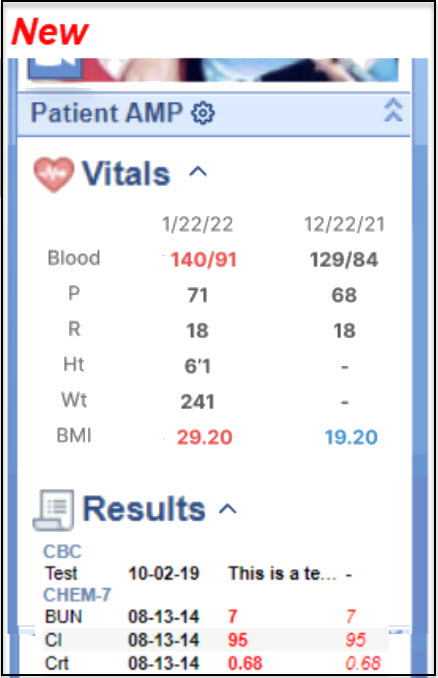
We have updated the display of Vitals data as follows:
- Vital Header Labels and normal values will show in Dark Gray text
- Dates (MM/DD/YY) will show in Gray text
- No values (Null) will be represented with a Dark Gray Dash ( - )
- High values (above the specified range) will show in Red text
- Low values (below the specified range) will show in Blue text
- U15517 - AMP Updated Medications Display: Added an enhancement to the medication list view within EMR > Patient AMP > Medications to make it easier for users to read by displaying the Drug name in( bold) blue font, the dosage in a smaller (bold) blue font, and the remaining details in standard Black text.
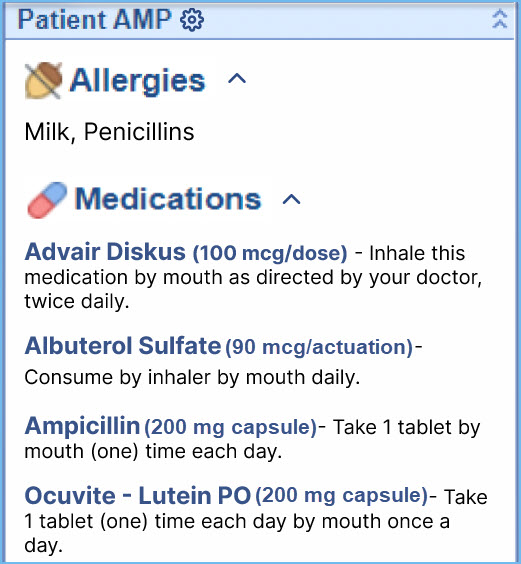
- U15518 - AMP Added Visual Queues for Intuitive Access to the Setup and Expand/Collapse Categories: To make the AMP visual queues more intuitive for all users, we added chevrons to category headers to indicate to users that they can expand and collapse these categories. As part of this update, we also added a Settings icon to make accessing the Patient Amp Settings more user-friendly and seamless.
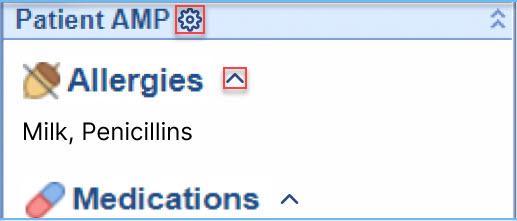
- U15523 - AMP New Option to Allow Users to Set AMP Category Display Order: This new enhancement will allow users to set the order the categories they have chosen to display are shown in the AMP viewing area. With this new option, users will be able to select any AMP section header and use the up/down positioning arrows to move the selected (highlighted) category up or down in the display view.

Billing
Claim Query
- U16259 - New "Assigned To" Dropdown on Claim Comments and Claim Window:
Added an Assigned To dropdown within the Claim Comment window that will allow customers to assign it to a user or a group from your list.
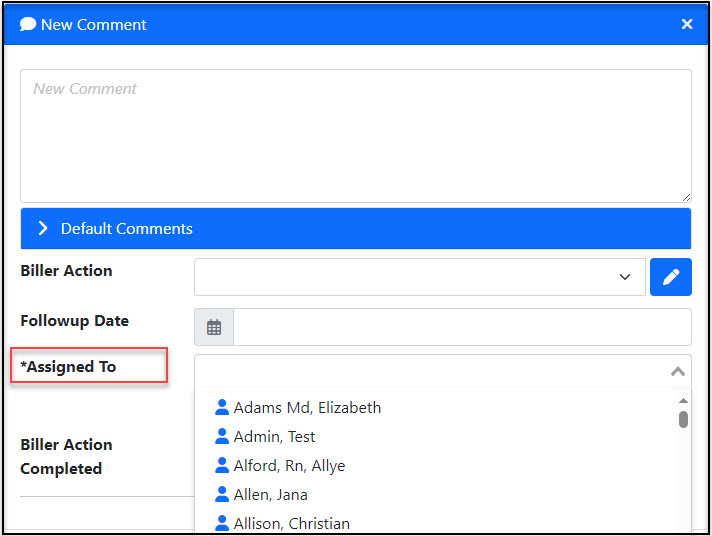
We also Added a Assigned To Field option in the Claim Entry window to allow you to search and select a Group or User manually; or automatically populate it based on the last created Claim Comment where an Assigned To was set. 
Please note that there is a new company setting - "Claim Comments - Assigned To Required" that controls whether the Assigned To field will be required or not.
Please note that there is a new company setting - "Claim Comments - Assigned To Required" that controls whether the Assigned To field will be required or not.
- U16262 - New "Biller Action Completed" Checkbox Added to Claim Comments: A new Biller Action Completed checkbox has been added within the Claim Comment window. When checked; the user, date, and time for the user checking the box will be added to the biller action table to be reported on.
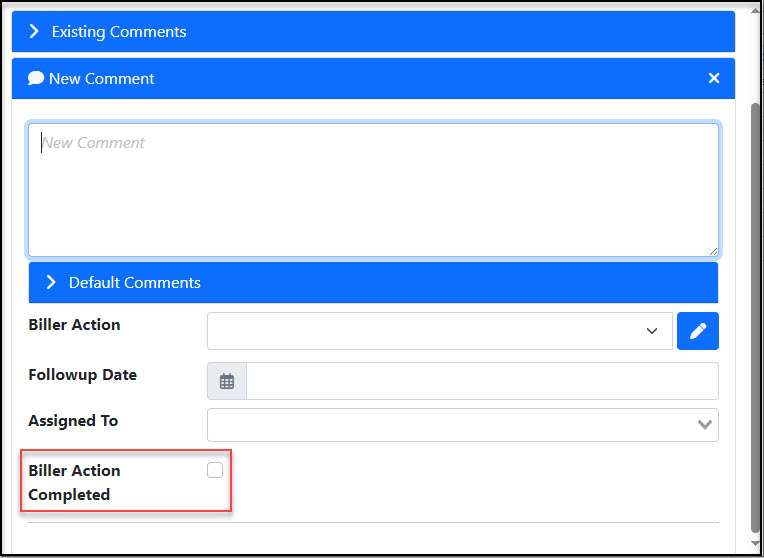
- U16880 - 837 File Loop 2000B Segment PAT09 Addition: Added a pregnancy indicator Yes/No dropdown within Claim > Additional Information > Patient Condition that will only be available to patients set with female gender, and will be set to No by default. If the "Pregnancy Indicator" field is set to Yes, we will send this data in Loop 2000B Segment PAT09 on the 837 professional file. This loop indicates that a patient is pregnant and there is a necessity for certain tests/procedures.
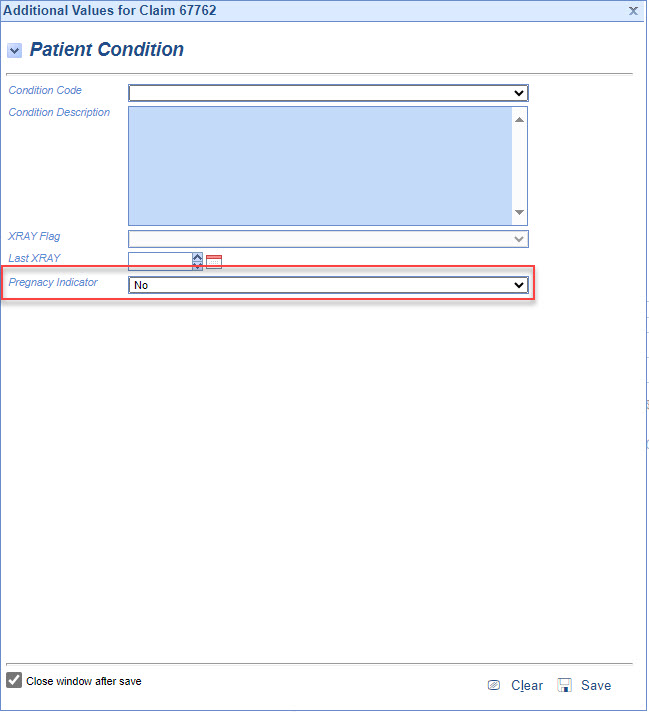
- U16263 - New Claim Query Advanced Search Fields: Added a new section Claim Comments within the Advanced Search window (between the Claim and Claim Amount sections) of the Claim Query. This section will include the new options that are pulled directly from the Claim Comments/Biller Action table. More information about the Claim Query Advanced Search fields is available here.
- Biller Action (dropdown)
- Follow-Up Date (Date Range)
- Completed (toggle with N/A, Yes or No)
- Assigned To (dropdown)
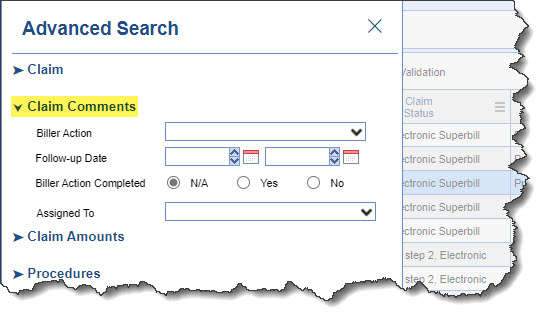
Bug Fixes
Setup
Letters
- B16830 - Cleanup of Letter Type duplicated values: We had previously corrected an issue (B16777) that was causing newly created Letter Types that were added once, to generate multiple copies. Under this new case (B16830) we updated the client Letter Type list to remove any duplication that occurred as a result of the bug noted above by consolidating the list so that any duplicated (exact copy) instances are removed.
iScheduler
Search Recall
- B16857 - Recall Search Print Letter Button and Function Not Working: When trying to print letters from the Recall Search screen, the Print Letter button was grayed out even after selecting patients and letters. This issue has now been fixed and the option to Print Letter is now clickable.
- B16302 - Patient With Alert Failing to Load If User Who Created the Alert has an Apostrophe In their Name: An issue was occurring when a user had an apostrophe in their name and they created a Patient Alert. The patient then would fail to load when the chart was searched due to the username on the alert. We have corrected the issue so that the iSheduler doesn't continuously spin and these patients can now be loaded.
Billing
Claim Query
- B16951 - Claim Query Assigned To Column Displaying User ID Instead of Username: Corrected an issue that was causing the Claim Assigned To field within the Claim Query to display the User ID instead of the User Name. This fix will now display the Username as well as widen the column header to avoid cutting off the header name.