Patient Last Search feature (Recent Patients list)
The new Patient Last Search feature builds a Recent Patients list that is comprised of the last 10 patients that the logged in user has searched for and opened from primary search areas throughout OfficeEMR.
Each "searched and opened" patient accessed from the defined search areas will update the Recent Patients list in OfficeEMR, displaying the 10 most recently accessed patients. Currently, this functionality is available for users in the EMR, iScheduler, and eDocuments. Access in Billing is expected to follow in an upcoming release that will complete the build of feature.
When accessing the Recent Patients list, you will see the most recent patients displayed in descending order, providing you with a convenient way to select and re-open those patients that you have most recently been working with in the various areas throughout OfficeEMR.
For example: If you searched and opened James Adams in iSceduler, John Doe in EMR, and Jane Carr in eDocuments, then your Recent Patient list would display as shown in the image below. Users can easily access that list from other screens to continue working with a patient they have on their user list of Recent Patients.
Accessing Recent Patients in the EMR
When you want to access the new Patient Last Search feature in the EMR, you will click on the drop-down arrow next to the patient search text box and choose the option for Recent Patients. This pops up the Recent Patients list for you to select and open a recent patient. If the patient that you want is not on the list, then you will just type your patient name into patient search text box, as you normally do for searching and opening a patient.
Any time you input a search into the patient search text box and open a patient from the list of search results, that patient is added to your Recent Patients list and becomes one of your available for quick selection everywhere you have access to the Recent Patient list in OfficeEMR. Keep in mind that this list provides access to your last 10 most recently searched and opened patients only.
- Access EMR
- Click the drop-down arrow to the right of the patient search text box
- Choose Display Recent Patients
- Notice a list of your most recently searched and opened patients from OfficeEMR displays and provides efficient access to open selected patient.
Note: If the patient you need is not listed then you would input a search in the patient search field to access your patient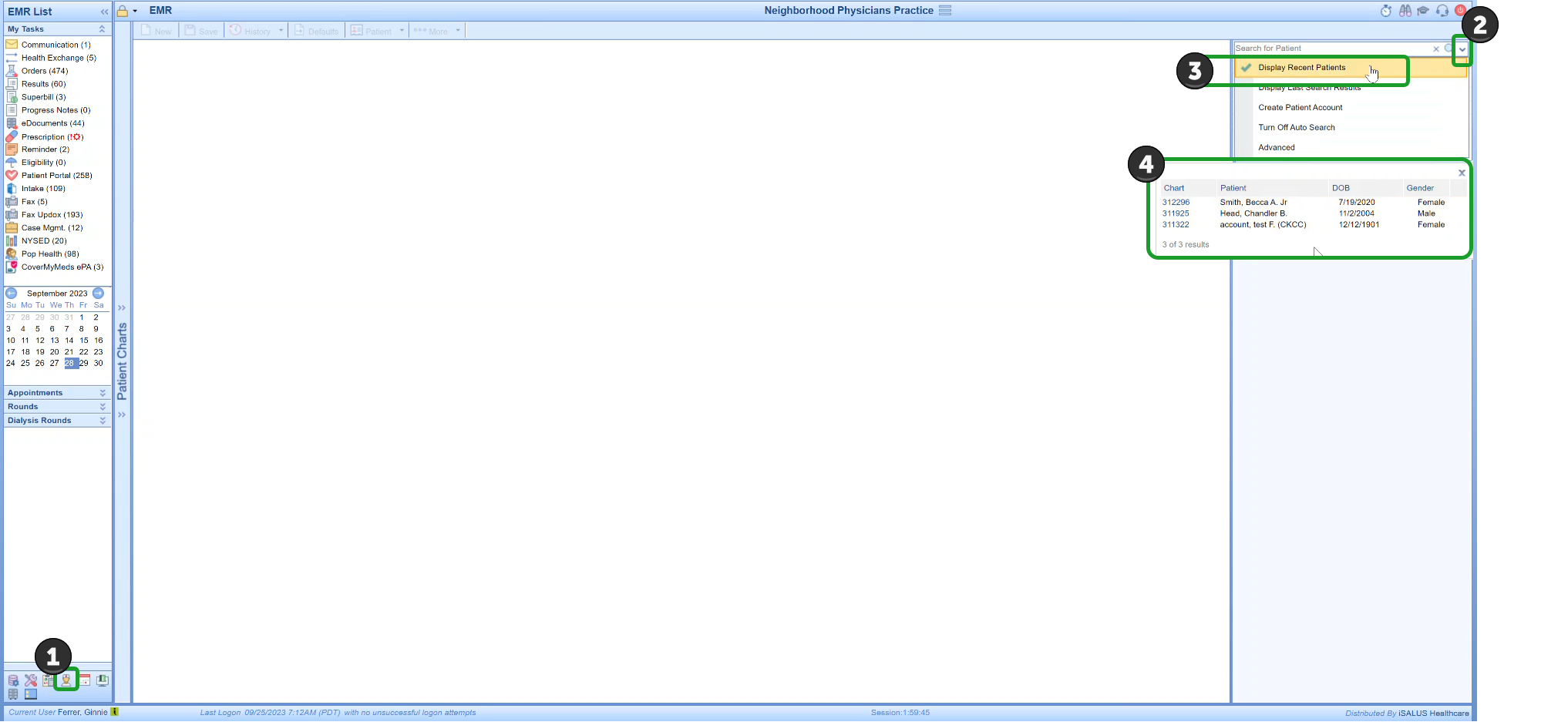
Accessing Recent Patients in iScheduler
When you want to access the new Patient Last Search feature in iScheduler, you will click on the drop-down arrow next to the patient search text box and choose the option for Recent Patients. This pops up the Recent Patients list for you to select and open a recent patient. If the patient that you want is not on the list, then you will just type your patient name into patient search text box, as you normally do for searching and opening a patient.
Any time you input a search into the patient search text box and open a patient from the list of search results, that patient is added to your Recent Patients list and becomes one of your available for quick selection everywhere you have access to the Recent Patient list in OfficeEMR. Keep in mind that this list provides access to your last 10 most recently searched and opened patients only.
- Access iScheduler
- Click the drop-down arrow to the right of the patient search text box
- Choose Display Recent Patients
- Notice a list of your most recently searched and opened patients from OfficeEMR displays and provides efficient access to open selected patient.
Note: If the patient you need is not listed then you would input a search in the patient search field to access your patient

Accessing Recent Patients in the eDocuments
When you want to access the new Patient Last Search feature in eDocument, you will click on the drop-down arrow next to the patient search text box and choose the option for Recent Patients. This pops up the Recent Patients list for you to select and open a recent patient. If the patient that you want is not on the list, then you will just type your patient name into patient search text box, as you normally do for searching and opening a patient.
Any time you input a search into the patient search text box and open a patient from the list of search results, that patient is added to your Recent Patients list and becomes one of your available for quick selection everywhere you have access to the Recent Patient list in OfficeEMR. Keep in mind that this list provides access to your last 10 most recently searched and opened patients only.
- Access eDocuments
- Click folder icon on toolbar to open patient search bar
- Click on Advanced Search button to view the Recent Patients list under Commonly Used header section
- Notice a list of your most recently searched and opened patients from OfficeEMR displays and provides efficient access to open selected patient.
Note: If the patient you need is not listed then you would input a search in the Advanced Search screen or close Advanced Search and input your patient search into the patient search field on the Patient Search screen in order to access your desired patient record.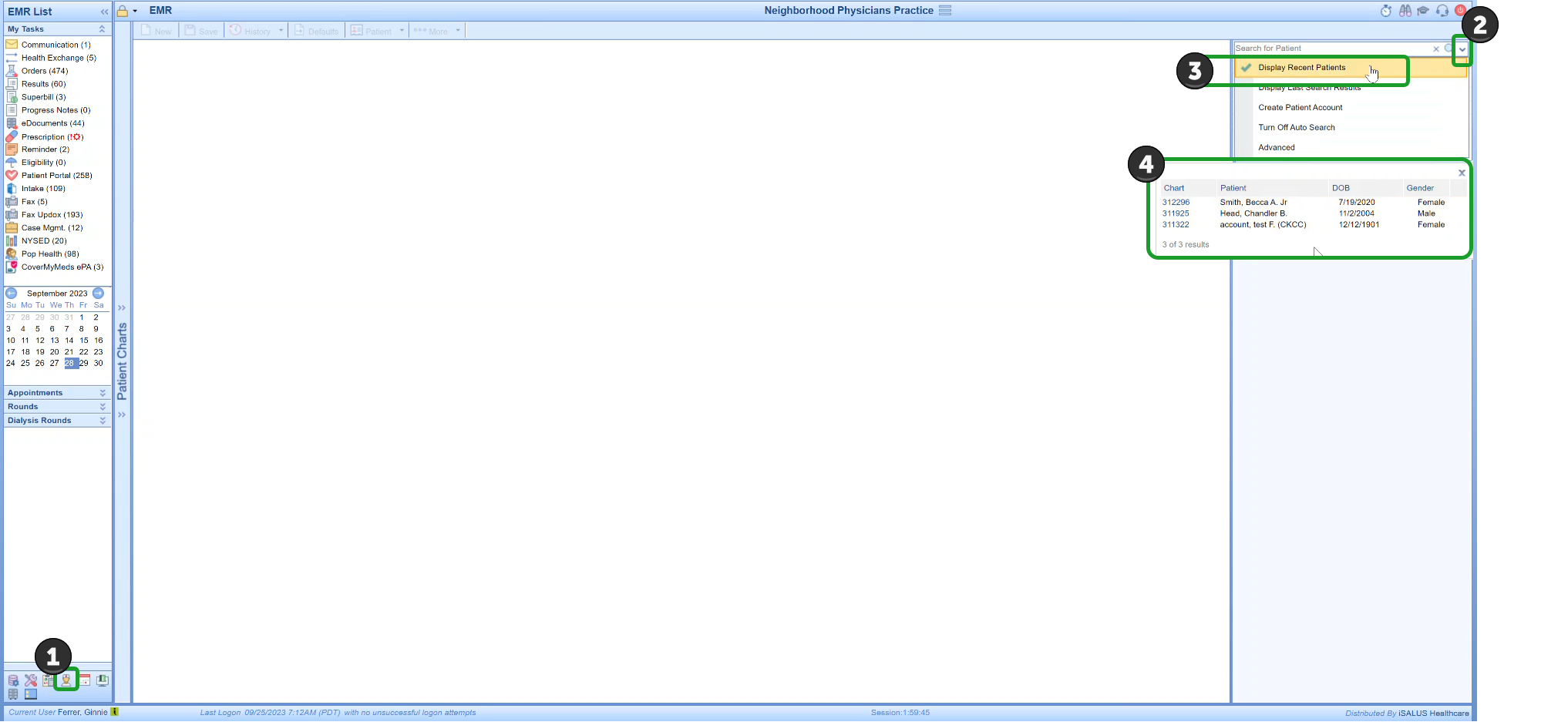
 Release 23.19
Release 23.19
Accessing Recent Patients in the Billing
When you want to access the new Patient Last Search feature in Billing, you will find there is access to the Recent Patients list wherever you access Advanced Search. If the patient that you want is not on the list, then you will just type your patient’s name into patient search text box, as you normally do for searching and opening a patient.

For the Billing screen, a patient is added to your Recent Patients list and becomes one of your available for quick selection across all areas of OfficeEMR when you open a patient in the following Billing screens:
- Claim Query > search for and open a patient’s claim
- Claim Account Query > search for and open a patient’s setup screen
- Setup Screens drop down arrow > Patient > search for and open a patient’s setup screen
- Patient Index card drop down arrow > choose Patient Setup > search for and open a patient’s setup screen

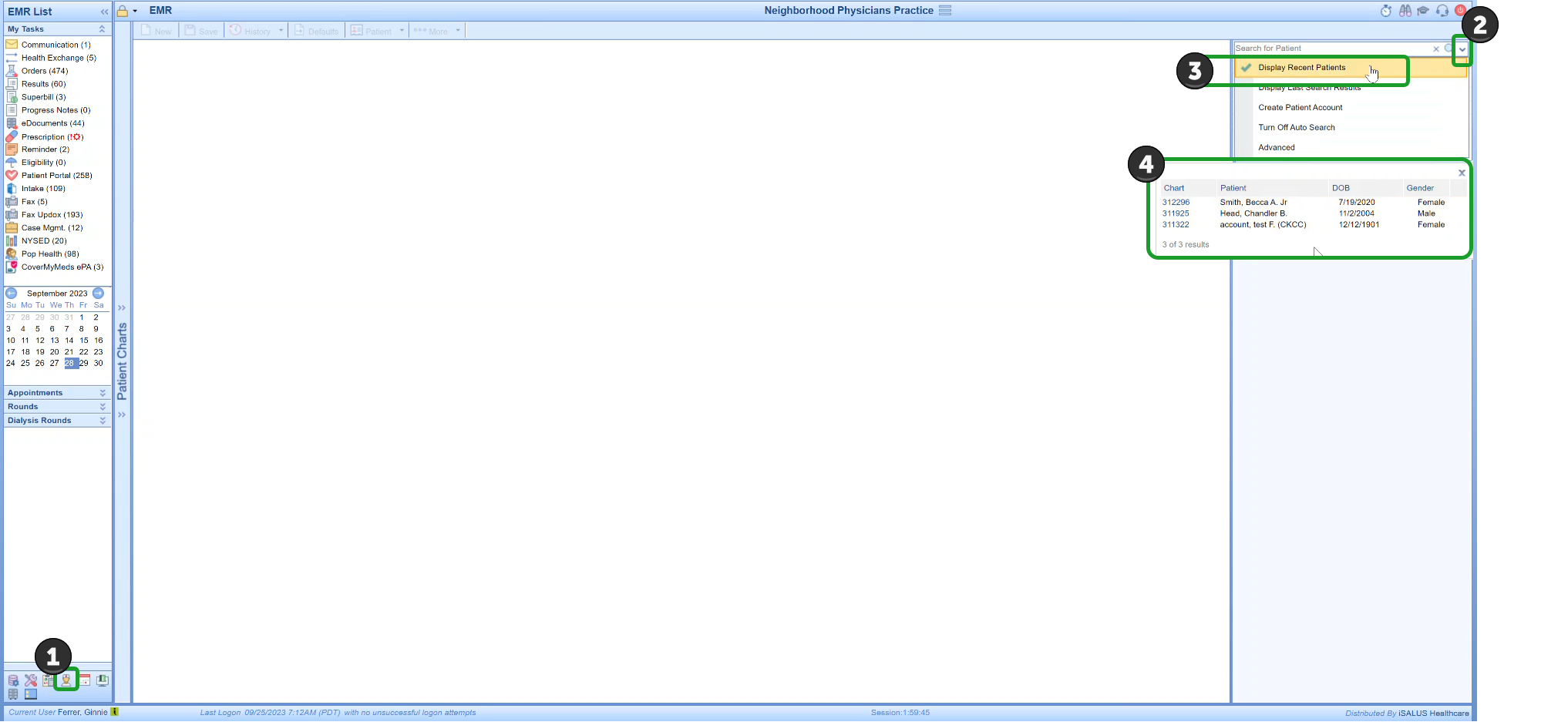
 Release 23.19
Release 23.19 