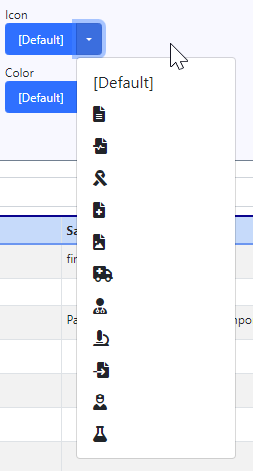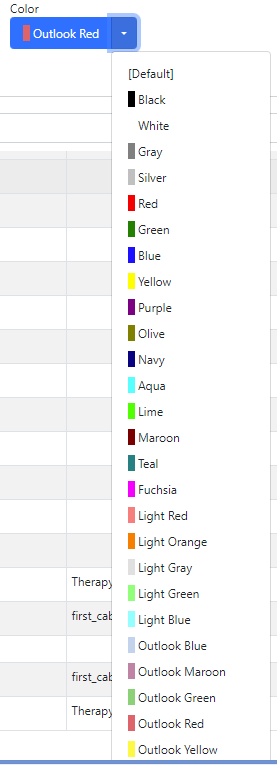This article describes the purpose and effects of the Unsolicited Document setup screen. This document is written for both practice administrators as well as vendors utilizing the Unsolicited Document API.
This screen is enabled as part of the Unsolicited Document product (an iSalus Administrator will need to enable this). This screen defines the behavior and requirements for inbound documents coming from Webservice Accounts utilizing the document API. Documents that DO NOT meet all defined conditions must be reconciled within My Tasks > eDocuments > Unsolicited queue. Following the reconciliation of missing information, the eDocument may be saved to the patient's chart and accessed within the eDocuments. See more information on the Unsolicited Documents API here as well as the Unsolicited queue within My Tasks - eDocuments.
Each webservice account associated with the database with an assigned API Key will be listed on the screen. Each webservice account would need to be set up on this screen to define the behavior and data expectations.
Steps to Complete New Setup
- Login to OfficeEMR with a user with appropriate privileges (Role: 'Unsolicited Document Setup')
- Navigate to Setup > eDocument Setup - Unsolicited Documents
- Select the desired Webservice Account from the list
- Configure the options to fit the desired workflow of documents being received by the third-party vendor. Use the table below for reference to the effect of each option.
Screen Definitions
| eDocument Field | Required Behavior | Default Behavior | Notes & Supplementary API |
|---|---|---|---|
| Document Type | Requests with a missing DocumentTypeID will be rejected if no default exists. | If no DocumentTypeID is provided by the vendor in the request the document will take the default document type assigned in the screen. | Document Types Setup [GET] Document Types |
| Save Folder | Requests with a missing FolderID will be rejected if no default exists. | If a FolderID is not provided by the vendor a default may be set so that the document is consistently stored within the desired location. | These represent the eDocument Folder the document would be saved to. [GET] Folders |
| eDocument Review | Requests with a missing Reviewer JSON string will be rejected if no default exists. ex. {"reviewerTypeID":1,"ReviewerID":1} | If a Reviewer string is missing from the request, the default will be used. | A user or user group may be supplied to define the eDocument review assignment. [GET] Users [GET] User Groups |
| File Name | Requests without a filename will be rejected if no default exists. | If no FileName is received for the document, the default will be used. | This will be the displayed filename within eDocuments. It is recommended to supply a default for this value if the vendor only sends 1 type of document. |
This article describes how to set up and alter Document Types in the system so that eDocuments can be codified and associated to Icons and Colors in various areas of the system. The main purpose of Document Types is to help assist in sifting through uncategorized records within a patient chart. Document Types not only allow for custom Icons and colors to be used but can also be used to codify different documents to the LOINC standard.

Steps to Create a New Document Type
- Login to OfficeEMR with a user with appropriate permissions. (Role: 'Document Type Setup')
- Navigate to Setup > eDocument Setup - Document Types
- Upon load the 'Document Type New' section will be displayed, fill in the available fields with:
- Description - To be displayed in all areas where Document Types are seen (eDocuments, Timeline, Unsolicited Documents)
- Save Location - The save location is intended to be used as a default when saving documents using the PDF Split window and Unsolicited Document Reconciliation. This setting does not move any existing documents to the set location, it will only affect new documents coming into the system, but may also be overwritten if desired.
- LOINC Code - This optional attribute will allow for Documents to be retrieved/exported with the set LOINC codification. These values help assist with interoperability between health systems.
- Icon - A set of icons is available to associate the Document Type to. The main purpose of this customization is to allow users to quickly identify the contents of a document without having to open each eDocument or based upon only the filename.
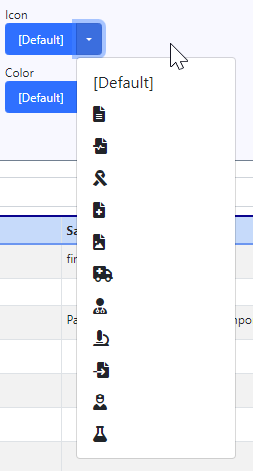
- Color - In conjunction with the Document Type Icon, a color can be set to allow for further differentiation between Document Types. A good use case would be to color coordinate records that would be pertinent to a provider to review on the patient timeline.
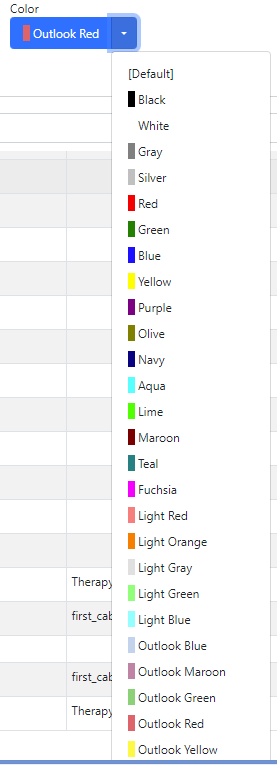
- Active (Checkbox) - Inactivating a Document Type will remove the ability for new eDocuments to be associated with this document type. This will also stop vendors utilizing the Unsolicited Document API from associating an inactive document type.
- Save