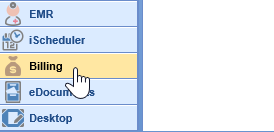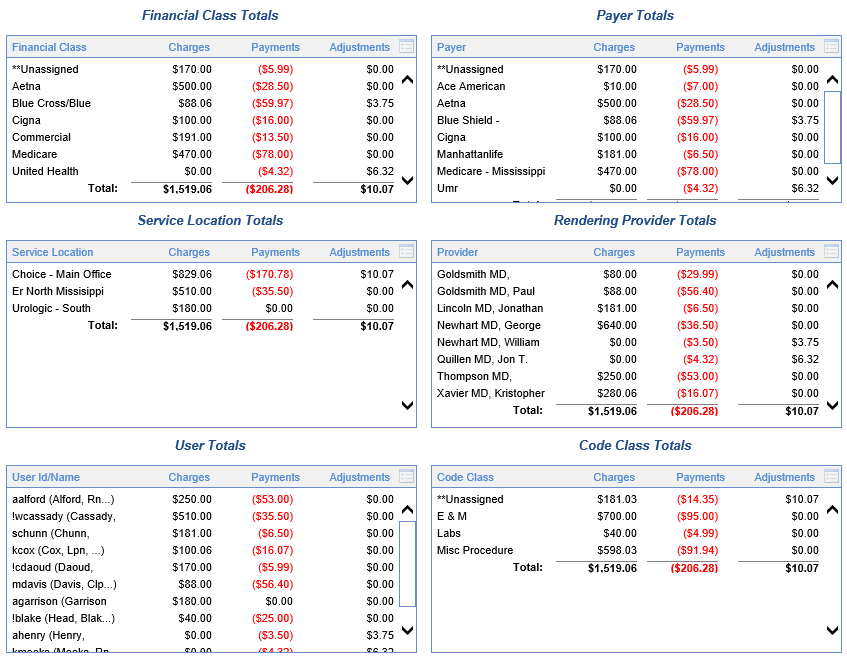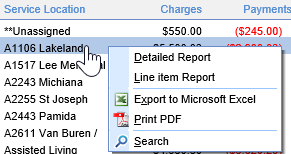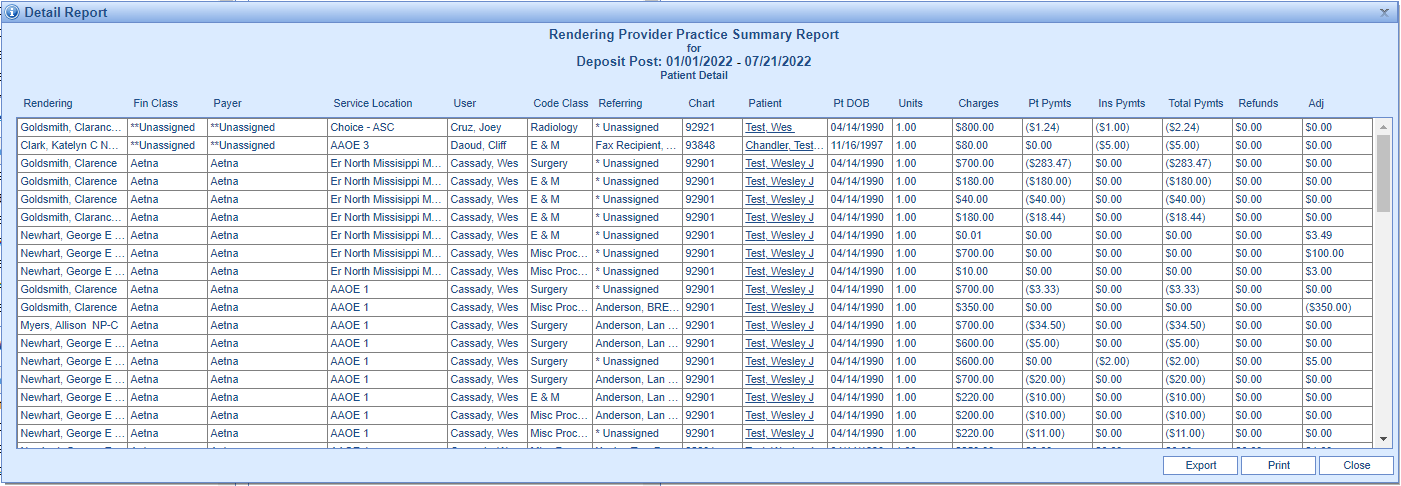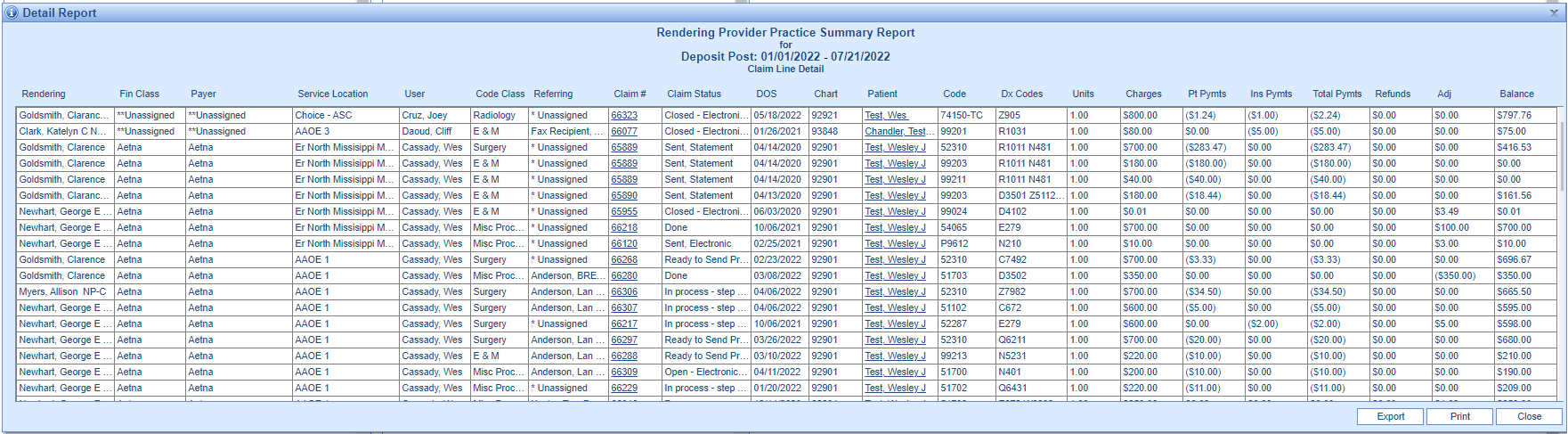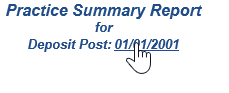- Open the Billing Portal in the lower left corner.
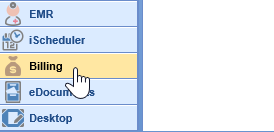
- In the left-hand navigation pane, choose the Practice Summary from the Reporting section.

When users first open the Practice Summary, they will see a list of parameters to use for the report. After making selections from the below, they will choose the Search option at the bottom right of the window to run the report:

- Report Options: These parameters allow users to make changes to the underlying functionality of the report.
- Service Date range: If entered, this report will return charges and payments against those charges on claims with a service date in the range specified.
- Service Post Date range: If entered, this report will return charges and payments against those charges on claims that were posted in the range specified.
- Deposit Date range: If entered, this report will return payments and charges against those payments whose deposit date is in the range specified.
- Deposit Post Date range: If entered, this report will return payments and charges against those payments for the deposit post date in the range specified.
- Location Type: This denotes whether the location listed on the results will be displayed by patient location or service location.
- Detail Level: This denotes whether when the details are viewed if they are displayed based on patient chart or claim line details.
- Filters
- Chart: This field will allow you to specify a specific patient chart or patient chart range to pull the report on.
- First Name: This field will allow you to specify a specific patient first name to pull the report on.
- Last Name: This field will allow you to specify a specific patient last name to pull the report on.
- Financial Class: This field filters on the financial class of the payer on the claim.
- Service Location: This field filters on the service location on the claim.
- Provider: This field filters on the rendering provider on the claim or any other type of provider selected on the claim (Alternate, Attending, Ordering, Purchasing, Supervising, or Patient)
- Code Class: This field filters on the code class of the CPT on the claim.
- User: This field filters on the claim owner or the payment poster based on selection.
- Payment Method: This field filters on the payment method associated with the payment or adjustment. Please note that Charges will not be filtered based on Payment Method.
- Payment Type: This field filters on the payment type associated with the payment or adjustment. Please note that Charges will not be filtered based on Payment Type.
Note: If values are entered for multiple date ranges, the report will filter for only those charges and/or payments which individually meet all criteria -- which may exclude some expected results.
- When running this report, you will see multiple groupings of financial data:
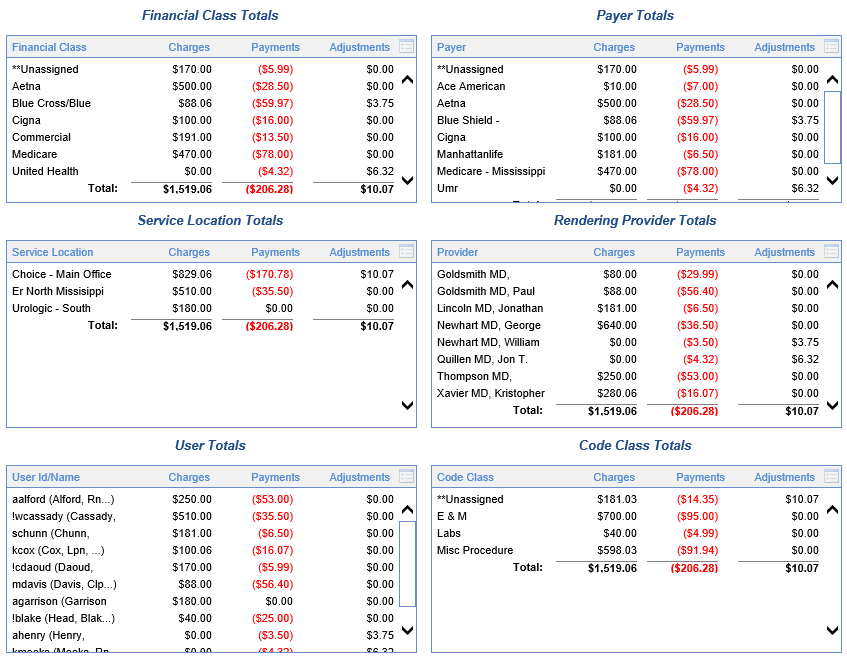
- To drill down into a section, right click on the data to open a more detailed report or to export / print.
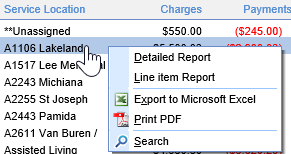
- Detailed Report View Patient Detail:
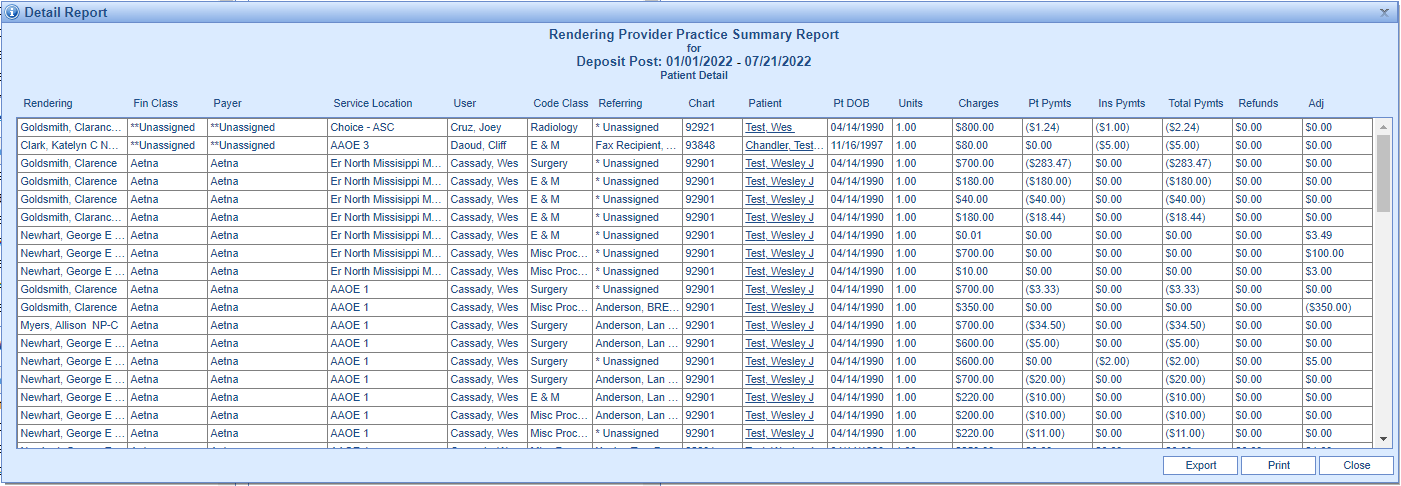
- Detailed Report View Claim Line Detail:
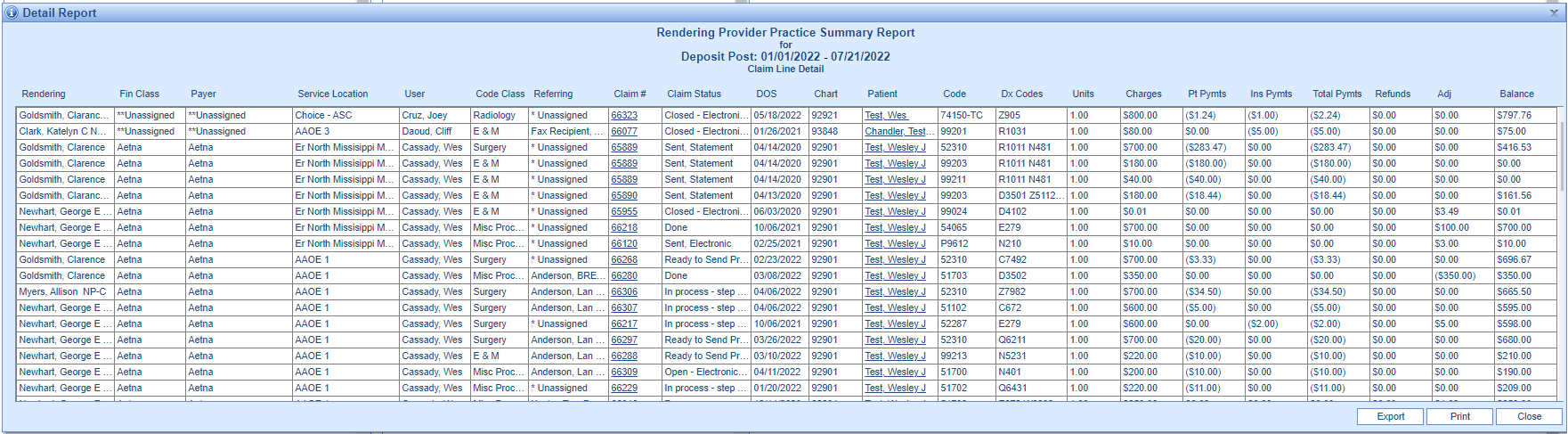
- Detailed Report View Patient Detail:
- To change any filters and re-run the report, click directly on the date button at the top of the window to open the Search Options screen.
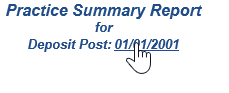
Be aware that when filtering to either payment deposit or post dates, this report doesn't show Charges that occurred on those service dates or which were posted on those dates -- it is showing the Charges associated with the Payments and Adjustments that occurred on those dates. If users would like to see charges by charge post or service date, they will need to filter the report based on one of these charge dates.