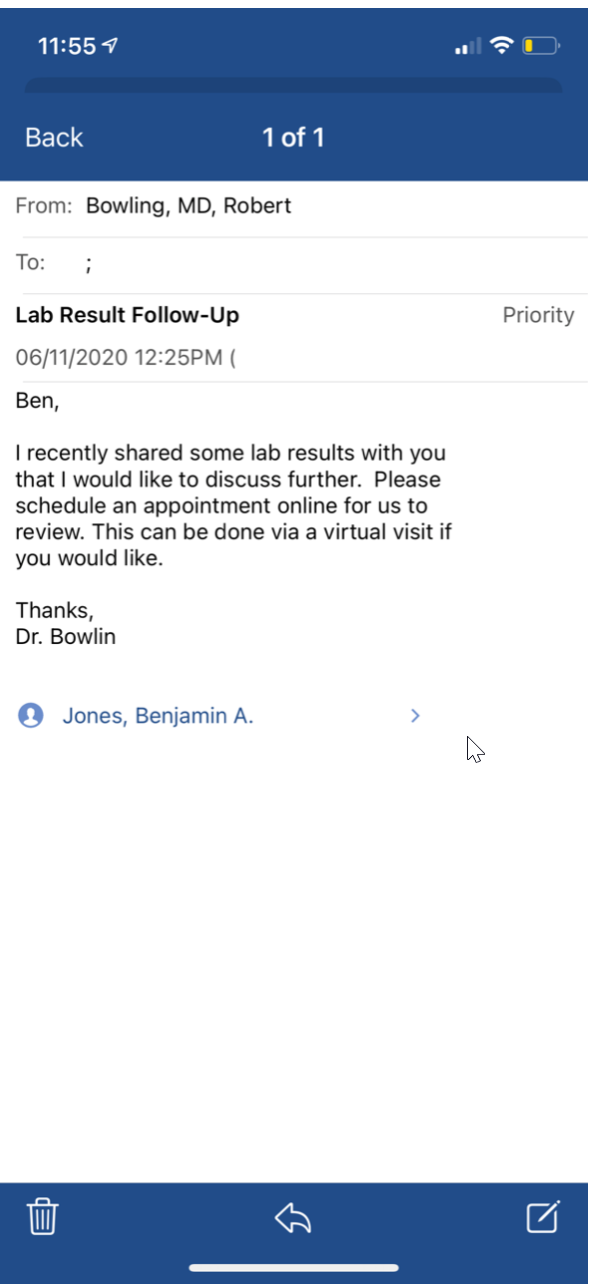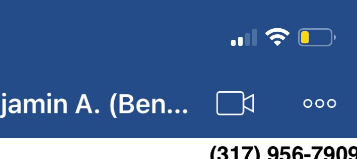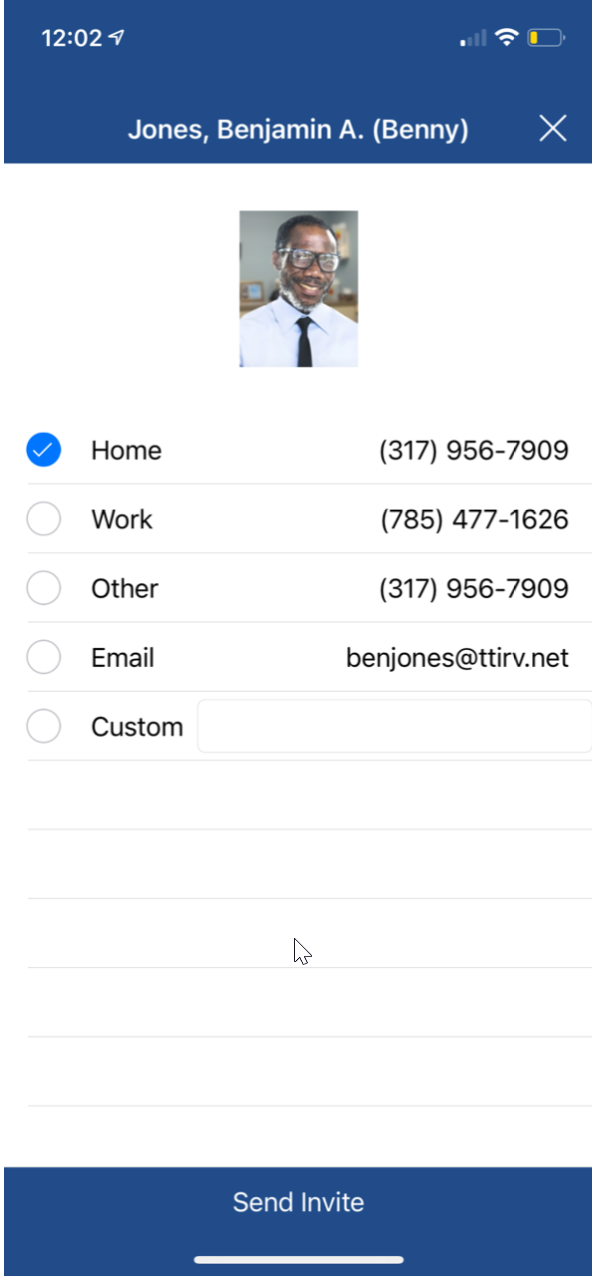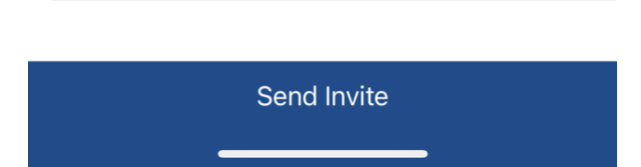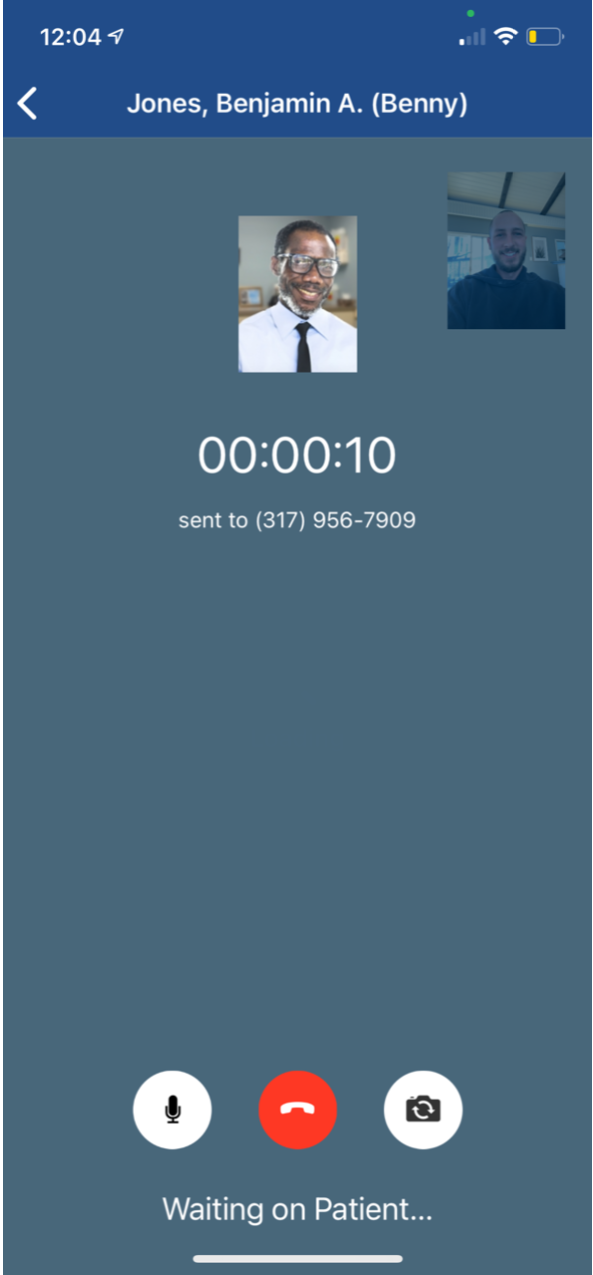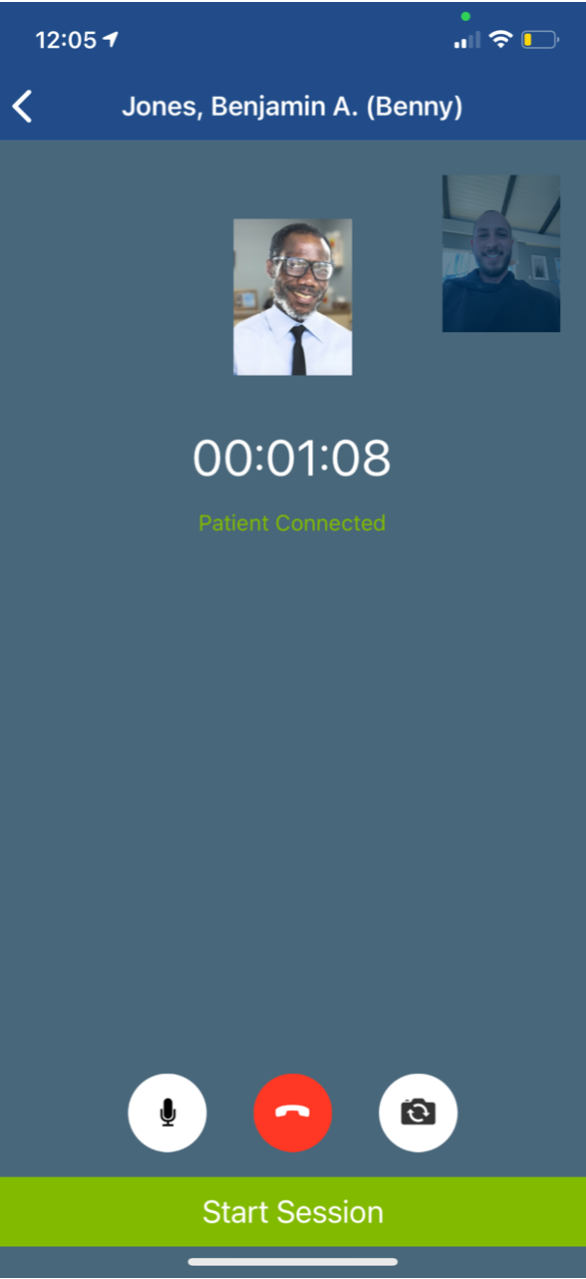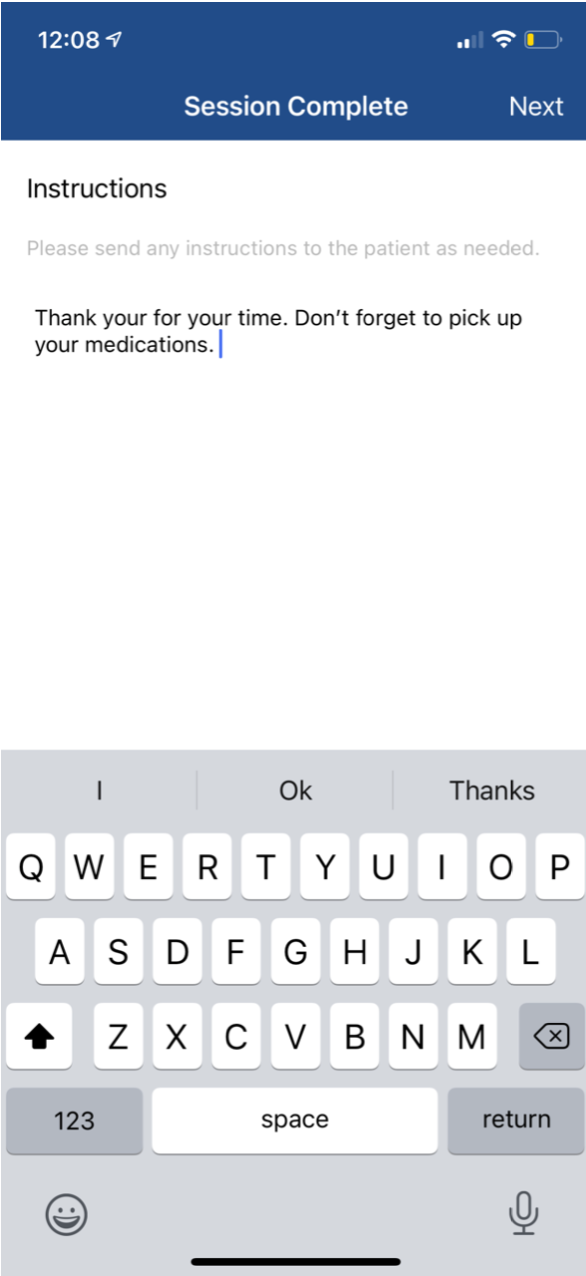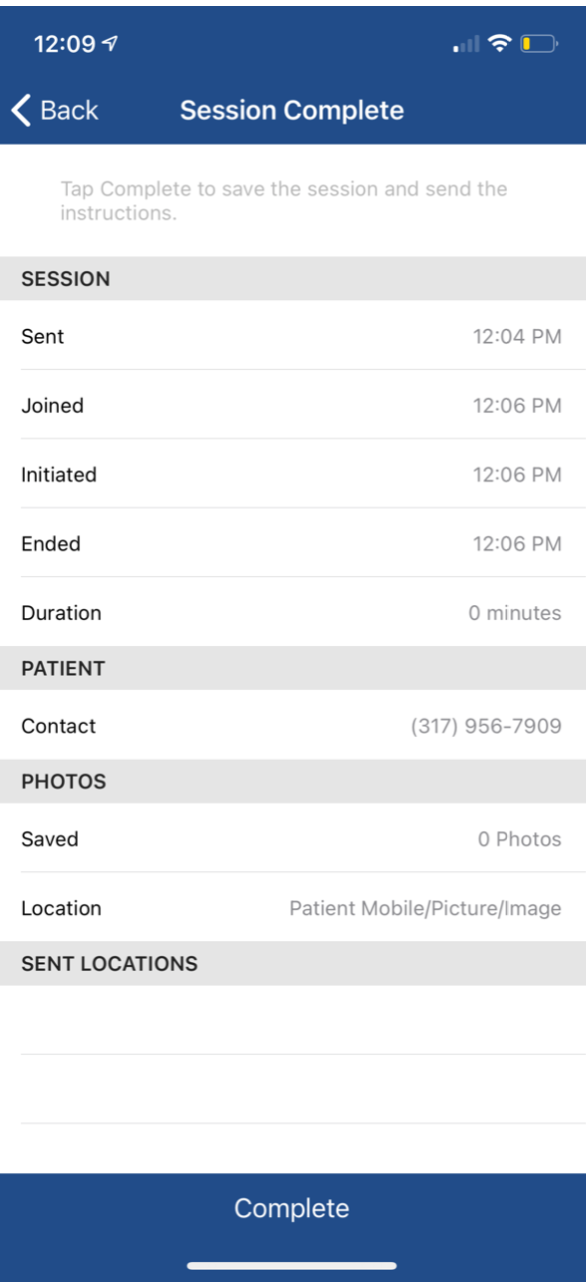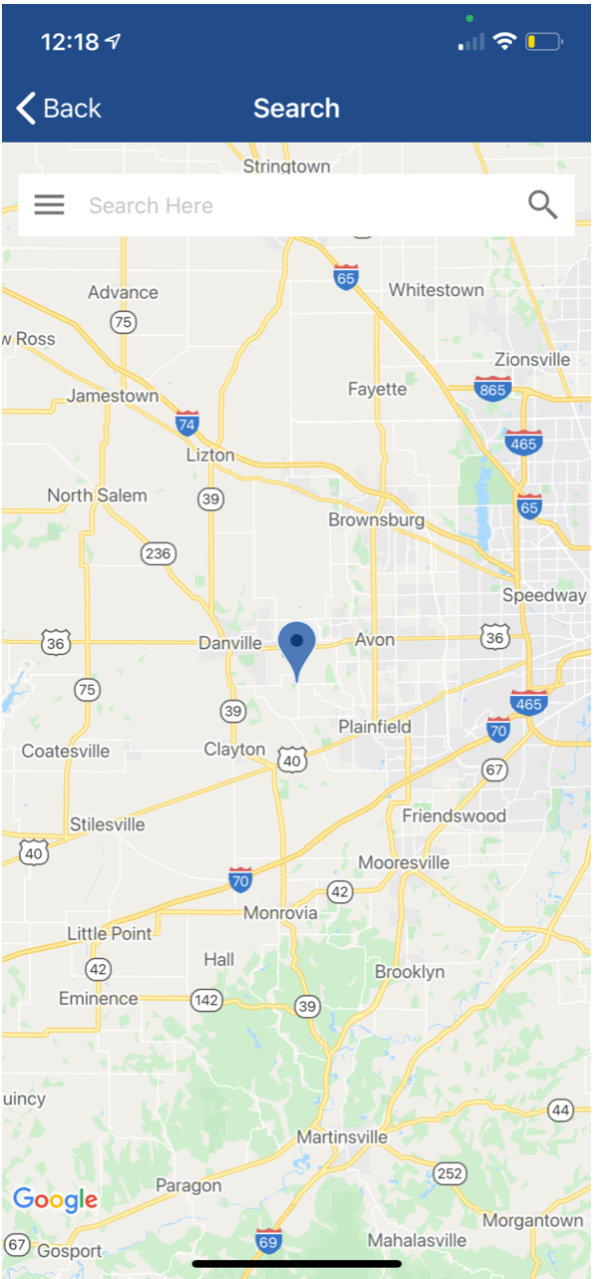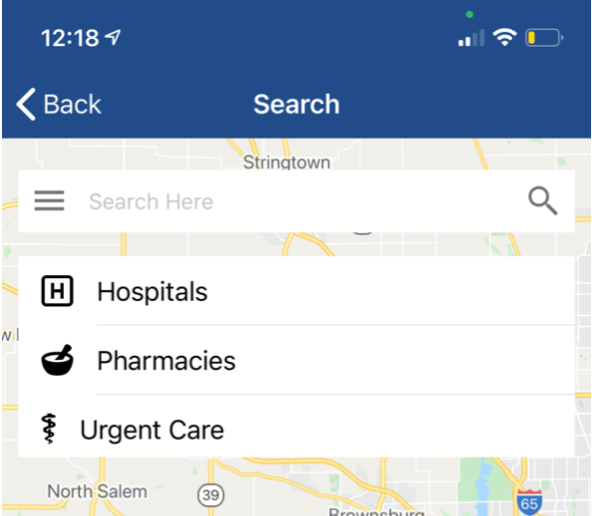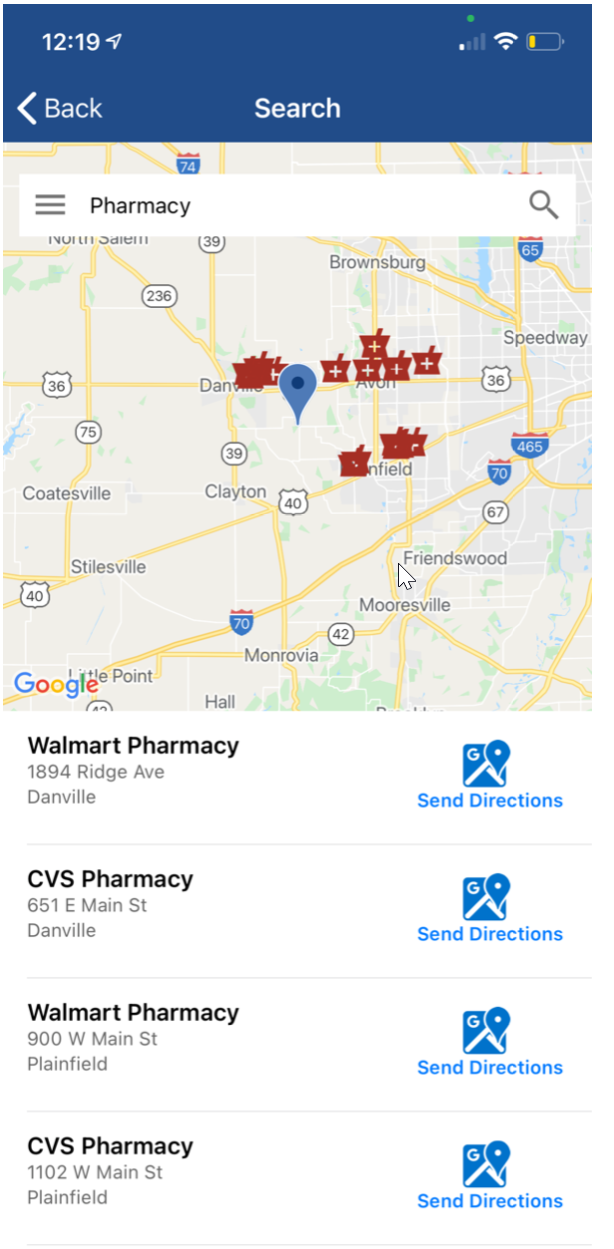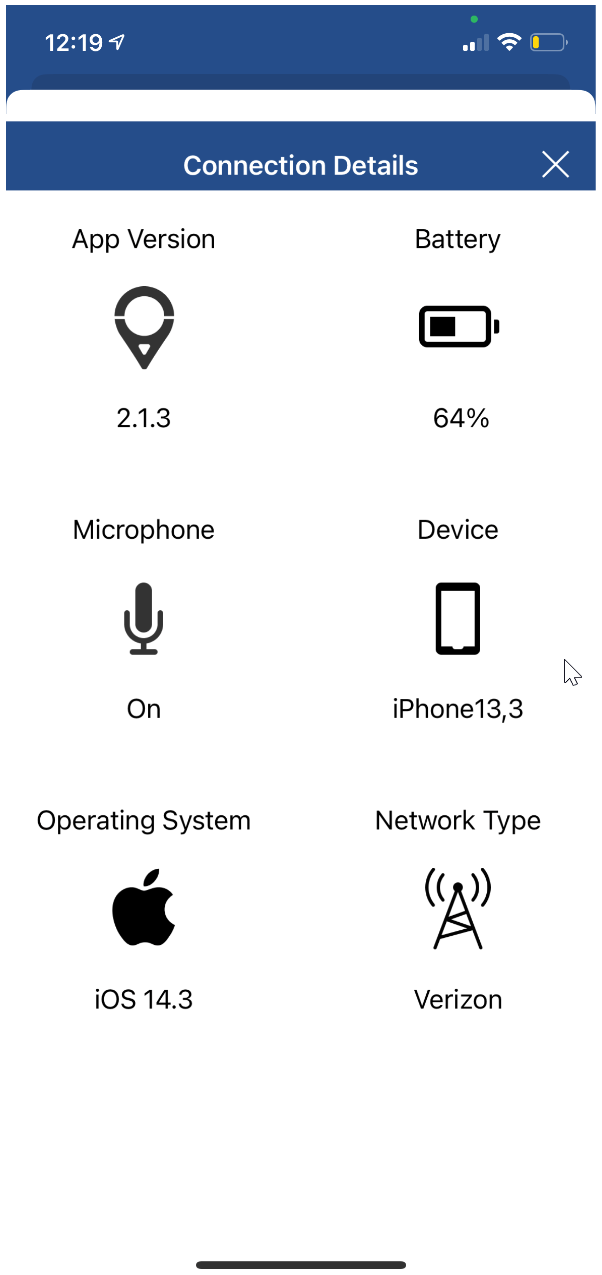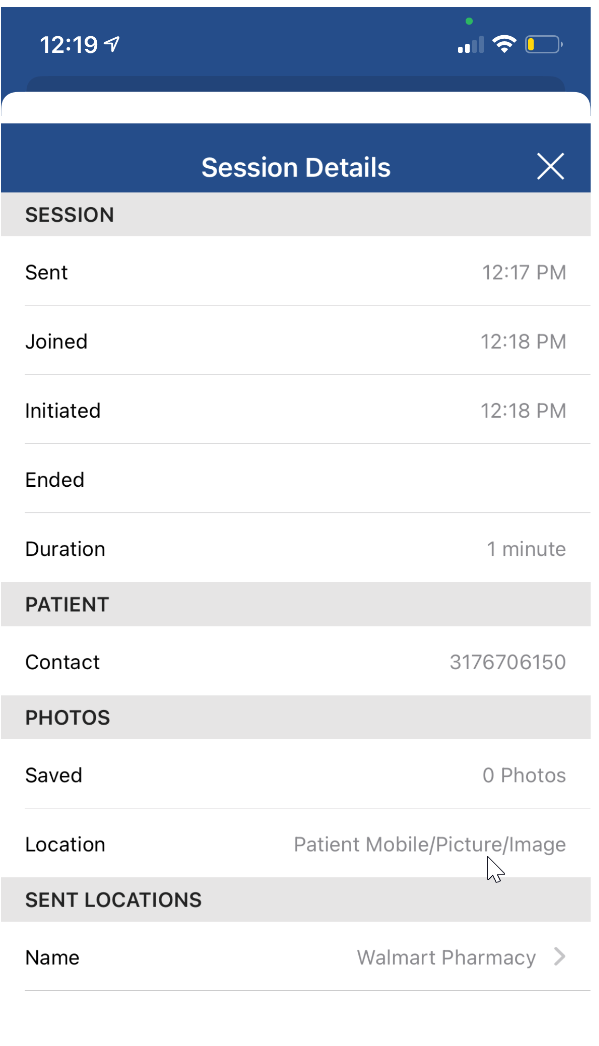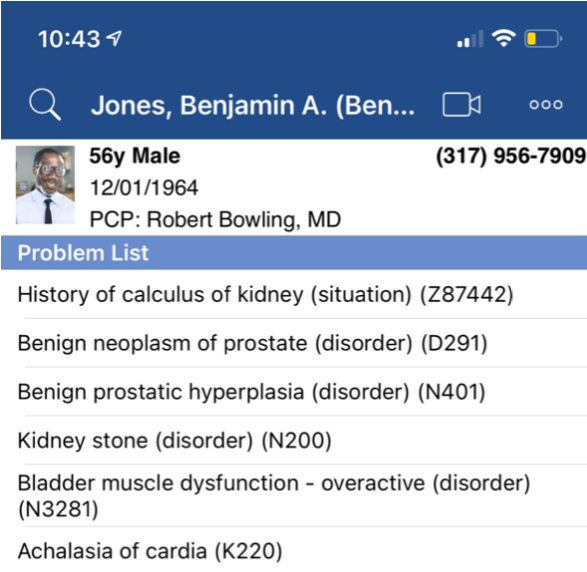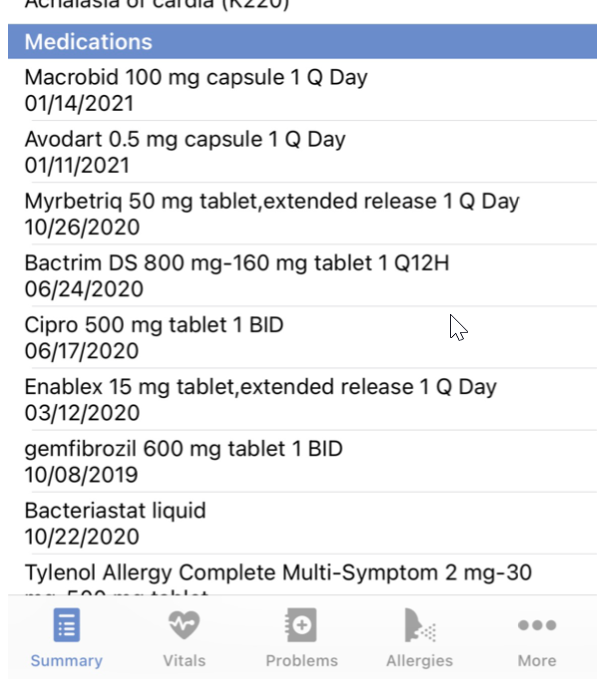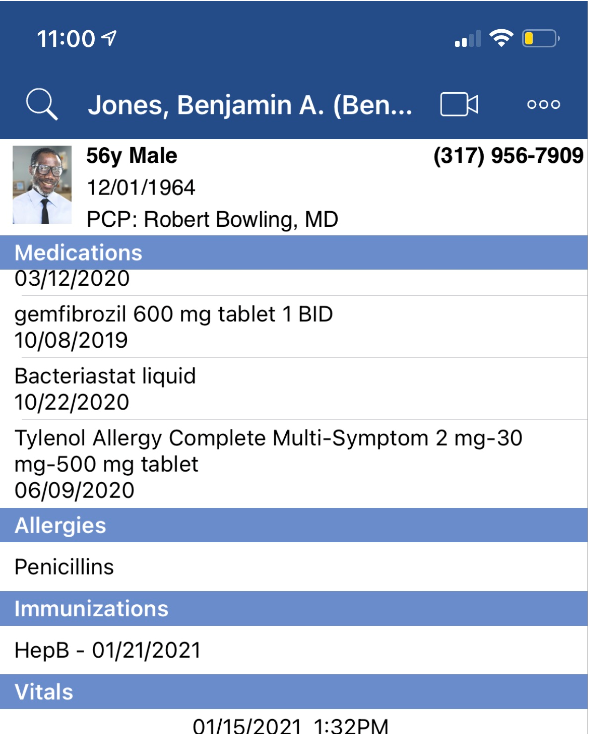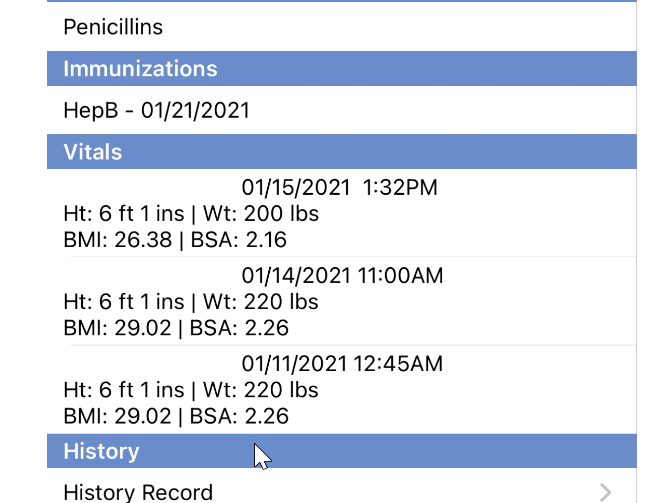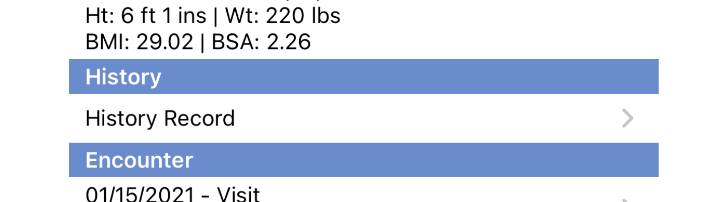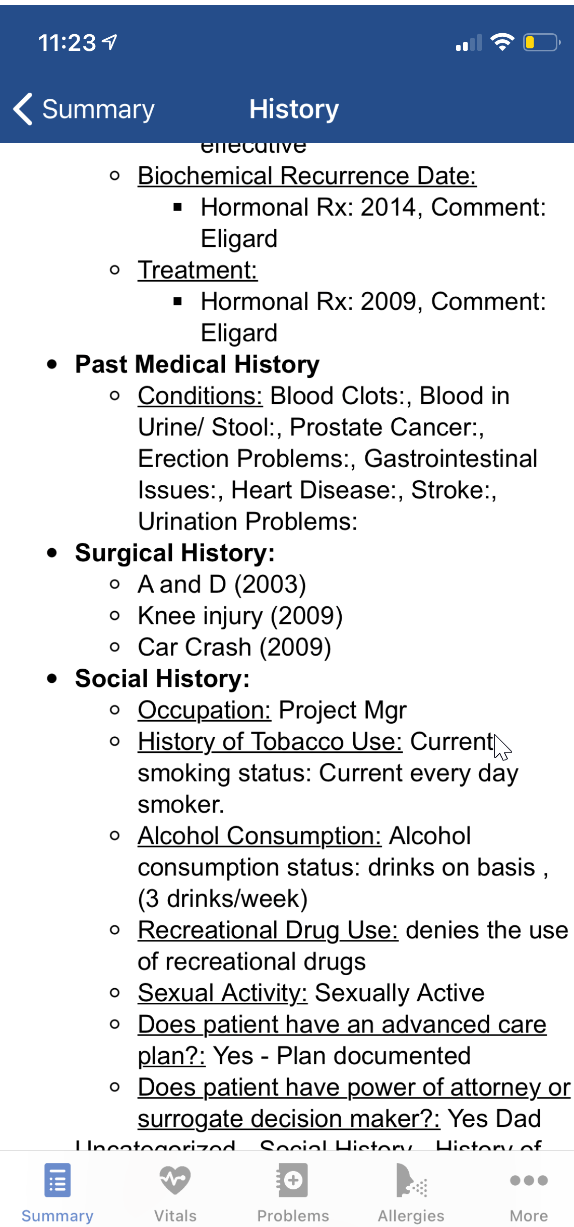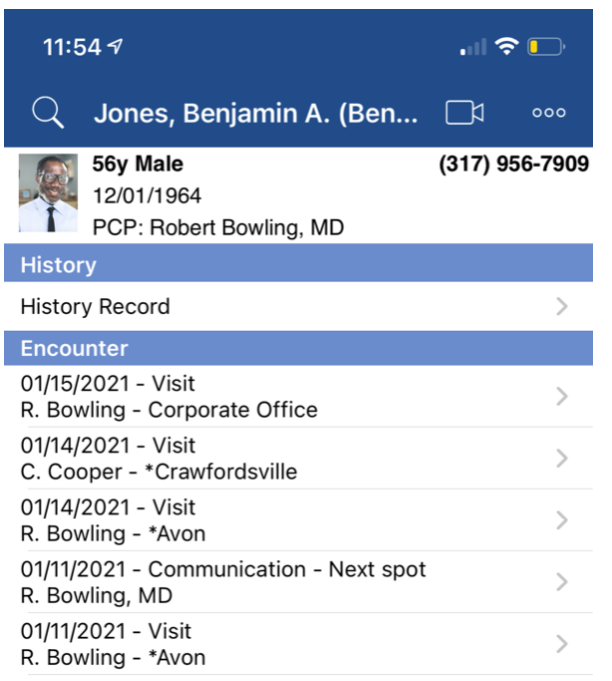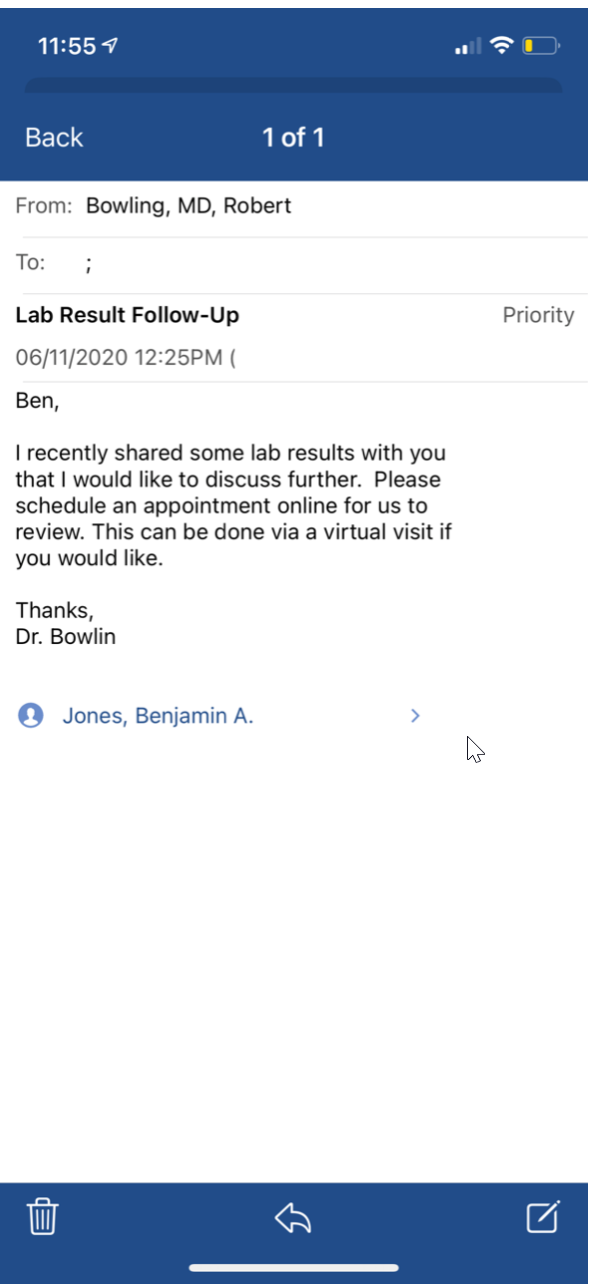The Summary section of the OfficeEMR Mobile patient chart allows a user to easily access a large amount of data for a patient in one single place while on the go.
The summary window provides details related to a patient's allergy list, medication list, problem list, past encounters, and more. All of this information is retrieved from the OfficeEMR chart and many of these same sections can be changed/added to within the mobile application itself.

The Summary window in the OfficeEMR Mobile application provides easy access to critical areas of a patient's chart. This is also the starting point to begin a Telehealth session with the patient using the OfficeEMR Mobile device.
LICENSE REQUIRED:
Please note, your user must have been assigned a license to conduct a telehealth session. Contact our support team at support@isalushealthcare.com to learn more.
Steps
- Search for a patient and open that patient's chart: Search for a patient
- The Summary tab will be displayed once the chart is opened.
- Tap the Video icon in the upper right corner to begin the visit.
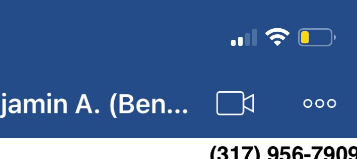
- Choose the contact method that you would like to send the text/e-mail message to. You can click the custom button to manually enter a number/e-mail.
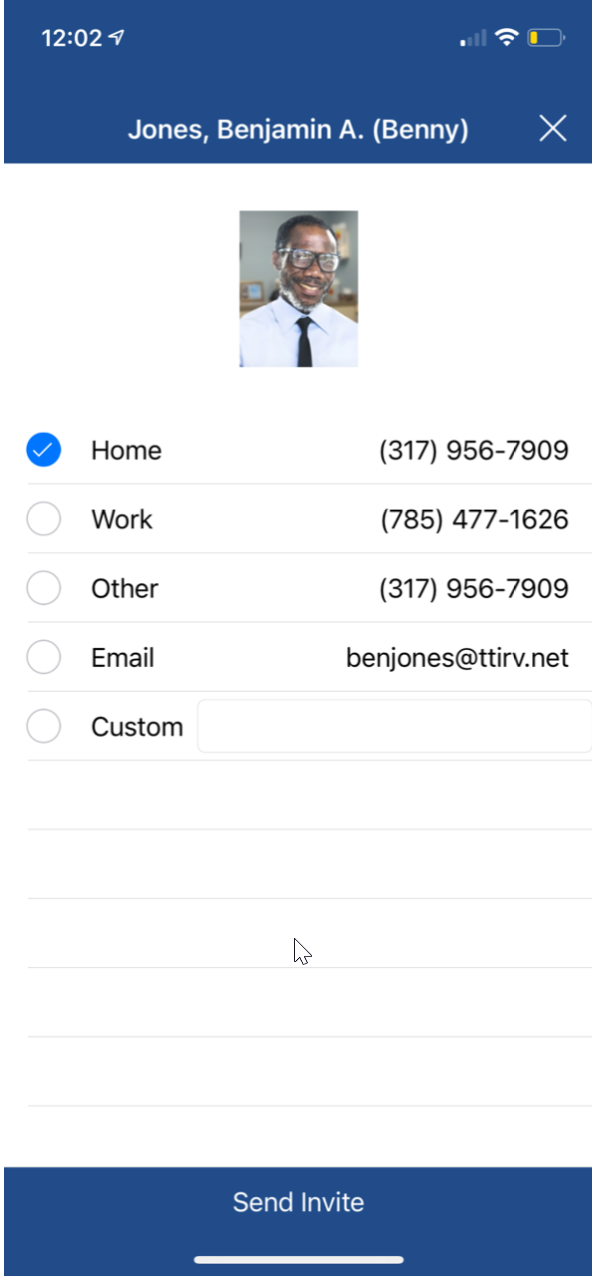
- Click Send Invite to send the message.
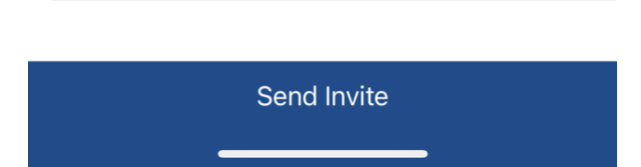
- You will be notified that you are waiting on the patient.
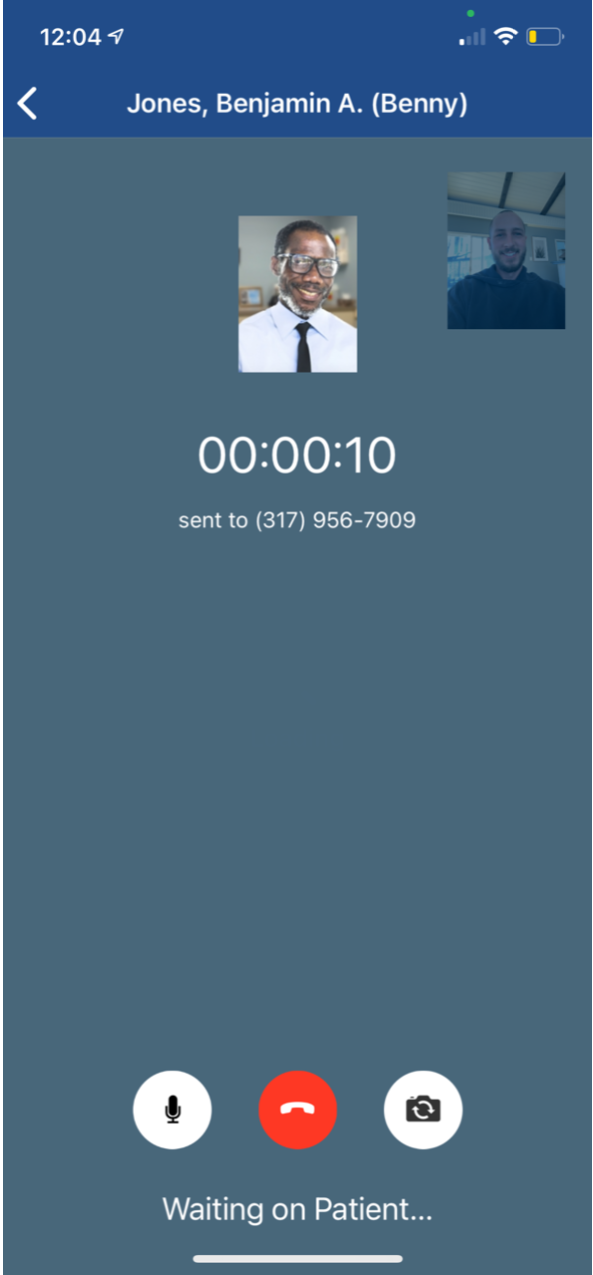
- Once the patient has joined the room, you will be notified that you can start the session . Click Start Session.
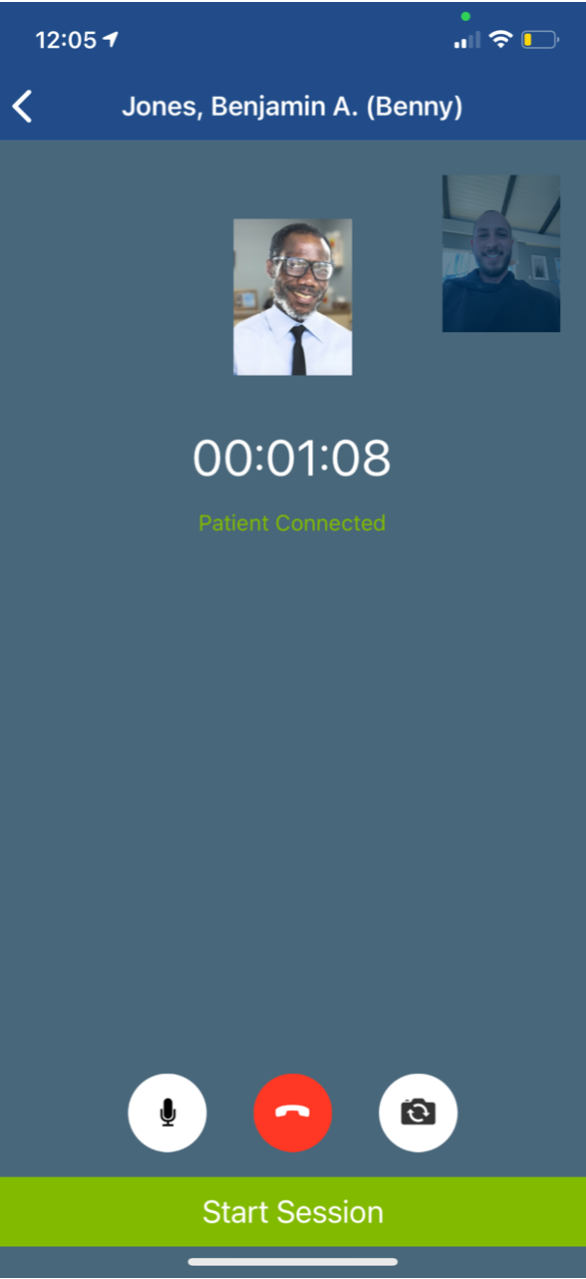
- You will now be able to conduct a live video and audio call with your patient. While in the session, you may access other features - more details can be found below.
- Once finished, click the End button.

- Enter any follow-up instructions that you would like sent to the patient. Click Next.
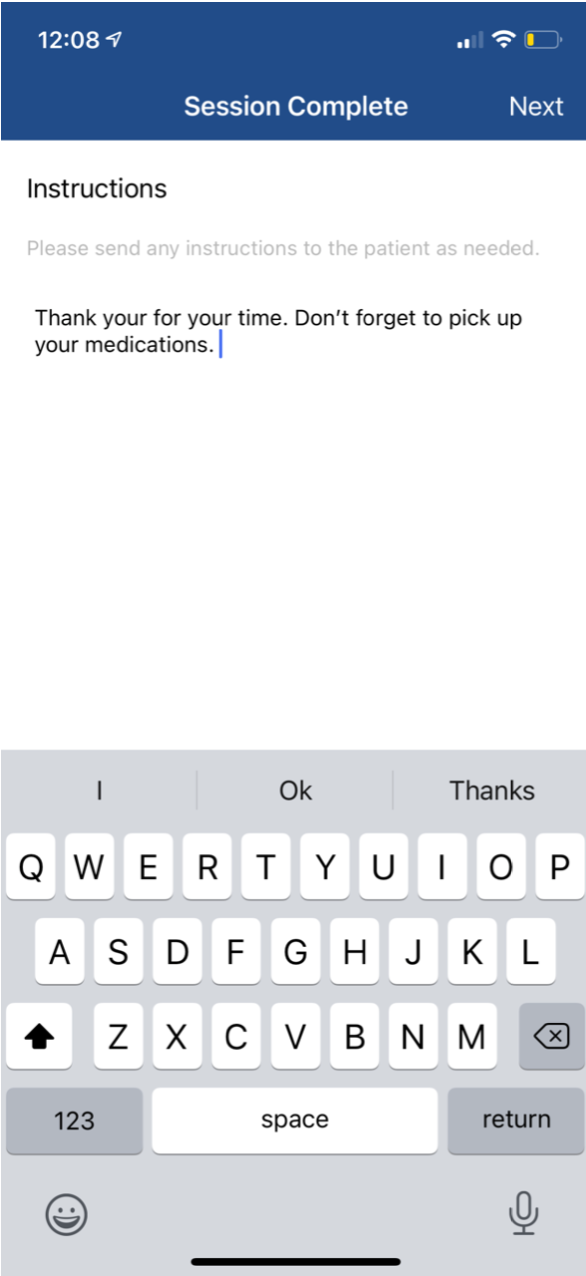
- You will be presented with a summary of the call. Click Complete.
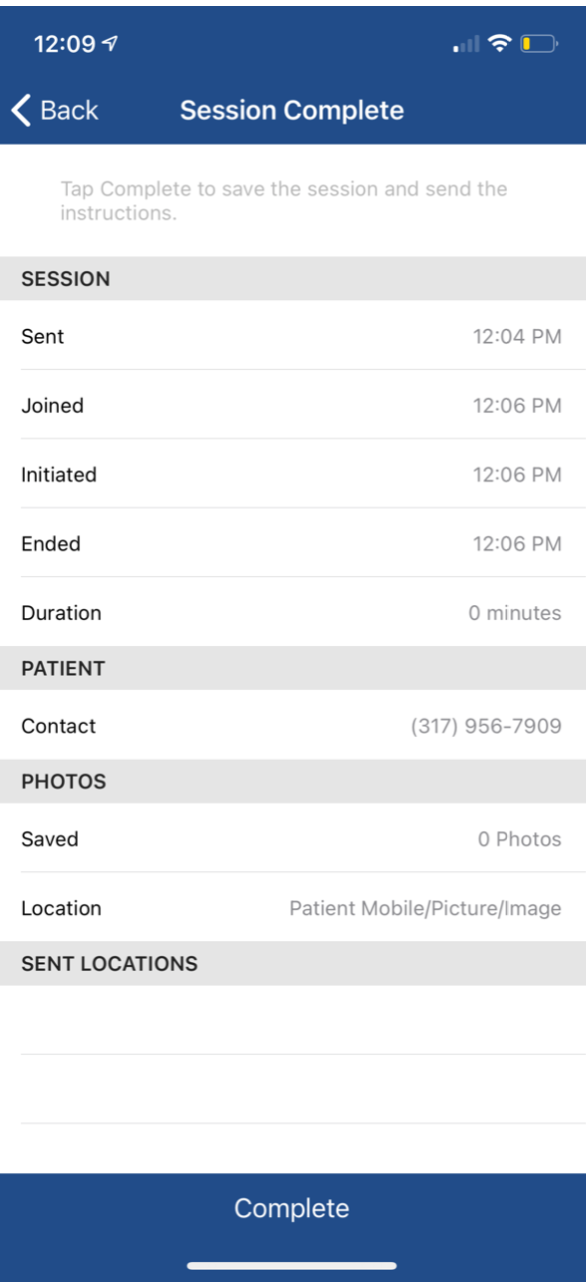
PRO TIP:
You can conduct a Telehealth Session from your desktop computer as well. Learn More: Telehealth
Conduct the Telehealth Visit
After the session has begun, you will be in a two-way audio and video session with the patient. You will have access to see the patient’s location and see information about their device. You will also be able to capture photos of the patient and see critical details about the visit.
Location Details
- Tap the 'Map' icon to see the patients location (if they have allowed the application to use their location).
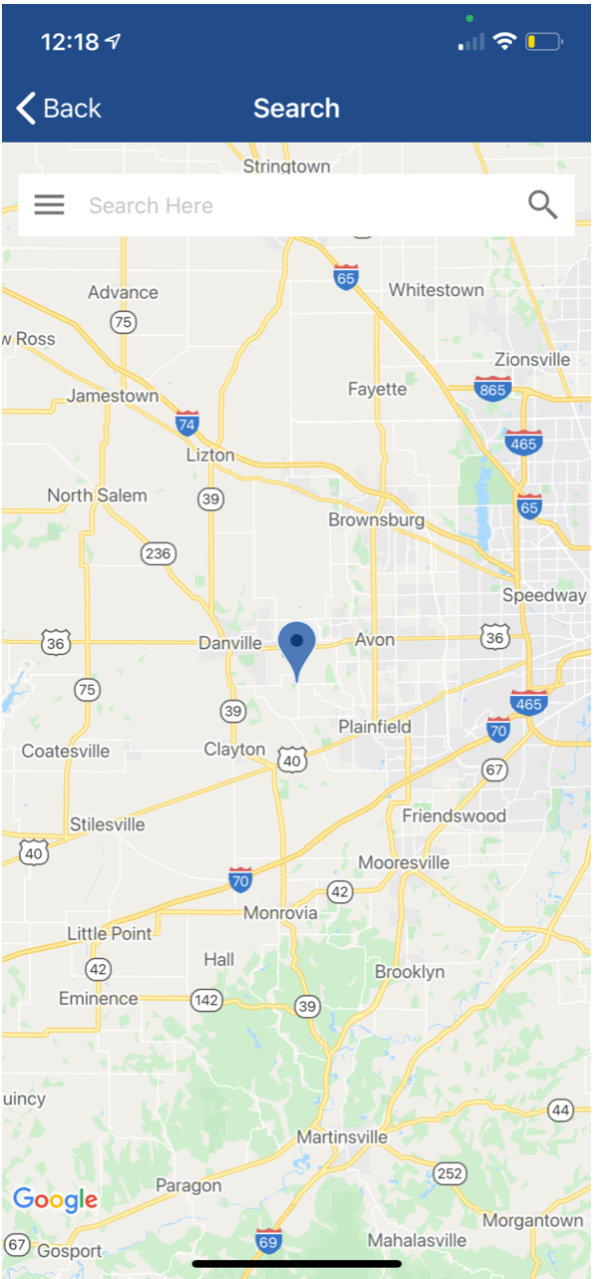
- Tap the 'Menu' icon to see nearby healthcare facilities like hospitals, pharmacies, and urgent care centers.
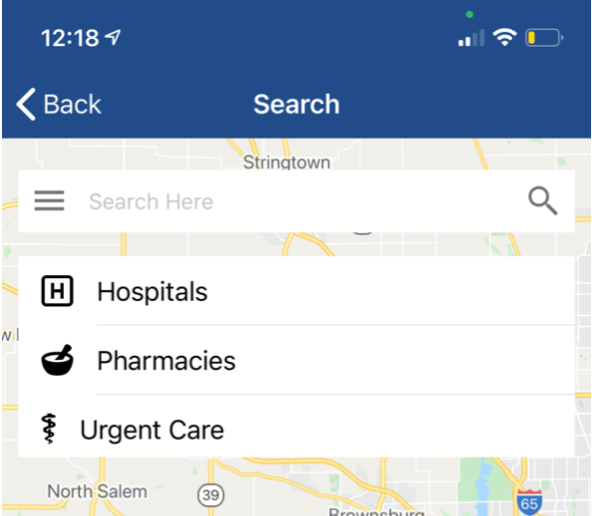
- Select a location to share driving directions to that destination with the patient.
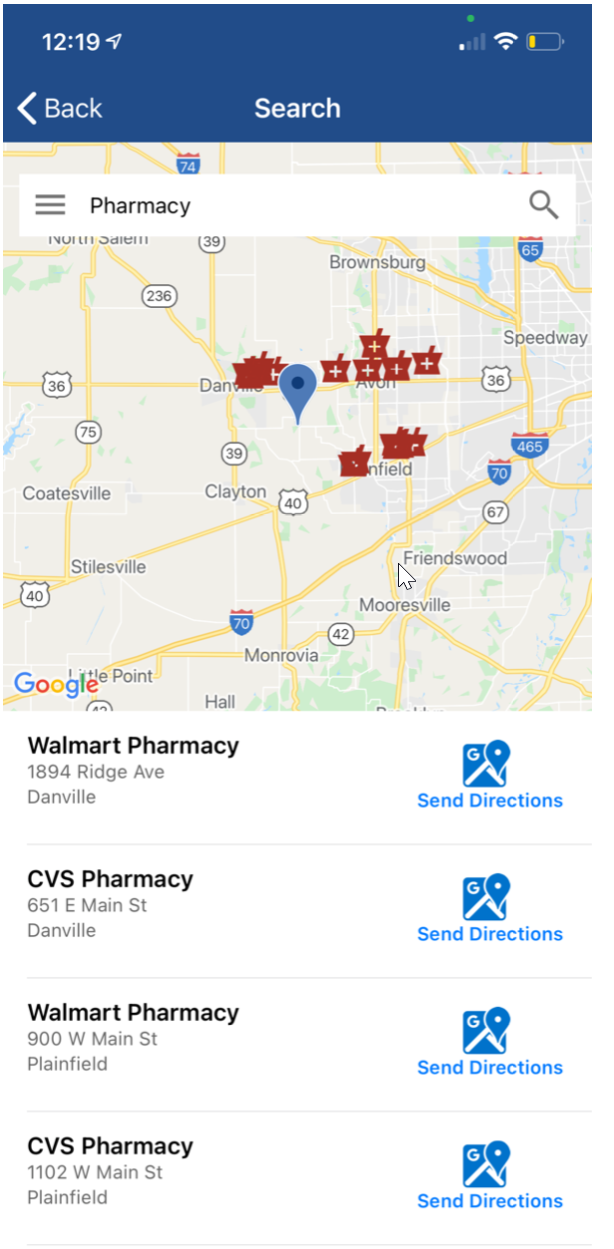
- You can also search locations nearby the patient as well.
Connection Details
- App Version: The AnywhereCare Version number will be visible to ensure the most up to date application is being used.
- Battery: The patient’s Battery Strength will display.
- Microphone: The application will detect if the patient's microphone is on or off.
- Device: he application will detect the type of device the patient is using.
- Operating System: The patient’s device operating system will be displayed.
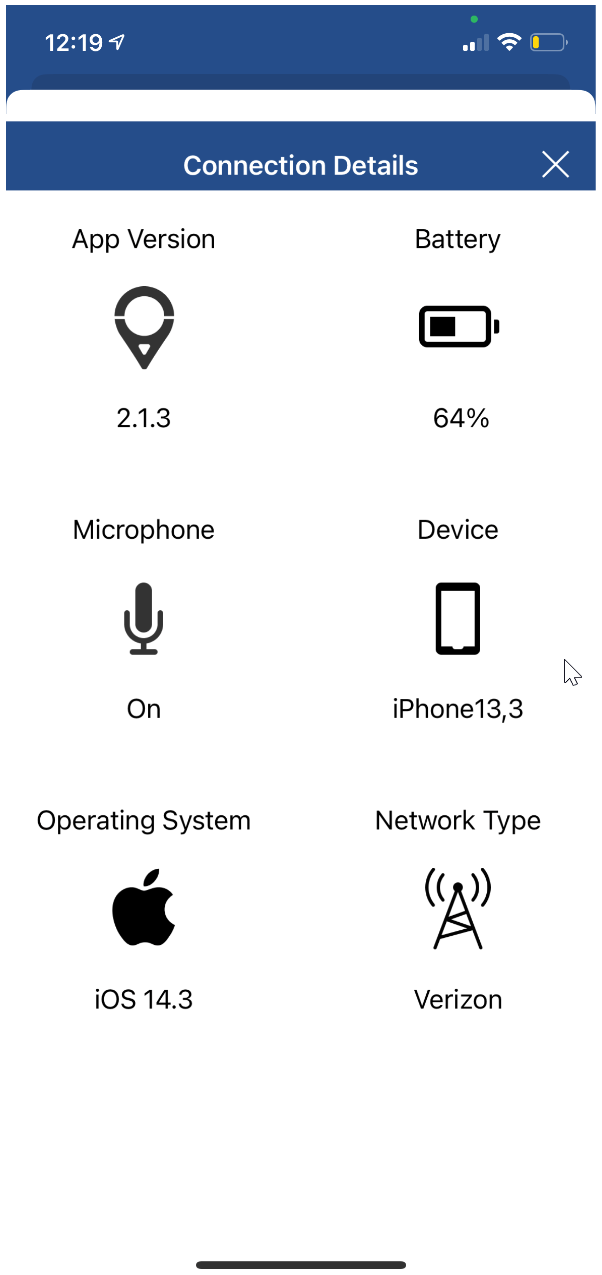
Session Details
- Sent: The is the date/time that the invite was initially sent to the patient to join.
- Joined: This is the date/time that the patient joined the room.
- Initiated: This is the date/time that the provider began the visit.
- Ended: This is the date/time that the session was completed.
- Duration: This is the total time elapsed from when the invite was sent to when the session was completed.
- Contact: This is the contact number used for the session.
- Photos - Location: This is the location of where the photos that were taken will be stored in the EMR.
- Photos - Saved: This is the total number of photos taken during the session.
- Sent Locations: The name of the location shared with the patient from the maps screen.
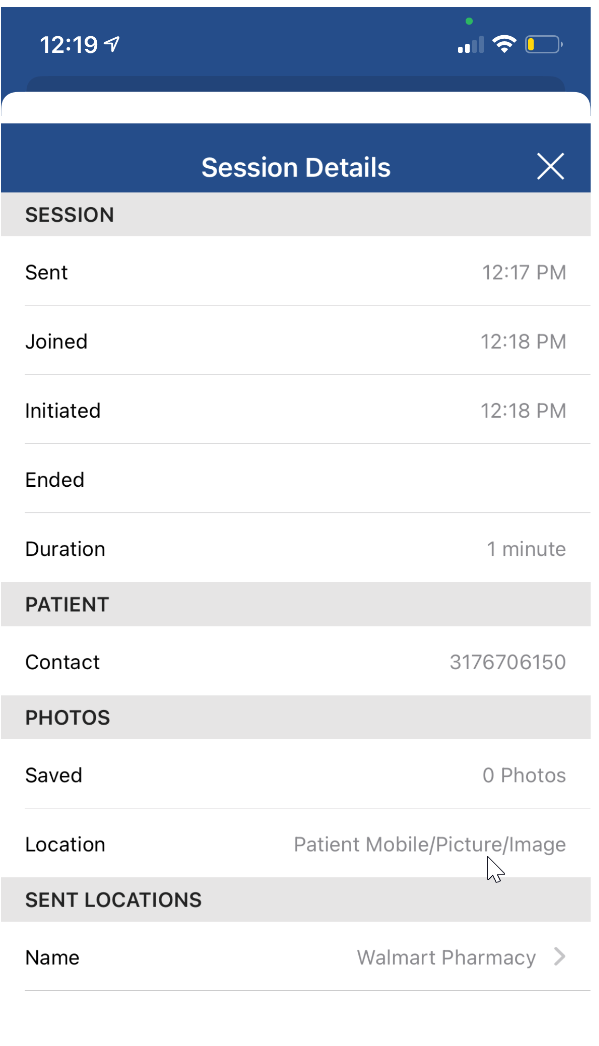
Photo Gallery
This will display a photo gallery of saved images that were captured during the session. Photos can be captured by clicking the Screenshot button.
The Summary window in the OfficeEMR Mobile application provides easy access to critical areas of a patient's chart, including the patient's active problem list. Use this screen to quickly view the patient's conditions.
Steps
- Search for a patient and open that patient's chart: Search for a patient
- The Summary tab will be displayed once the chart is opened.
- The Problem List section of the tab will display only Active problems for the patient along with the corresponding diagnosis code.
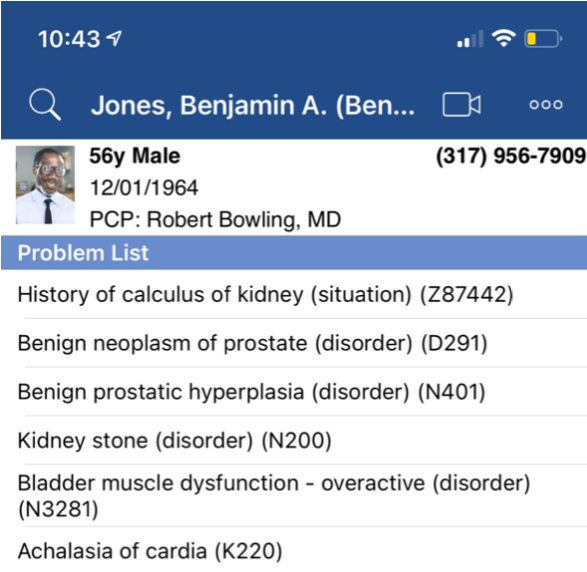
PRO TIP:
The Problem List is pulled from the OfficeEMR web-based application. However, the mobile phone can be used to manage the Problem List as well. Learn more: Problems
The Summary window in the OfficeEMR Mobile application provides easy access to critical areas of a patient's chart, including the patient's active medication list. Use this screen to quickly view the patient's current and new medications.
Steps
- Search for a patient and open that patient's chart: Search for a patient
- The Summary tab will be displayed once the chart is opened.
- The Medication List section of the tab will display only medications that are in a status of either New or Current. Each medication will display the SIG information as well as the Start Date.
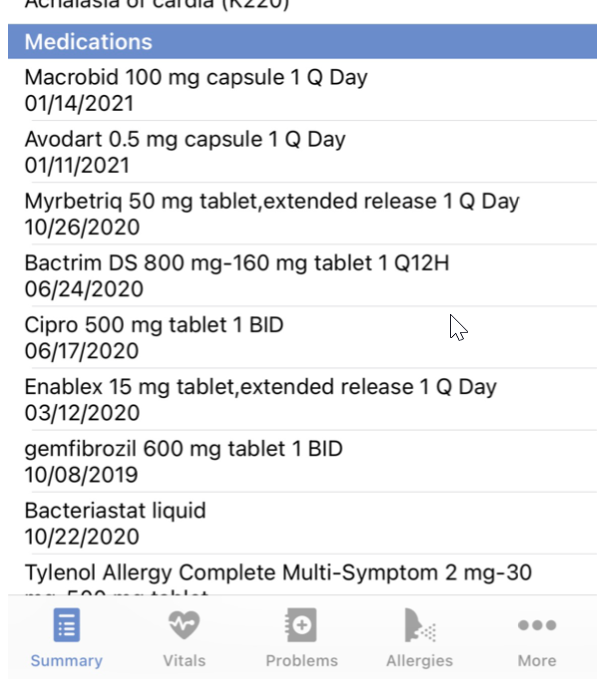
PRO TIP:
The Medication List is pulled from the OfficeEMR web-based application. However, the mobile phone can be used to manage the Medication List as well. Learn more: Prescriptions
The Summary window in the OfficeEMR Mobile application provides easy access to critical areas of a patient's chart, including the patient's active allergy list. Use this screen to quickly view the patient's allergies.
Steps
- Search for a patient and open that patient's chart: Search for a patient
- The Summary tab will be displayed once the chart is opened.
- The Allergies section of the tab will display only active allergies for the patient.

PRO TIP:
The Allergy List is pulled from the OfficeEMR web-based application. However, the mobile phone can be used to manage the Allergy List as well. Learn more: Allergies
The Summary window in the OfficeEMR Mobile application provides easy access to critical areas of a patient's chart, including the patient's immunization history. Use this screen to quickly view immunizations a patient has received.
Steps
- Search for a patient and open that patient's chart: Search for a patient
- The Summary tab will be displayed once the chart is opened.
- The Immunizations section of the tab will display any past Immunization as well as the date the immunization was given.
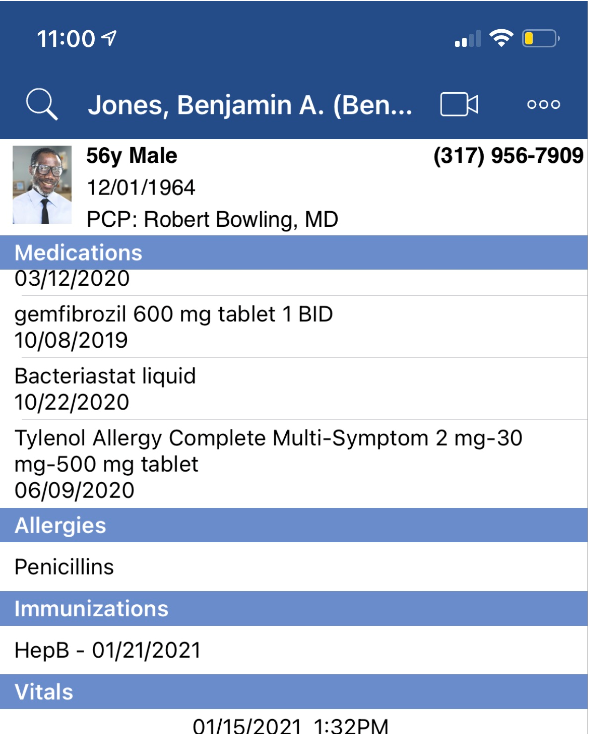
The Summary window in the OfficeEMR Mobile application provides easy access to critical areas of a patient's chart, including the patient's past vitals. Use this screen to quickly view vital records that have been entered over time.
Steps
- Search for a patient and open that patient's chart: Search for a patient
- The Summary tab will be displayed once the chart is opened.
- The Vitals section of the tab will display the last 3 vital records entered for the patient. This will include the date/time the vitals were taken, the patient's height, weight, BMI, BSA, blood pressure, pulse, and temperature.
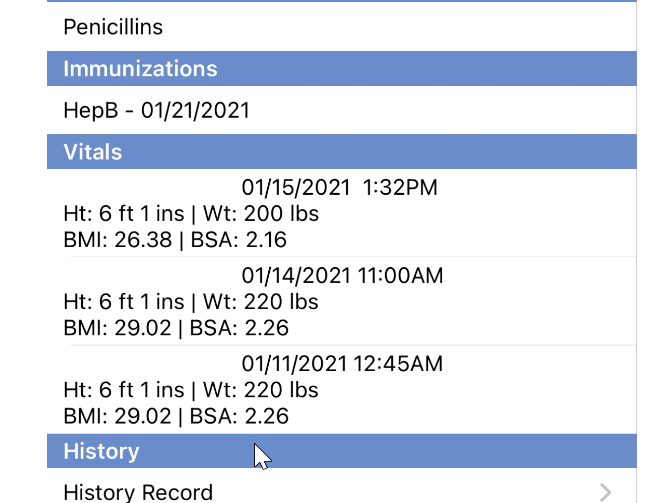
PRO TIP:
The Vitals History is pulled from the OfficeEMR web-based application. However, the mobile phone can be used to manage the Vital History as well. Learn more: Vitals
The Summary window in the OfficeEMR Mobile application provides easy access to critical areas of a patient's chart, including the patient's medical history.
Steps
- Search for a patient and open that patient's chart: Search for a patient
- The Summary tab will be displayed once the chart is opened.
- The History section of the tab will contain a link to the History Record.
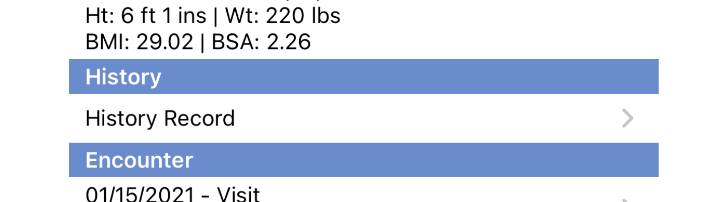
- Tap History Record > to see the information. These details are pulled from the History chart tab.
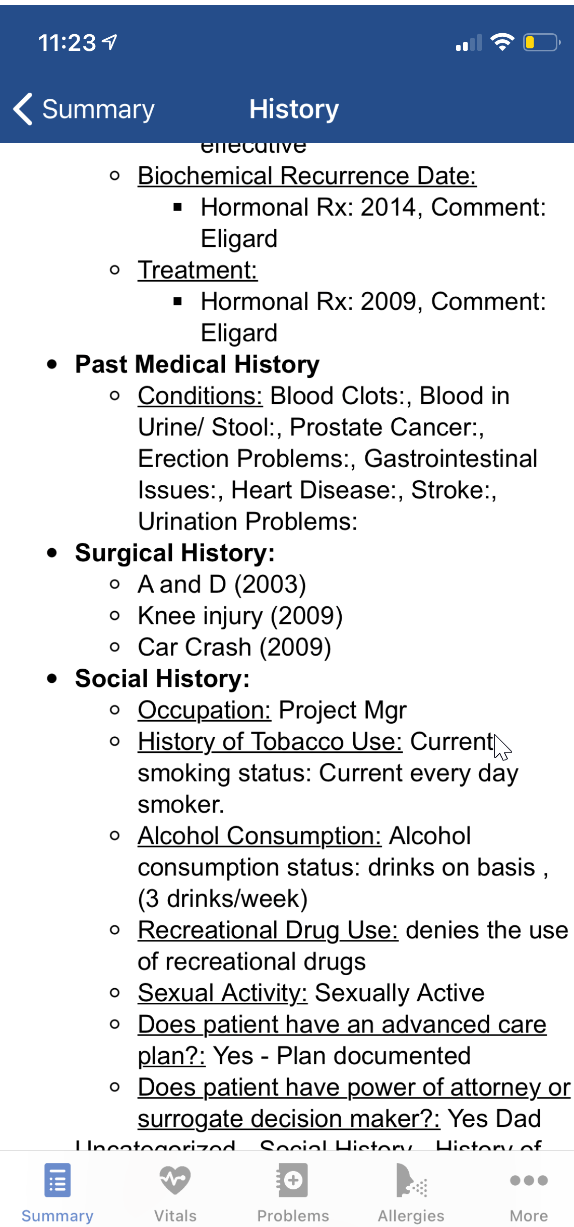
The Summary window in the OfficeEMR Mobile application provides easy access to critical areas of a patient's chart, including the patient's encounter history. Encounters consist of notes created as the result of a visit as well as communications related to that patient (often initiated from patient phone calls). Use this section to see these past encounters and tab into the items to see further details.
Steps
- Search for a patient and open that patient's chart: Search for a patient
- The Summary tab will be displayed once the chart is opened.
- The Encounter section of the tab will contain details related to each encounter. The list is a mix of Visits (notes saved in the SOAP Note section of OfficeEMR) or Communications (communications created with this patient's chart attached).
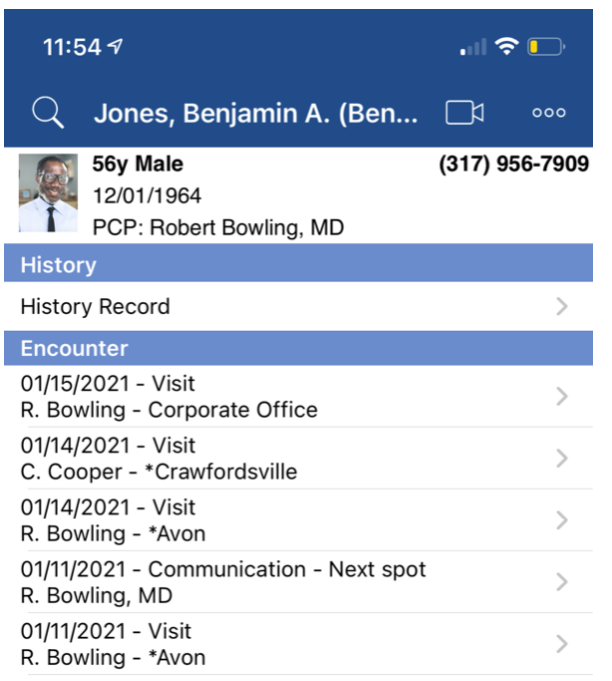
- Tap any record that contains an arrow (>) to see the information related to that note or communication.