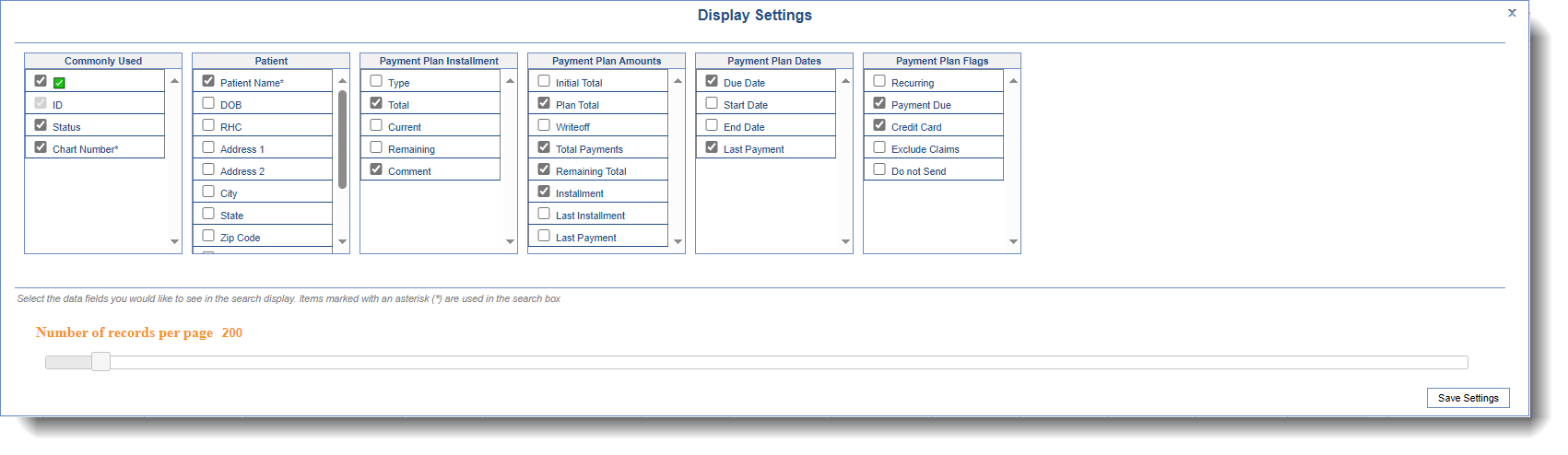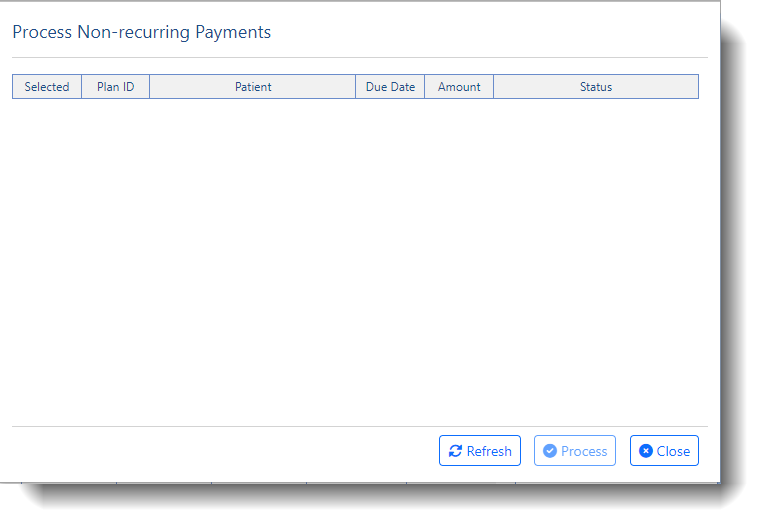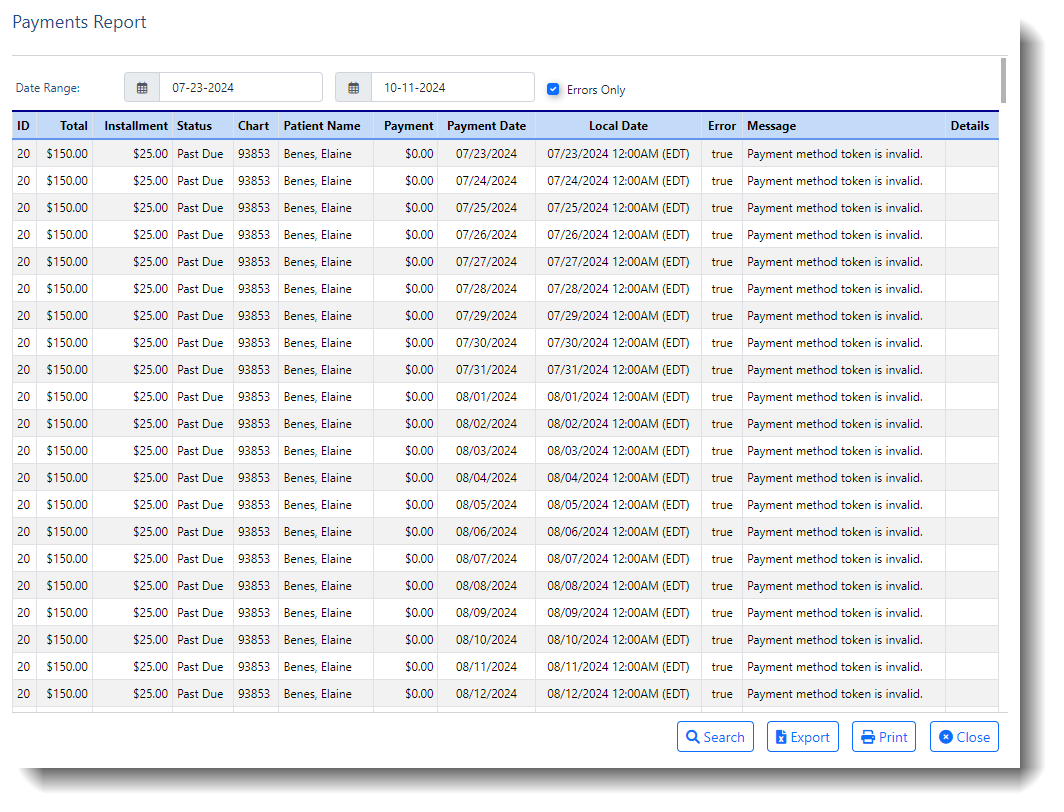In the Billing portal, there is a category for Payment Posting. Within that category is found the Payment Plan Screen. Users will use this screen to create payment plans for patient balances. Payment Plans allow patients to pay off substantial outstanding balances over an extended period. Enrolling a patient in a payment plan can substantially increase the likelihood of the bill being paid in full, as it allows for the consistent collection of the agreed-upon amount each billing cycle until the entire balance is satisfied.
Setup Information
There are company settings that will affect exactly how payment plans are created. You can find an explanation for each setting along with the default values that are applied in the Payment Plan Setup documentation. As a practice, you will be responsible for updating these settings to meet your business rules.

The Payment Plan screen can be found in the Billing portal under the Payment Posting category on the navigation bar. This screen by default will display payment plans that exist currently and are in a Past Due status. In addition, the screen allows you to perform a variety of other tasks including creating, searching, reporting, making changes, and opening existing payment plans.
You can sort your columns by clicking the 3 lines to the right of the column name and selecting your sorting parameter.
Fields
- Checkbox: This box will be used to mark the payment plan(s) as part of the selection.
- ID: The payment plan ID#.
- Status: The current status of the payment plan.
- Patient Chart Number: The patient ID/chart number connected to the payment plan.
- Patient Name: The patient name connected to the payment plan.
- Installment Total: The total number of installments of the payment plan.
- Installment Comment: The payment plan comments.
- Plan Total: The total amount of the payment plan.
- Total Payments: The total amount collected on the payment plan.
- Remaining Total: The total unpaid amount of the payment plan (Plan Total minus Total Payments).
- Installments: The installment amount for each payment on the payment plan.
- Due Date: The next installment due date for the payment plan.
- Last Payment: The date of the last payment made on the payment plan.
- Payment Due: Shows if a payment is due on the payment plan.
- Credit Card: Shows if a credit card is on file for the payment plan.
Advanced Search
The Advanced Search button allows for additional search parameters for the currently exiting payment plans. By clicking the Advanced Search button, a panel with search criteria will be displayed on the left-hand side of the screen. Select the criteria that are pertinent, then click the Search button on the panel.

Buttons at the top of the screen
- New:
- The New button will allow you to create a new payment plan for a patient.
- Click New and you will be prompted to search and select a patient.
- The "New Payment Plan" window will be opened and the necessary details can be entered to generate a payment plan.
- The New button will allow you to create a new payment plan for a patient.
- Open button:
- The Open button will open the Payment Plan Details screen in a pop-up window for the payment plan selected in the Results Grid.
- The Open button will open the Payment Plan Details screen in a pop-up window for the payment plan selected in the Results Grid.
- More > Change Display Settings:
- The Change Display settings option allows a user to determine exactly which data points are displayed in the Results Grid. You can also determine the Maximum number of rows that are returned.
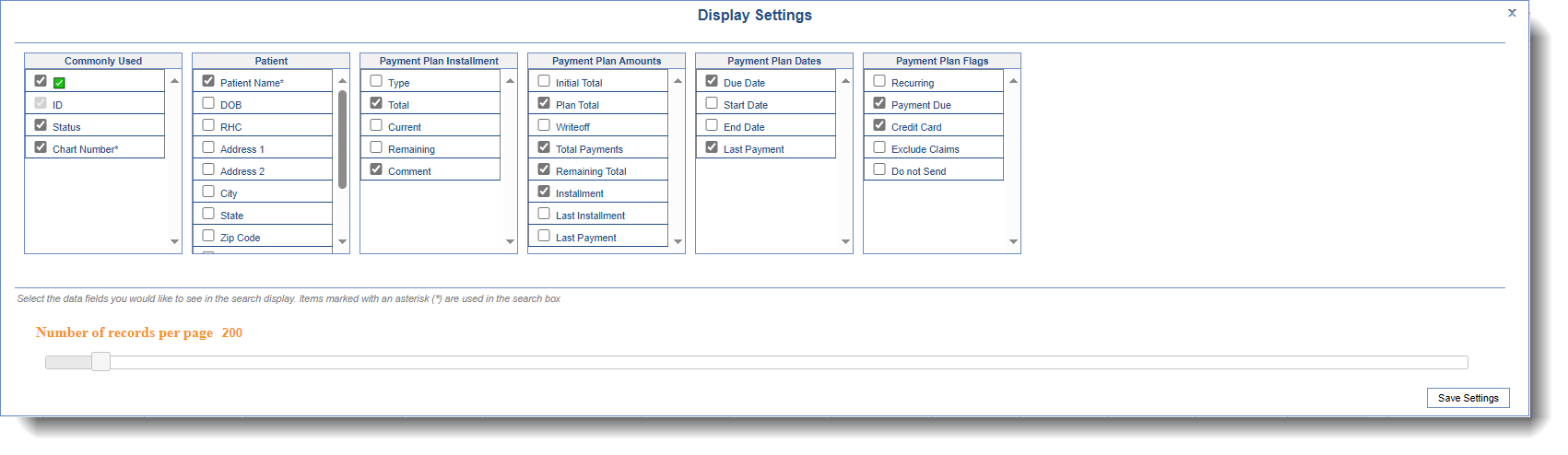
- The Change Display settings option allows a user to determine exactly which data points are displayed in the Results Grid. You can also determine the Maximum number of rows that are returned.
- More > Process Non-Recurring Payments:
- The Process Non-Recurring Payments option will open a window that lets a user process a payment for the next installment amount on the selected payment plans. This is typically utilized for non-recurring payment plans and requires the payment plan to have a credit card on file.
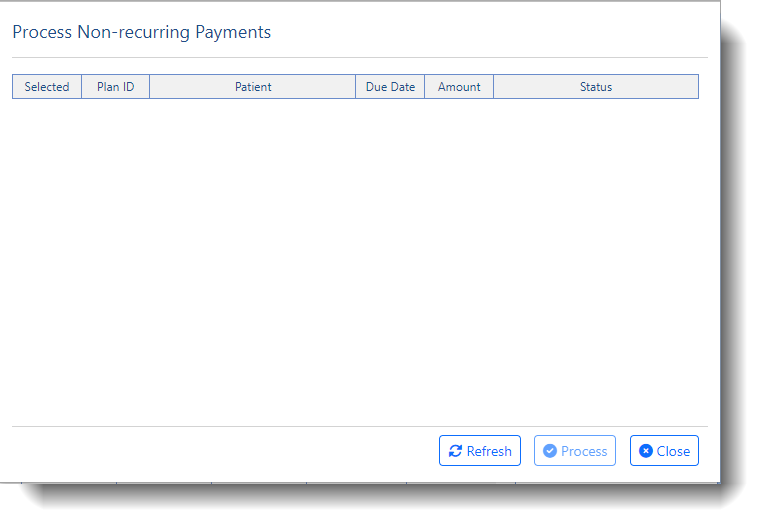
- The Process Non-Recurring Payments option will open a window that lets a user process a payment for the next installment amount on the selected payment plans. This is typically utilized for non-recurring payment plans and requires the payment plan to have a credit card on file.
- More > Payment Plan Payments Report:
- The Payment Plan Payments Report option will allow the user to run a report on installment payments that have been processed via the nightly recurring payment process or the non-recurring payment processing of the payment plans for a specific date range. By default this will display the failed processed payments (Errors Only checkbox to the right of the date range).
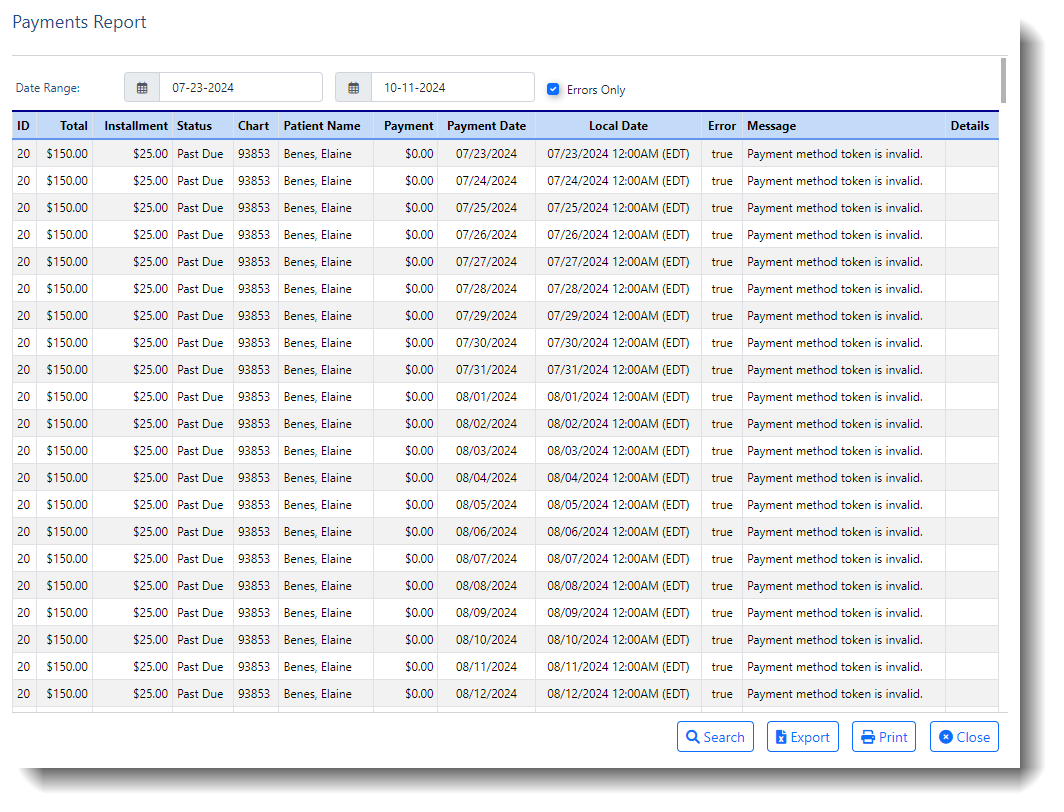
- The Payment Plan Payments Report option will allow the user to run a report on installment payments that have been processed via the nightly recurring payment process or the non-recurring payment processing of the payment plans for a specific date range. By default this will display the failed processed payments (Errors Only checkbox to the right of the date range).
Gear Icon
The ‘Gear’ icon located in the upper right-hand corner provides access to some basic settings and options. 
- Security: This option will open the ‘Role Setup’ screen which is where you can determine who has access to the windows.
- Screen: This option is not used here.
- Company: This option is not used here.
- User: This option will provide access to User Settings related to Payment Plans. Currently, there are none.
- Setup: This option will open the Company Settings for Payment Plan screen which is where you can update the payment plan rules.
- Print: This option is not used here.
- Audit: This option is not used here.
- Refresh: This option will refresh the window.
- Close: This option will close the menu.

The Payment Plan Details screen can be accessed by double-clicking on a payment plan from the Payment Plan screen. You can also access this screen by highlighting a payment plan and clicking the "Open" button. This screen can be used to review or edit a payment plan.
Fields
Payment Plan Details
- Plan Information: The basic plan information such as payment plan ID, initial total amount, and the type of payment plan.
- Patient Information: The patient's name, DOB, and chart #.
- Responsible Party: The responsible party (Name and SysID) for the payment plan.
- Comment: Any comments added to the payment plan.
- Status: The status that the payment plan is currently in. The possible payment plan statuses are:
- Active: The Payment Plan is active and up to date with the expected installment payments.
- Past Due: The payment plan has an installment that has not been paid in full by the installment due date.
- Completed: The entire payment plan balance was paid in full and no remaining balance exists.
- On Hold: The payment plan is in a hold state and will not be included in the recurring payment processing.
- Canceled: The payment plan has been canceled.
- Installment Start Date: The date that the first payment plan installment is due.
- Installment End Date: The date that the last payment plan installment is due.
- Next Due Date: The date that the next payment plan installment is due.
- Total: The total amount that is included as part of the payment plan.
- Paid: The total amount that has been paid up to date on the payment plan.
- Remaining: The total balance remaining on the payment plan.
- Installments: The amount due on each installment of the payment plan.
- Card on File: Indicates if there is a card on file for this payment plan (Yes/No).
- Recurring Payment: Indicates if there is a recurring payment set up for this payment plan (Yes/No).
- Exclude Claims from Statement: Indicates if claim(s) included in this payment plan are excluded from statements (Yes/No).
- Do Not Send A Statement: Indicates to not send a statement for the patient on the payment plan (Yes/No).
Detail Actions
- Print Plan: Click Print Plan to print the payment plan details.
- Update Plan: Click Update Plan to update the Installment Due Dates. When the installment due date is updated, all past installments will be left with the previous installment date and all upcoming installments (greater than today's date) will have the installment date updated to the new installment date.
- Update Plan: Click Update Plan to update payment plan fields such as the Installment Amount, Installment Count, Total Amount, the "Recurring Payment" flag, the "Exclude Payment Plan Claims from Statements" flag, and the "Do Not Send Patient Statement" flag.
- Update Status: Click Update Status to change the payment plan status based on its current status.
- Resp Party: Click Resp Party to update the responsible party for the payment plan.
- Deferment: Click Deferment to defer (push back the due date) one or multiple installments on the payment plan by selecting a future date to which the installment will be deferred to.
- Add Card: Click Add Card to save a patient credit card and associate it with the payment plan for recurring or manual processing of the payment plan payments.
Included Payment Plan Balance Claims
This section allows a user to see any claims associated with the Payment Plan.
- Checkbox: This box is used to mark the claim(s) included in the payment plan balance.
- Claim ID: The claim ID# associated with the payment plan balance. Clicking the link will open the claim within the claim window.
- You can also click the down arrow to view the claim's Procedures, Payments, and/or Comments.
- Claim DOS: The claim date of service associated with the payment plan. Clicking the link will open the claim details.
- Status: The claim(s) current status.
- Payer: The Payer on the claim.
- Charges: The total charges on the claim.
- Payments: Any payments applied on the claim.
- Adjustments: Any adjustments applied on the claim.
- Balance: The total balance on the claim.
Claim actions
- Remove Claim: Click Remove Claim to remove the selected claim(s) from being associated with the payment plan. This will also provide the option to decrease the payment plan total based on the outstanding balance of the claim(s).
Patient Balance Claims
This section allows a user to see any claim(s) that are not currently tied to the payment plan where the balance is a patient balance.
- Checkbox: This box is used to mark the claim(s) included in the payment plan balance.
- Claim ID: The claim ID# associated with the payment plan balance. Clicking the link will open the claim within the claim window.
- You can also click the down arrow to view the claim's Procedures, Payments, and/or Comments.
- Claim DOS: The claim date of service associated with the payment plan. Clicking the link will open the claim details.
- Status: The claim(s) current status.
- Payer: The Payer on the claim.
- Charges: The total charges on the claim.
- Payments: Any payments applied on the claim.
- Adjustments: Any adjustments applied on the claim.
- Balance: The total balance on the claim.
Claim actions
- Add Claim: Click Add Claim to add the selected claim(s) to the payment plan. This will also provide the option to increase the payment plan total based on the outstanding balance of the claim(s).
Payment Plan Summary
This section is used to display a comprehensive summary of each installment within the payment plan.
- #: The installment number associated with the payment plan.
- Installment Due Date: The payment due date for the scheduled payment plan installment.
- Installment Amount: The payment amount for the scheduled payment plan installment.
- Paid Amount: The paid amount for the scheduled payment plan installment.
- Paid Dates: The date the payment was collected for the scheduled payment plan installment.