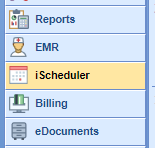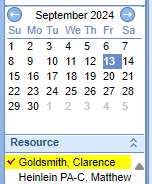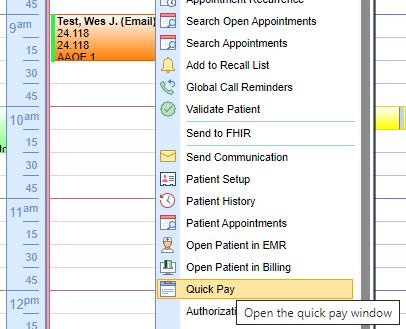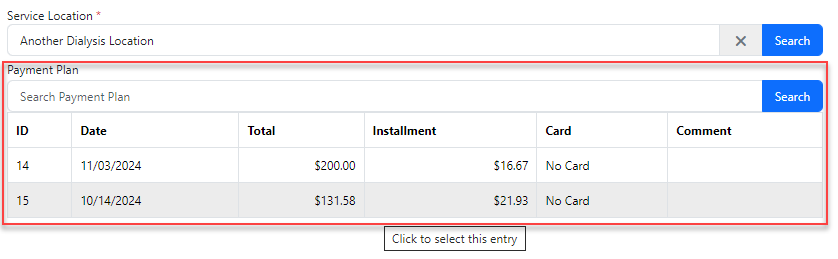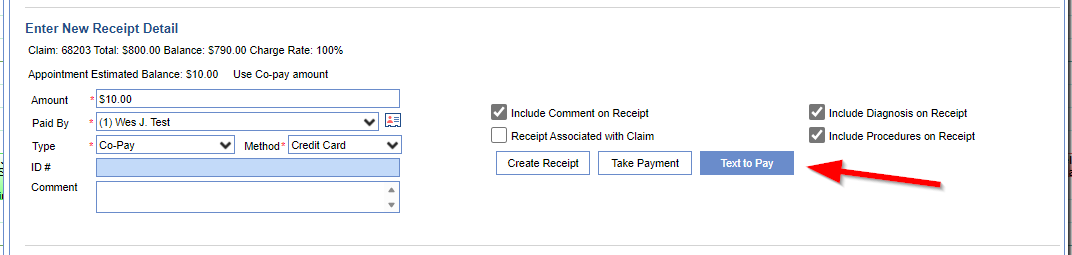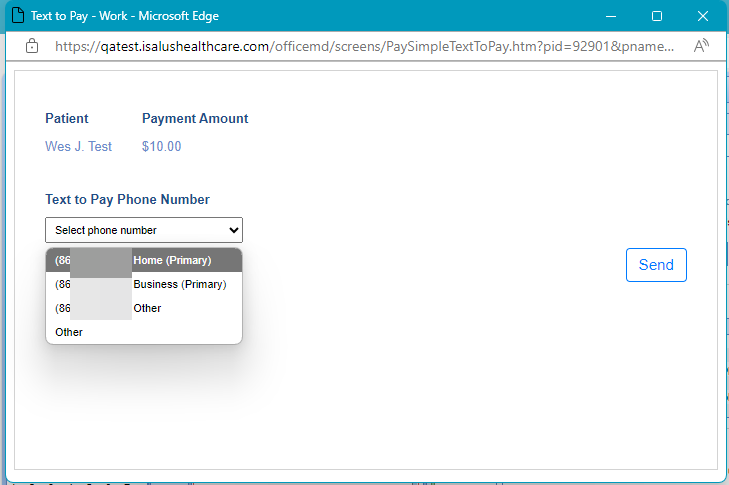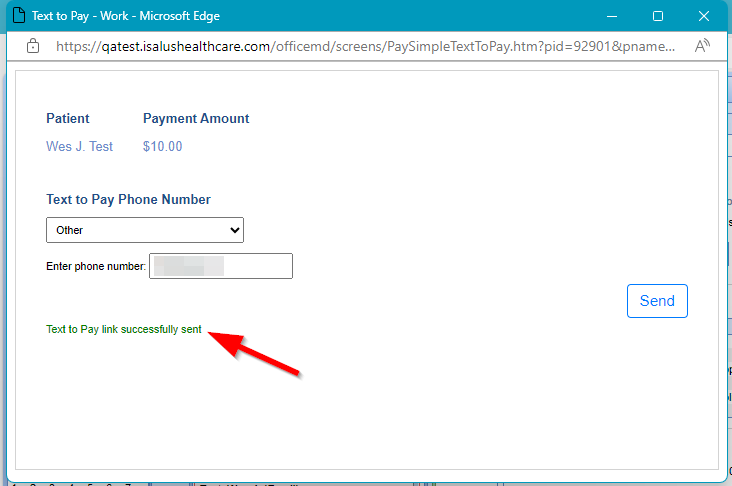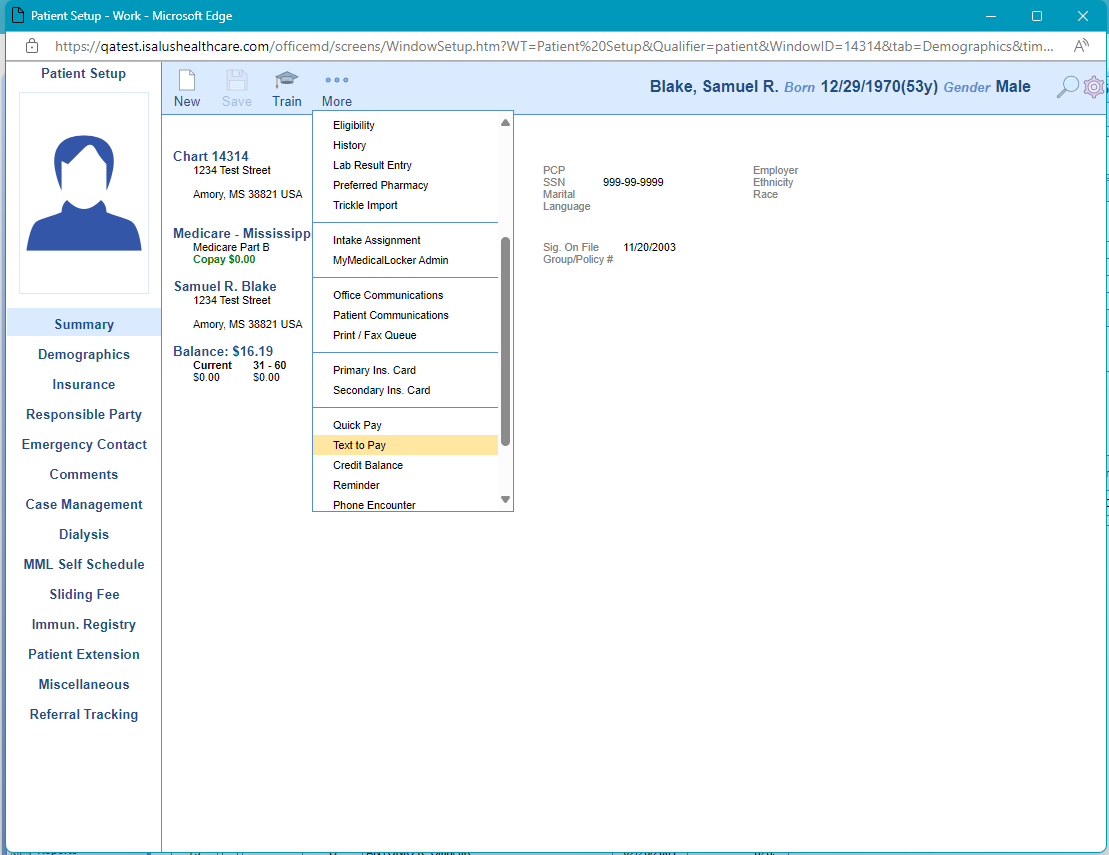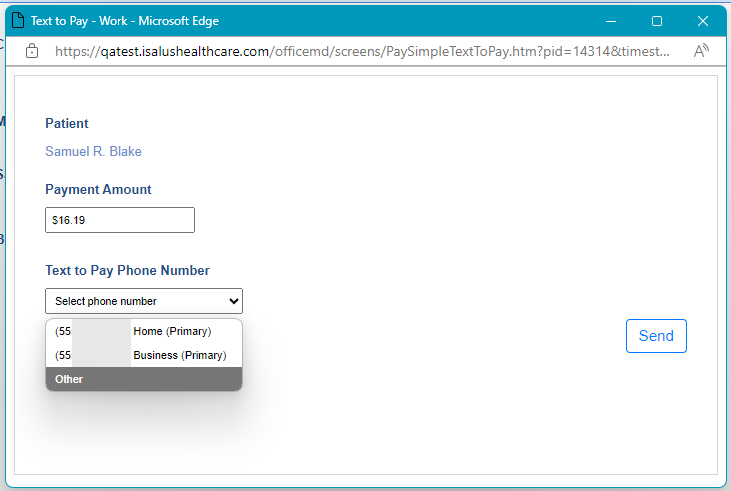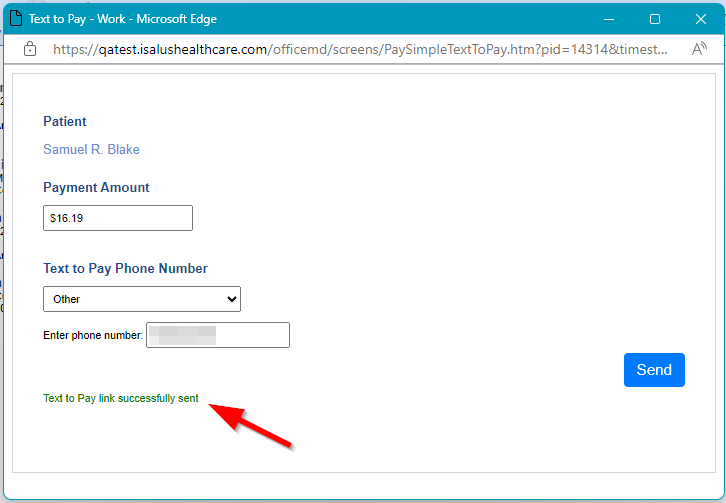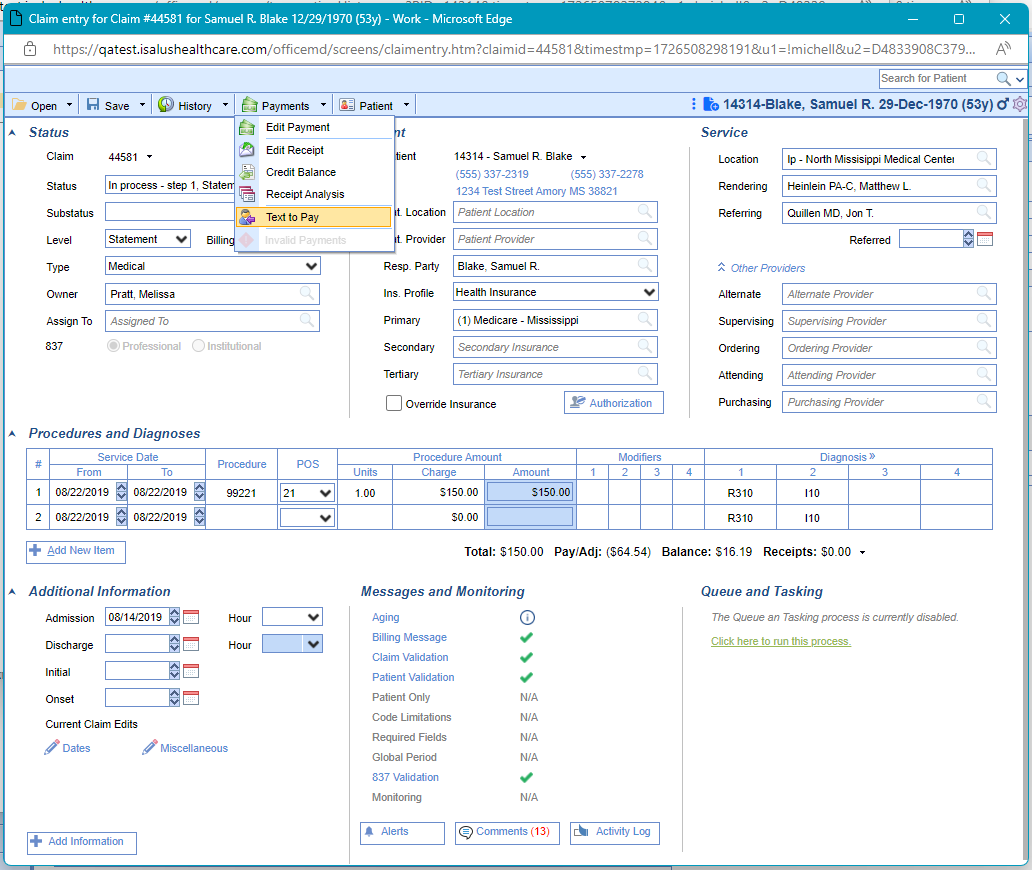The Text to Pay feature is intended to aid practices in patient payment collection, by allowing users to send a payment request text link to the patient. This can be done for the collection of a co-pay or patient outstanding balance.
The Text to Pay feature works in conjunction with our PaySimple integration. Meaning a PaySimple merchant setup is needed to utilize the Text to Pay feature.
Setup Information
There are a couple company settings that will need to be enabled to allow the utilization of the Text to Pay feature. Along with these settings there is also the setup of the Text to Pay Practice info. You can find an explanation on these settings in the Text to Pay Setup documentation.
The text to pay request can be sent utilizing the Quick Pay screen. On the Quick Pay screen selecting the payment method of credit card will allow the selection of the Text to Pay button. Follow the below step by step instructions on how to do this.
Step-By-Step Instructions
- Go to iScheduler portal.
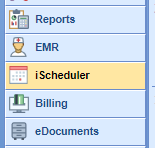
- Select the resource you would like to view appointments for.
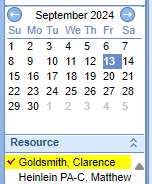
- Right click on the patient appointment and select Quick Pay to Open the Quick Pay screen from a scheduled appointment. Note that the Quick Pay screen can also be opened by checking-in or checking-out an appointment.
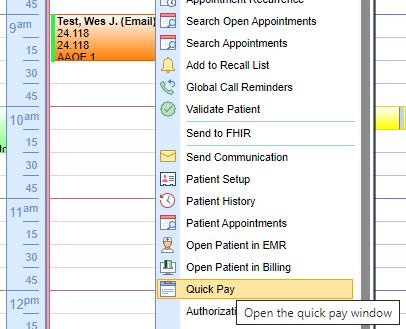
- Optional: You can choose any existing payment plans you wish to include from the Quick Pay screen by utilizing the "Payment Plan" search function.
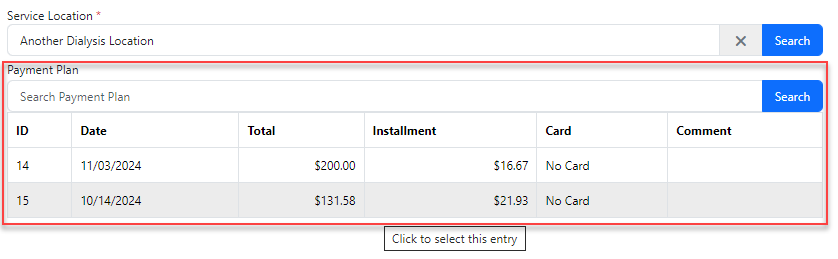
- Document the payment information (amount, paid by, and type) and set the payment method to "Credit Card." Upon doing this you will see the Text to Pay button.
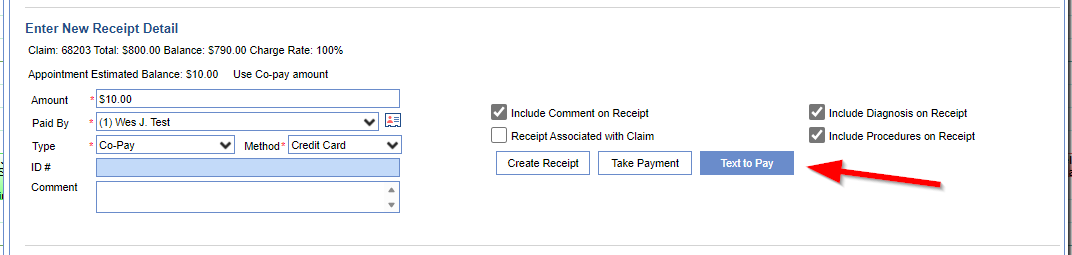
- Click the Text to Pay button.
- On the Text to Pay screen choose the phone number to send the text of the payment link to.
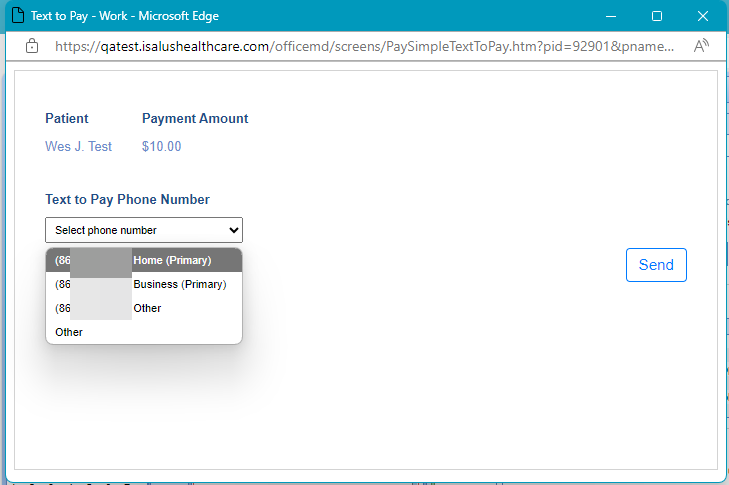
- Click Send.
- You will receive a confirmation that the link Text to Pay link was successfully sent. Following this the Text to Pay screen will auto close.
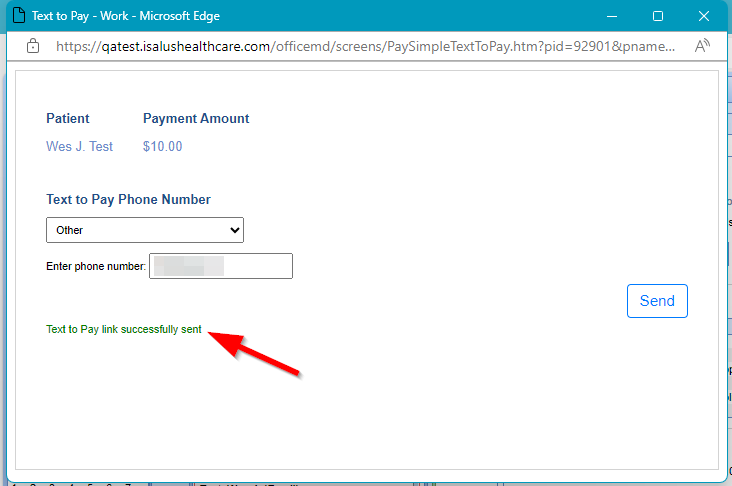
**Once the patient completes the payment they will be emailed a receipt for the payment. The payment will only be reflected in the Receipt Transaction section of the Quick Pay window once the patient has completed the payment and the Quick Pay window is refreshed.
The text to pay request can be sent utilizing the Patient Setup screen. When sending a text to pay request from the Patient Setup screen the amount will be populated based on the patient balance. Follow the below step by step instructions on how to do this.
Step-By-Step Instructions
- Within the Patient Setup screen click More on the toolbar and select Text to Pay.
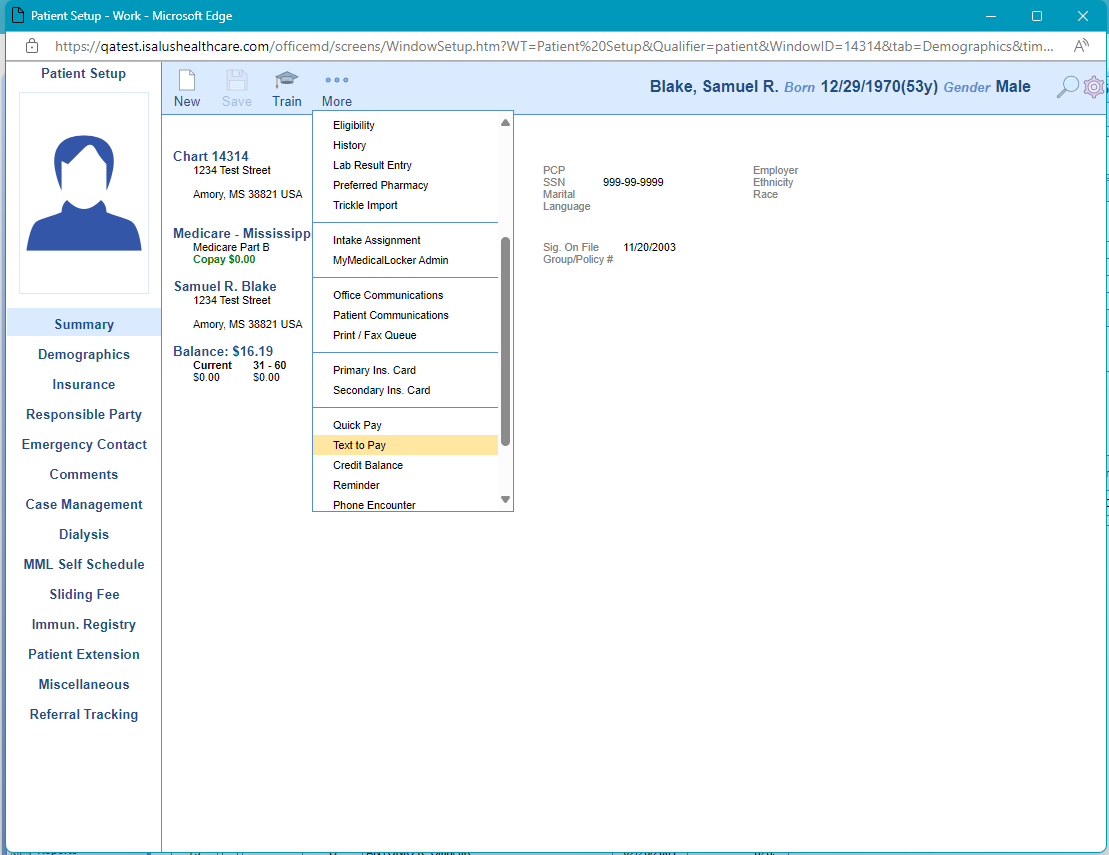
- On the Text to Pay screen choose the phone number to send the text of the payment link to.
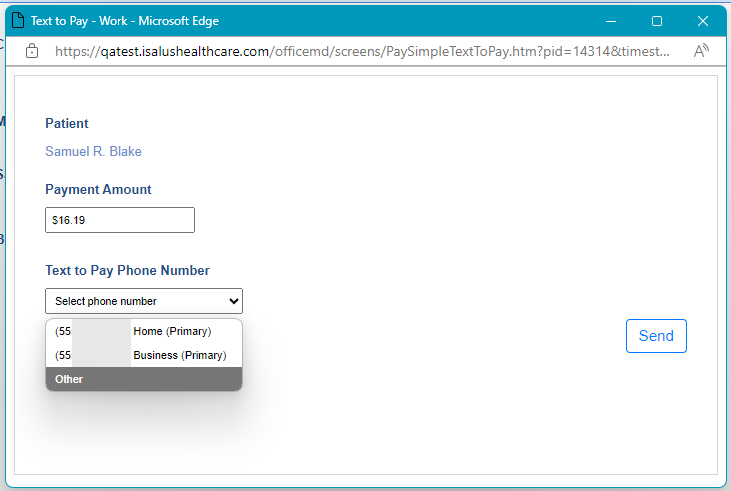
- Click Send.
- You will receive a confirmation that the link Text to Pay link was successfully sent. Following this the Text to Pay screen will auto close.
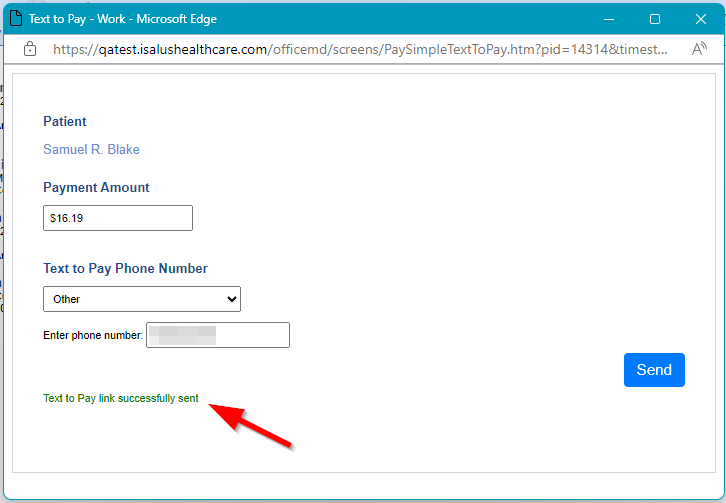
**Once the patient completes the payment they will be emailed a receipt for the payment.
The text to pay request can be sent utilizing the Claim Entry screen. When sending a text to pay request from the Claim Entry screen the amount will be populated based on the claim balance. Follow the below step by step instructions on how to do this.
Step-By-Step Instructions
- Within the Claim Entry screen click the Payments drop down on the toolbar and select Text to Pay.
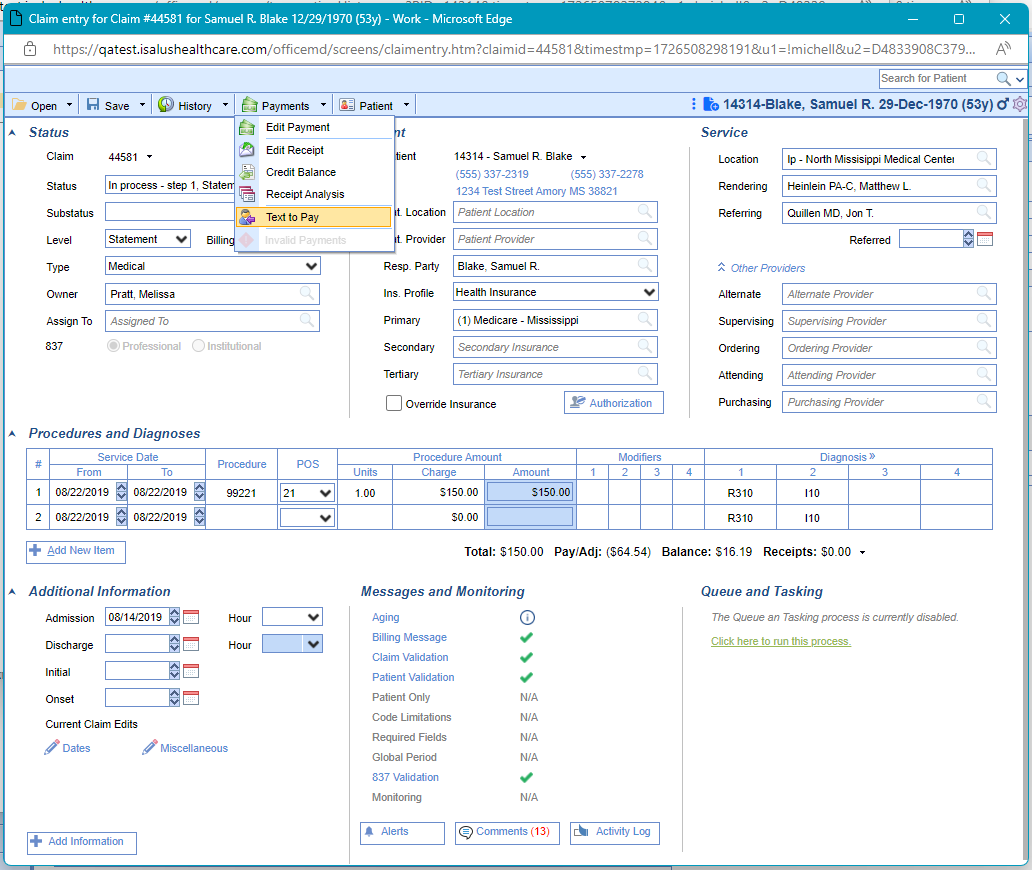
- On the Text to Pay screen choose the phone number to send the text of the payment link to.
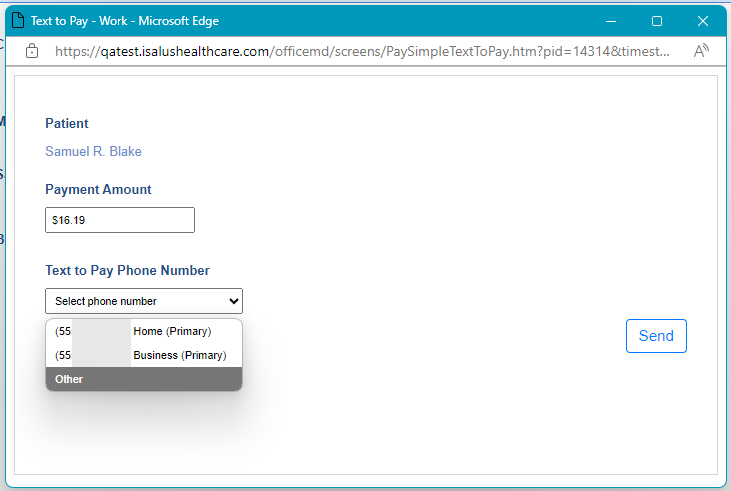
- Click Send.
- You will receive a confirmation that the link Text to Pay link was successfully sent. Following this the Text to Pay screen will auto close.
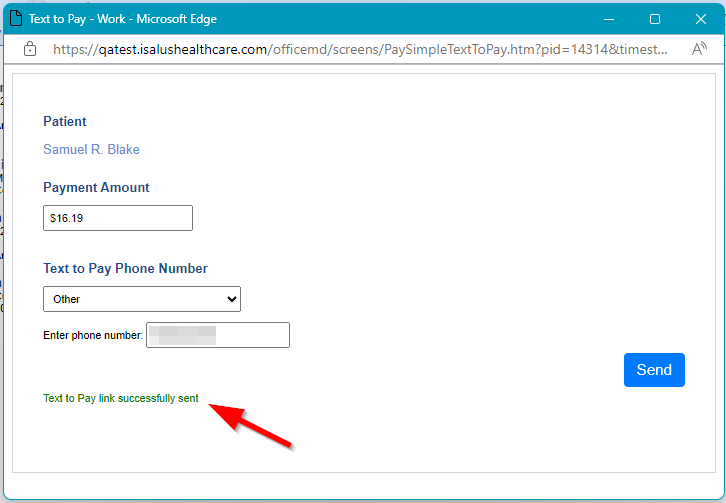
**Once the patient completes the payment they will be emailed a receipt for the payment.