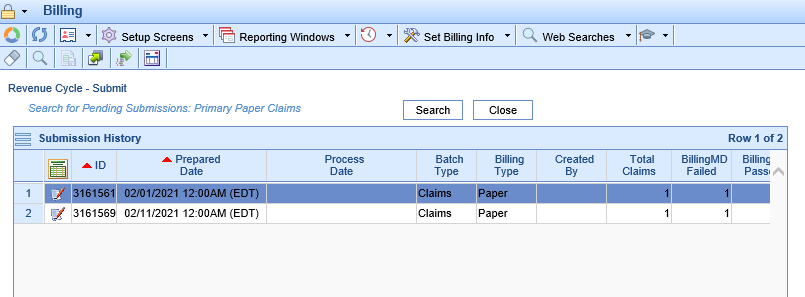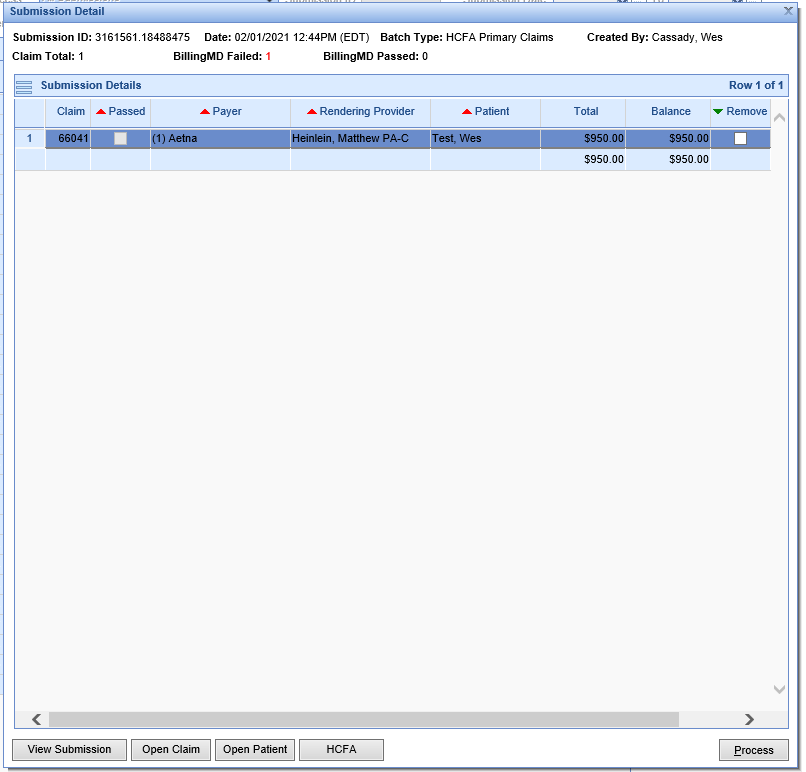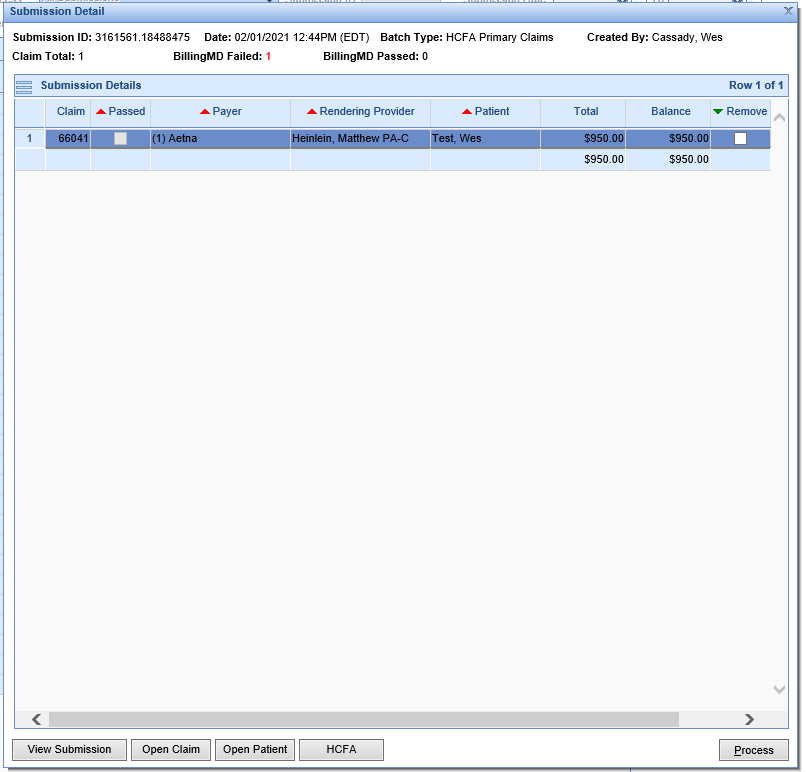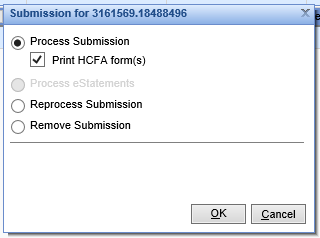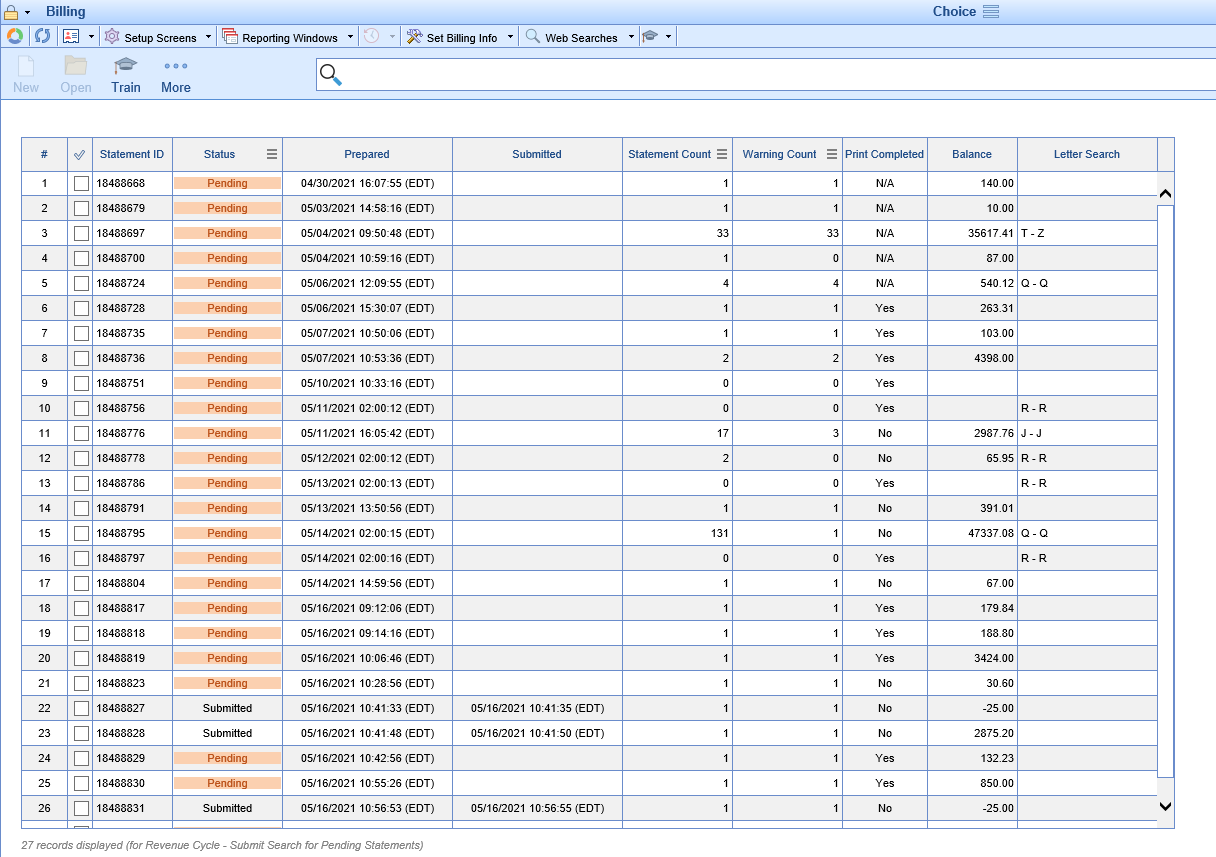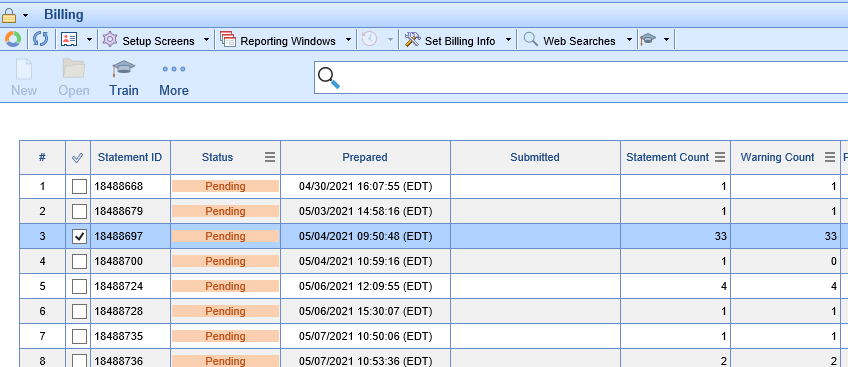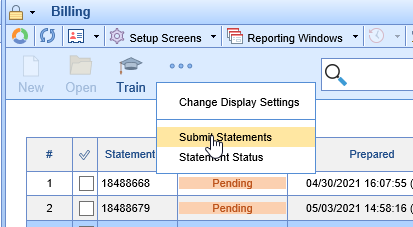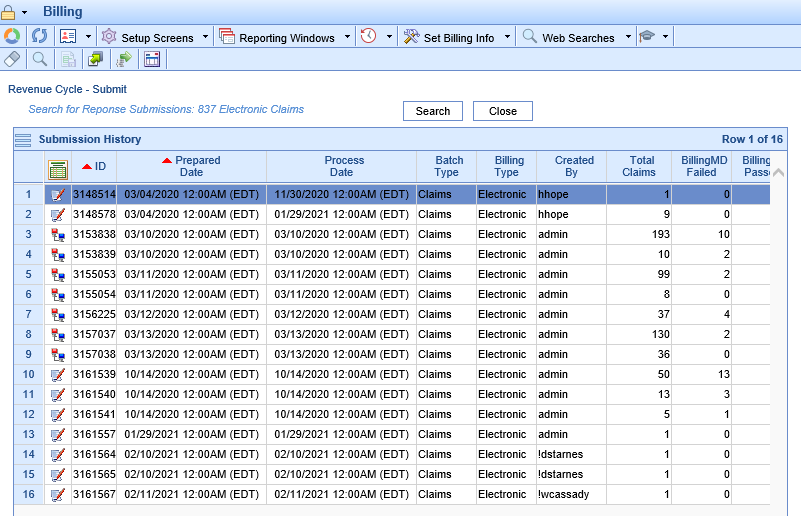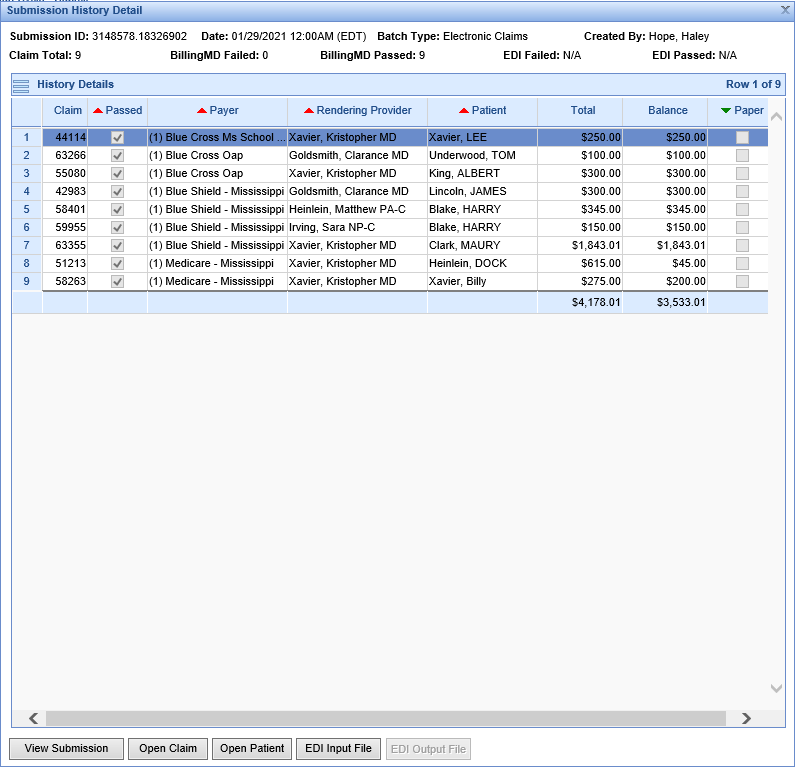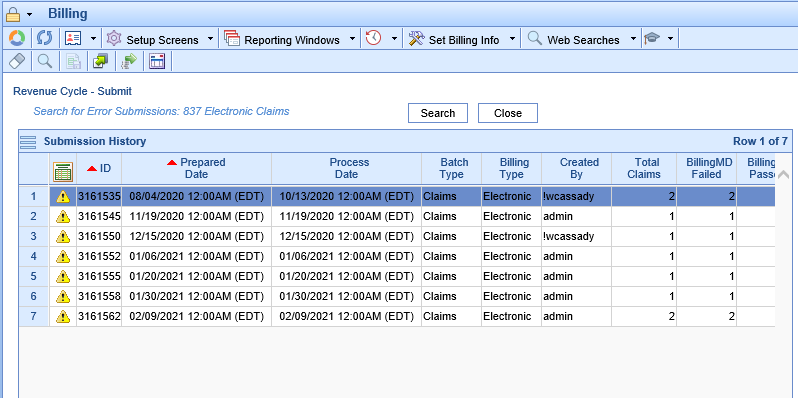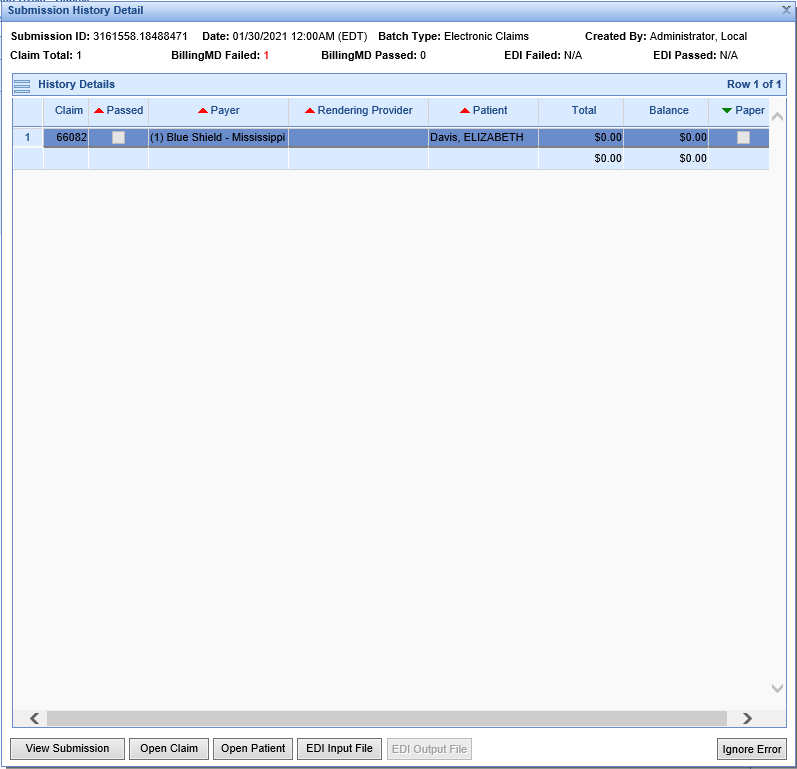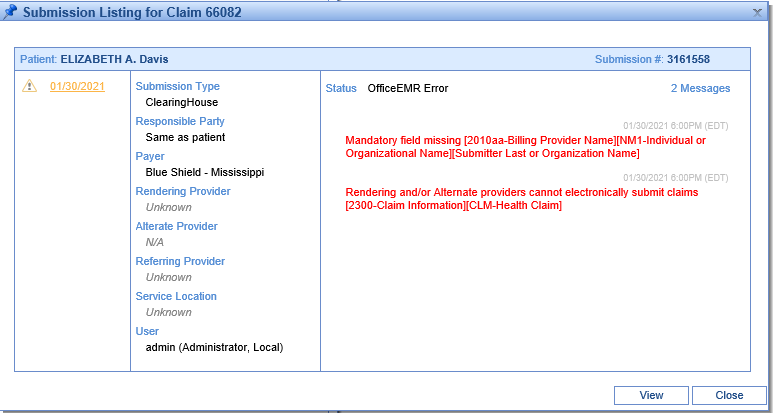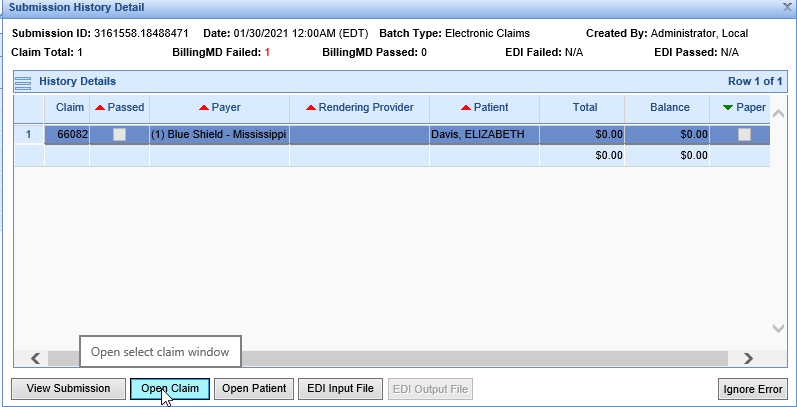The Submit category represents Claim Submissions that currently exist in the system. These fall into one of 3 sub-categories. Clicking on the sub-category will display the types of submissions that make up the count. These could be 837 Electronic Claims, 837 Institutional Claims, Paper Claims, or Statements. Clicking the magnifying glass on the right of each line will open the Claim Submissions screen with the detail information for the sub-category that was selected.
- Pending Submissions - Submissions that have been created but have not been sent out. These submissions are waiting to be reviewed and processed.
- Response Submissions - Submissions that have been created, sent out, and are now waiting a response from the payer.
- Error Submissions - Submissions that contain at least one error. These submissions need to reviewed and the error needs to be resolved, ignored, or excluded from the submission batch.

Pending Submissions are submissions which have been created but not yet processed. The will include 837 Electronic Claims, Primary Paper Claims, Secondary Paper Claims, Tertiary Paper Claims, and Statements. These submissions can be located on the Claim Submission screen. Clicking the down arrow to the left of Pending Submissions displays the specific types of pending submissions that currently exist in the system. Clicking the magnifying glass to the right of Pending Submissions will open the Claim Submission screen with all pending submissions displayed. Clicking the magnifying glass next to one of the detail rows will open the Claim Submission screen with just the submissions for that category selected.
Workflow
Claims
- Click the magnifying glass to open the Claim Submissions screen. The claim batches for the group you selected will be displayed.
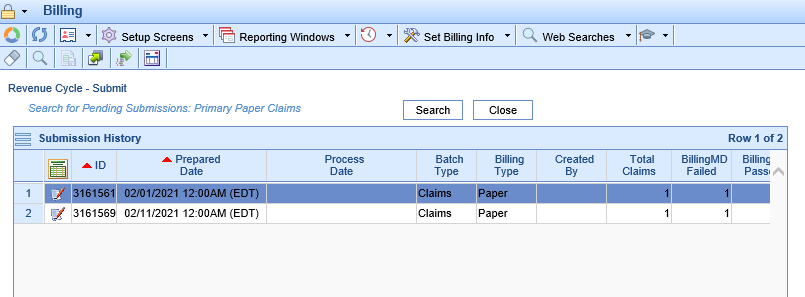
- Double click on the batch you wish to process.
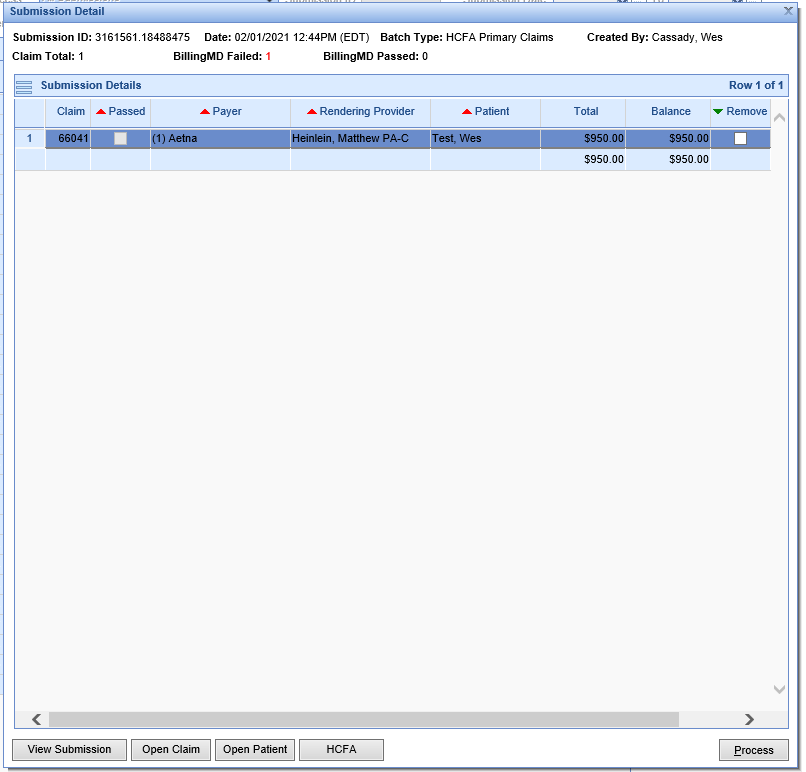
- Click the Process button
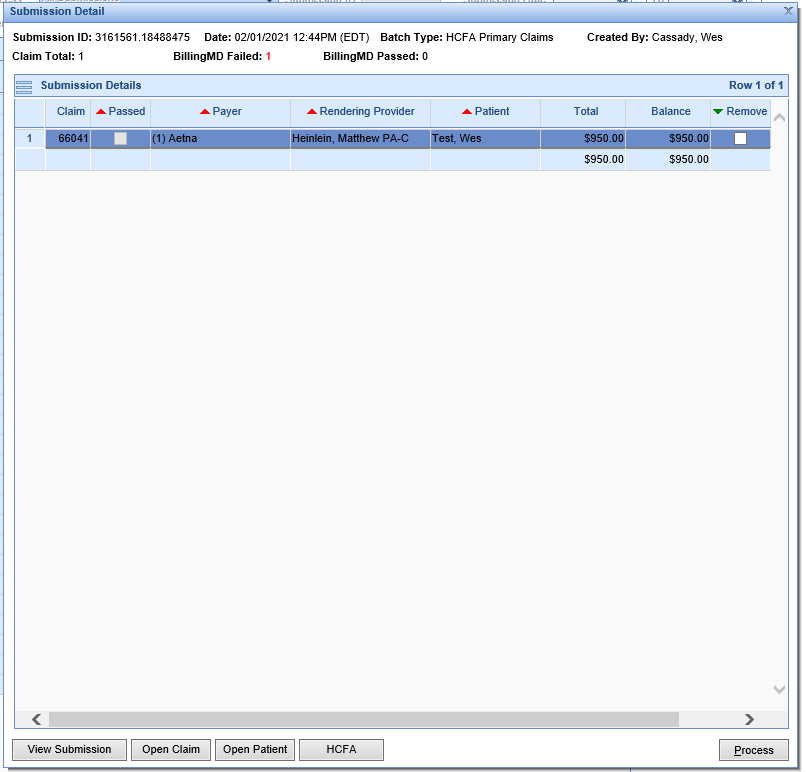
- Select your processing option and click OK
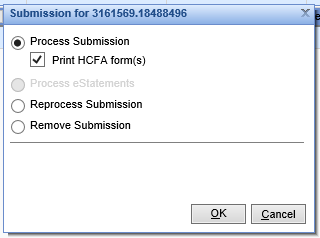
Statements
- Click the magnifying glass to open the Statement Batches screen. The pending and unprinted batches will be displayed.
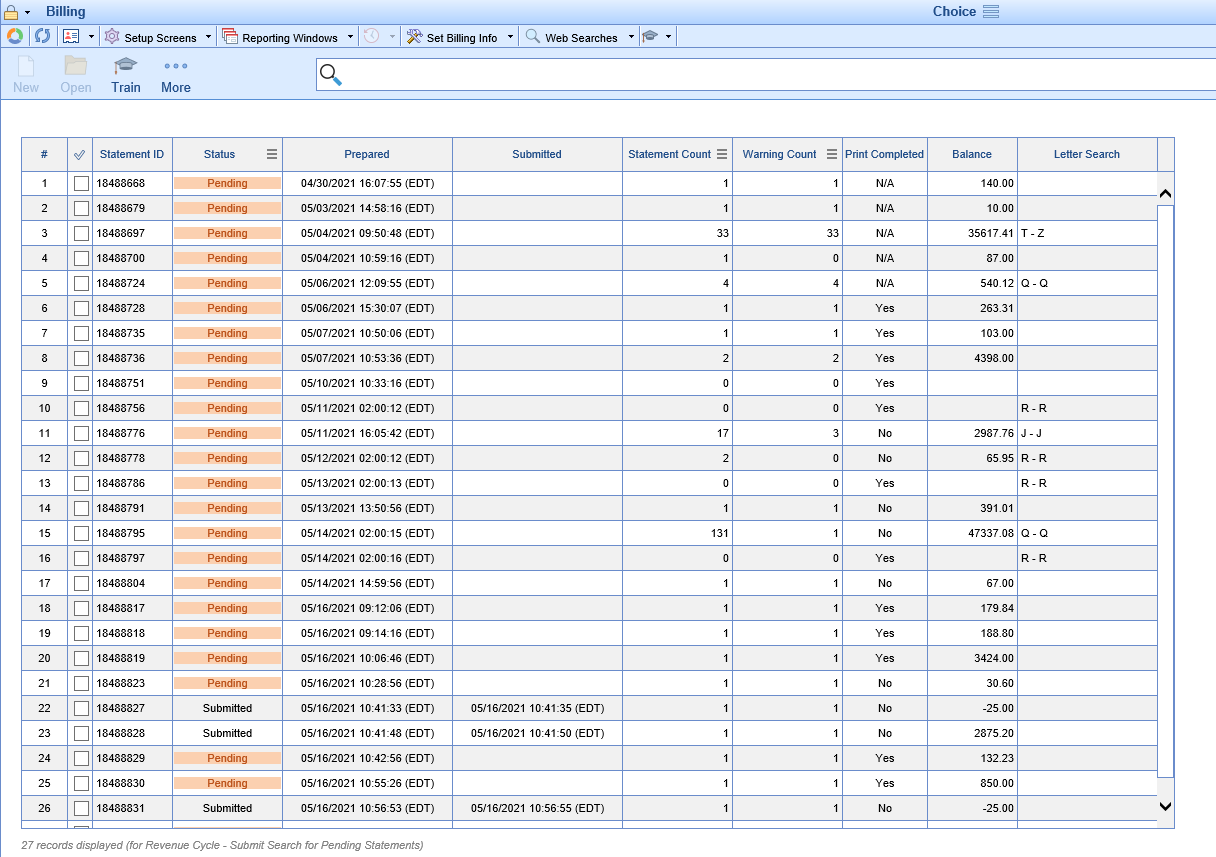
- Click the check box column to select your batch(es)
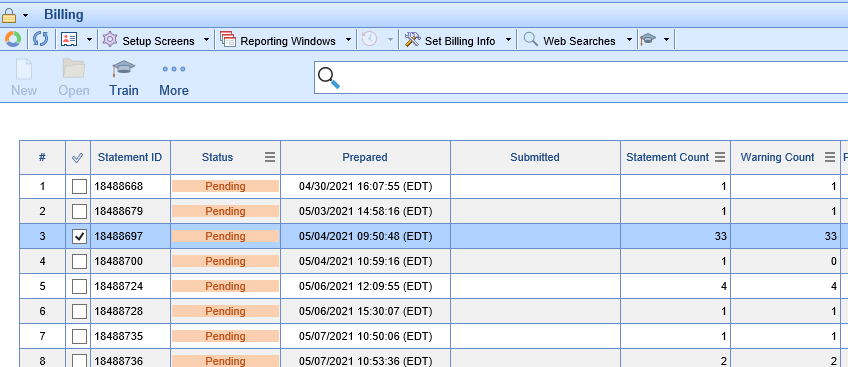
- Click the More button and Submit Statements to submit the selected batch(es)
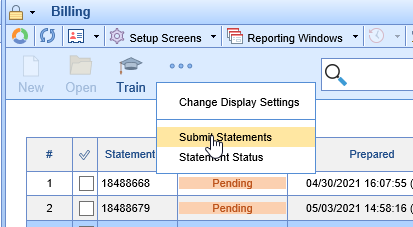
For more information on Submitting Statements: https://officeemr.knowledgeowl.com/help/statement-guides

Response Submissions are submissions which have been processed and submitted but have not yet received a response back from the clearinghouse. These submissions can be located on the Claim Submission History screen. Clicking the down arrow to the left of Response Submissions displays the specific types of response submissions that currently exist in the system. Clicking the magnifying glass to the right of Response Submissions will open the Claim Submission History screen with all response submissions displayed. Clicking the magnifying glass next to one of the detail rows will open the Claim Submission History screen with just the submissions for that group selected.
Workflow
- Click the magnifying glass to open the Claim Submissions screen. The claim batches for the group you selected will be displayed.
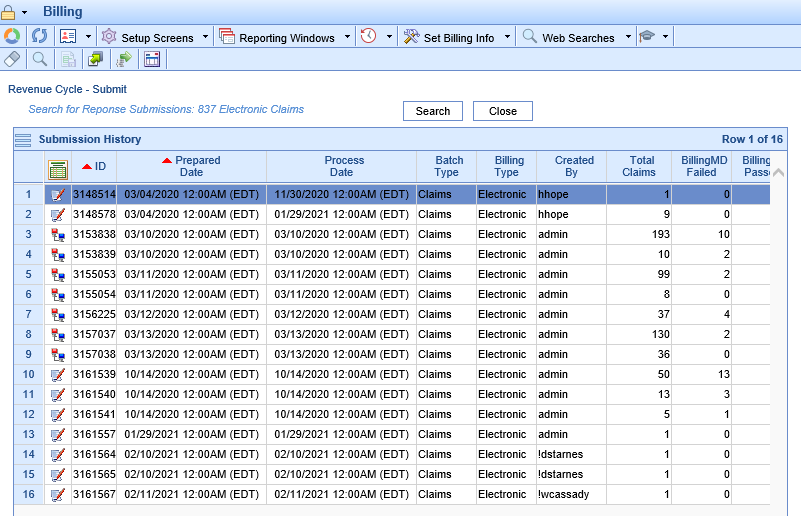
- Double click on the batch you wish to review. You will want to View Submission to see if the claims did make it to the clearinghouse or not.
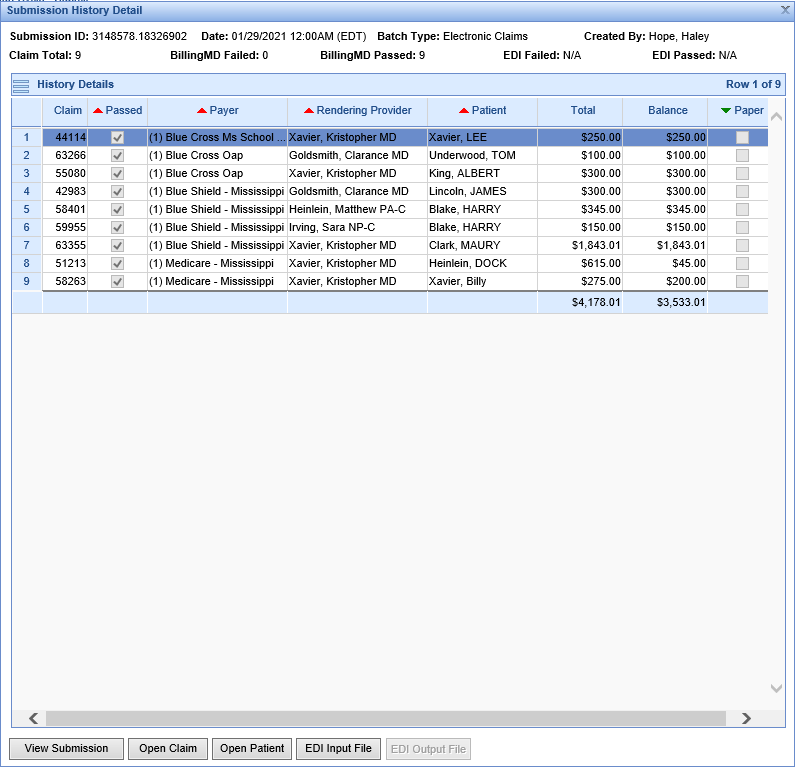
- In many cases these claims will need to be re-batched and resent to the clearinghouse. We recommend this be done by claim using the Manage section and the category No Response After 7 Days.
 Error Submissions are submissions which had an error while processing. These submissions can be located on the Claim Submission History screen. Clicking the down arrow to the left of Error Submissions displays the specific types of error submissions that currently exist in the system. Clicking the magnifying glass to the right of Error Submissions will open the Claim Submission History screen with all error submissions displayed. Clicking the magnifying glass next to one of the detail rows will open the Claim Submission History screen with just the submissions for that group selected.
Error Submissions are submissions which had an error while processing. These submissions can be located on the Claim Submission History screen. Clicking the down arrow to the left of Error Submissions displays the specific types of error submissions that currently exist in the system. Clicking the magnifying glass to the right of Error Submissions will open the Claim Submission History screen with all error submissions displayed. Clicking the magnifying glass next to one of the detail rows will open the Claim Submission History screen with just the submissions for that group selected.
Workflow
- Click the magnifying glass to open the Claim Submissions screen. The claim batches for the group you selected will be displayed.
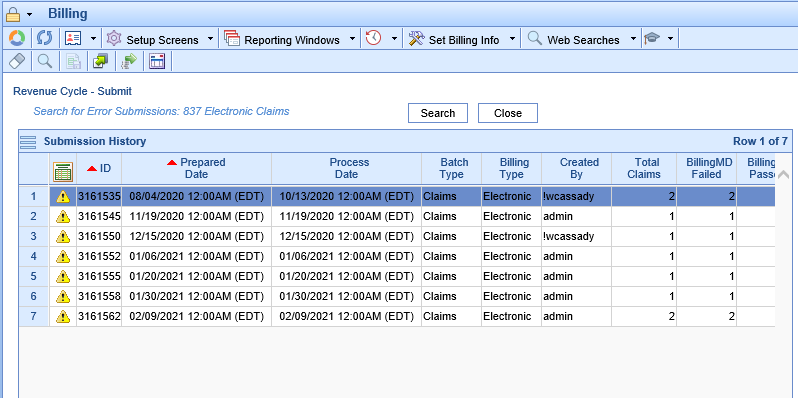
- Double click on the batch you wish to review.
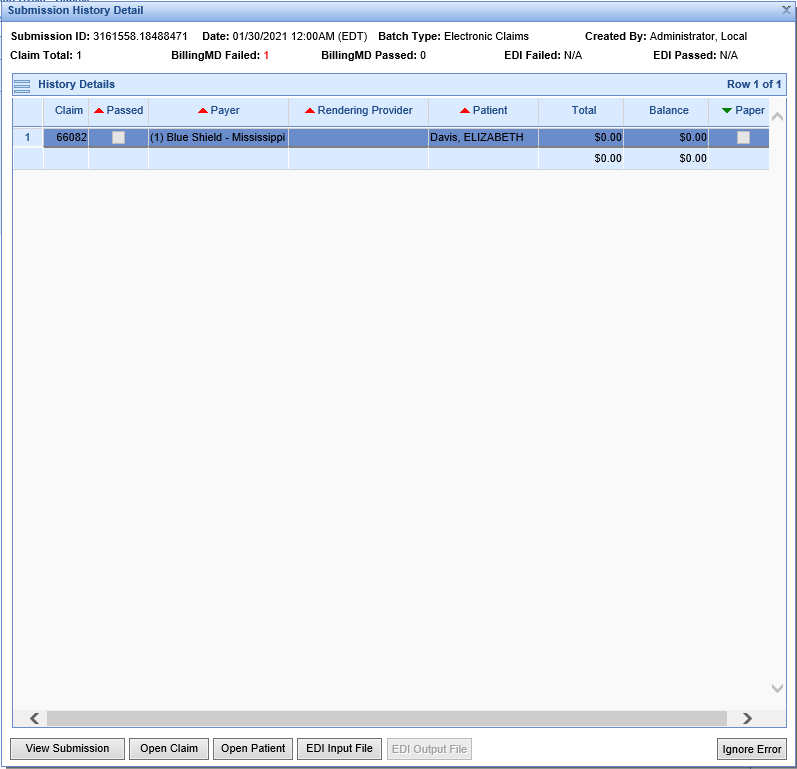
- Click View Submission to view the error for the claim.
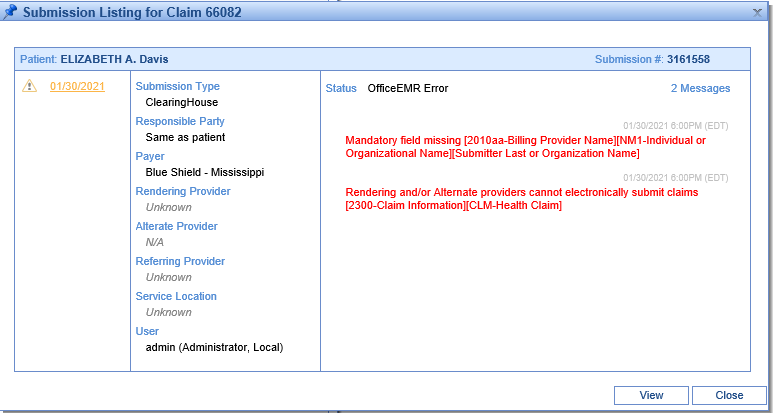
- Close the Error Screen and click the Open Claim button to correct the error or the Ignore Error button if you wish to ignore it.
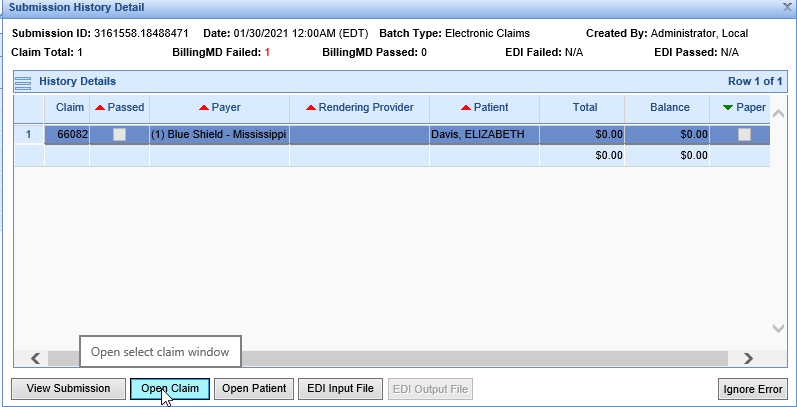
- Once the error is corrected the claim can be re-batched and resubmitted.