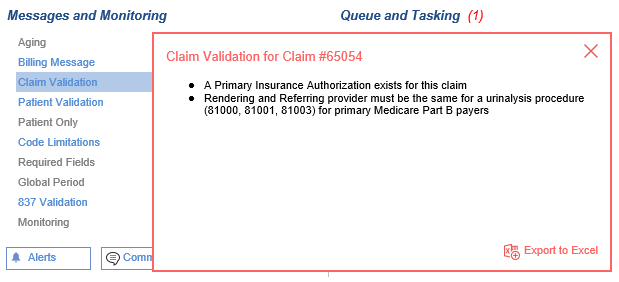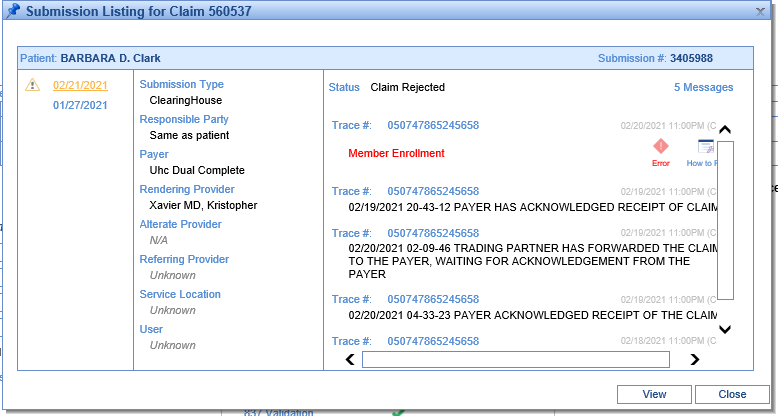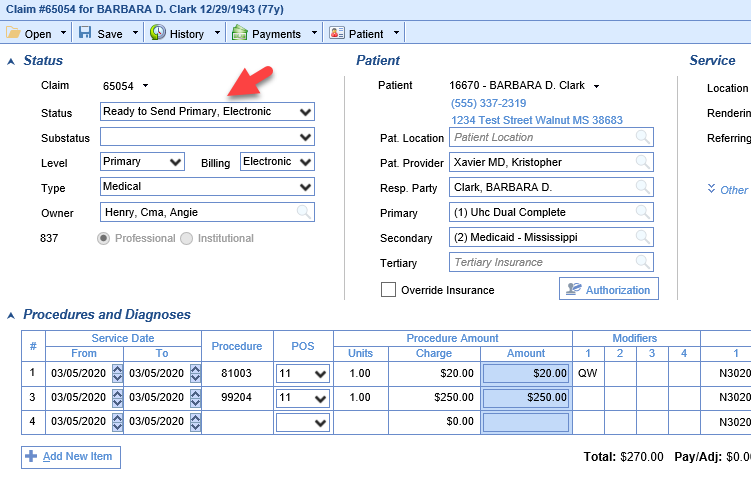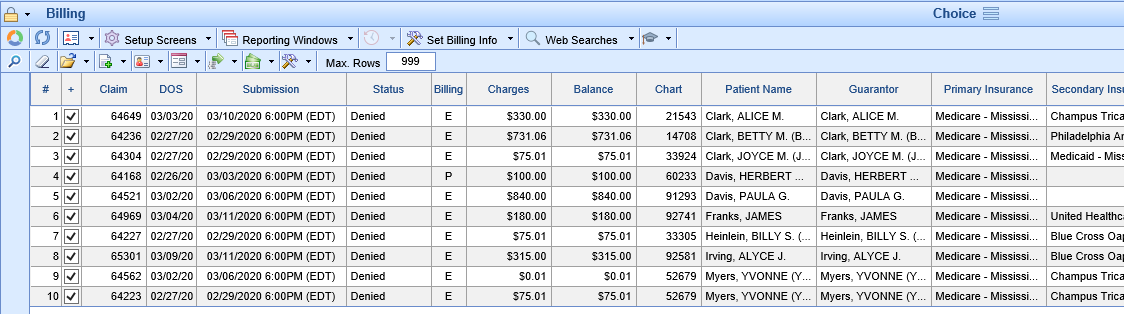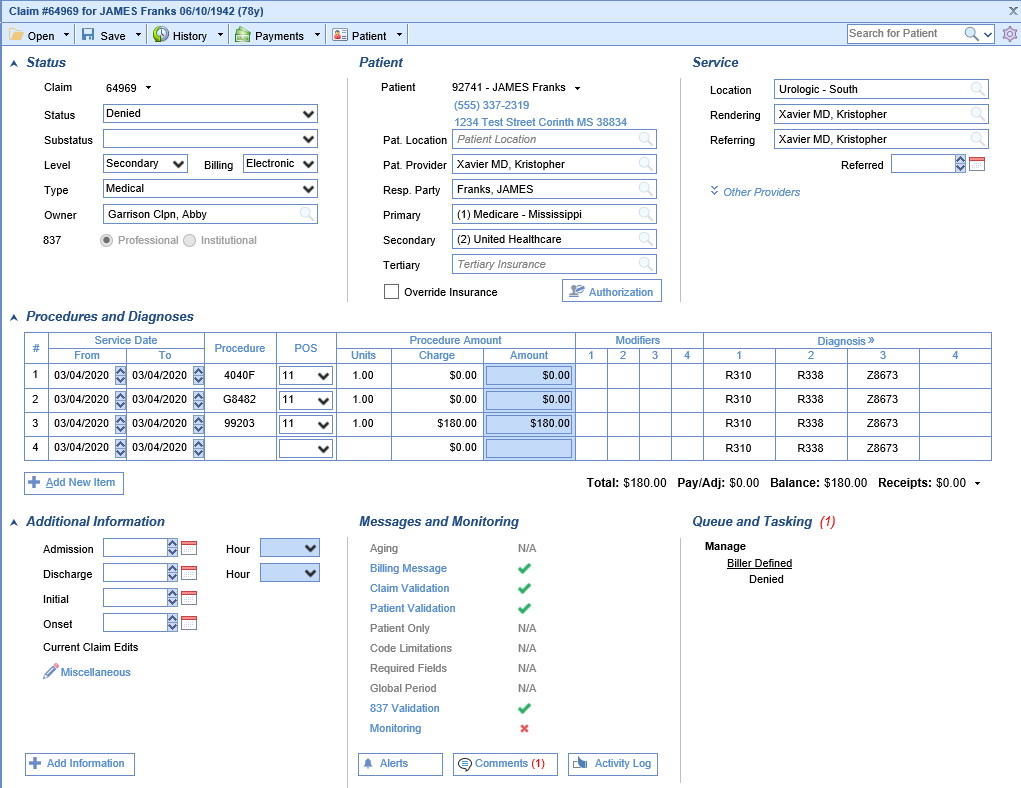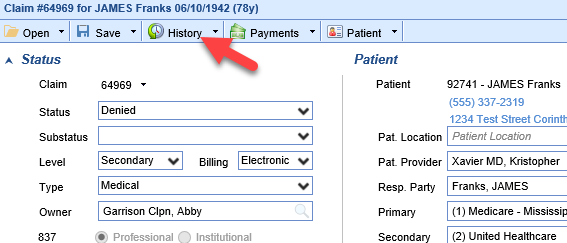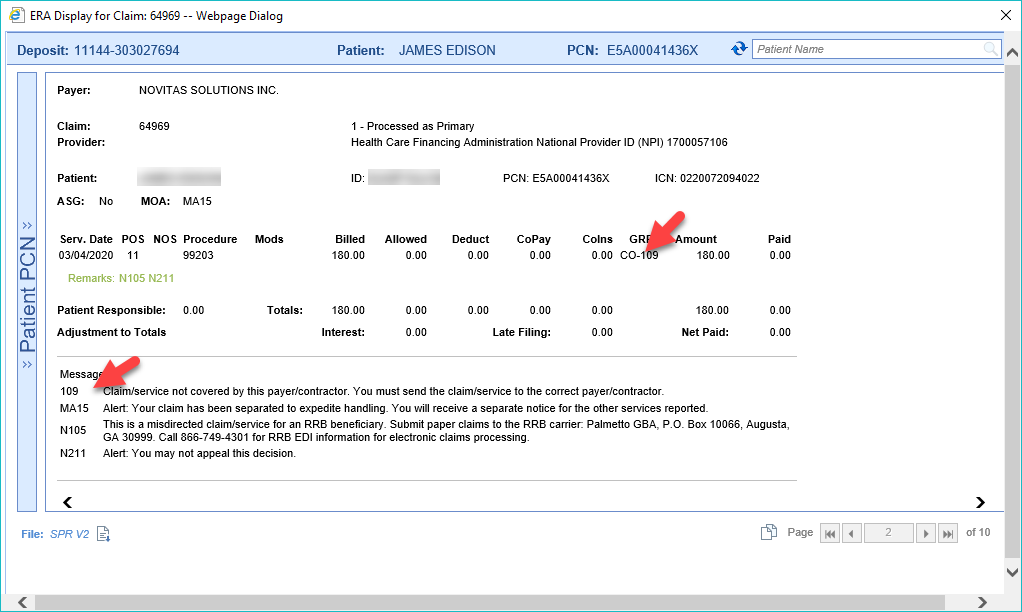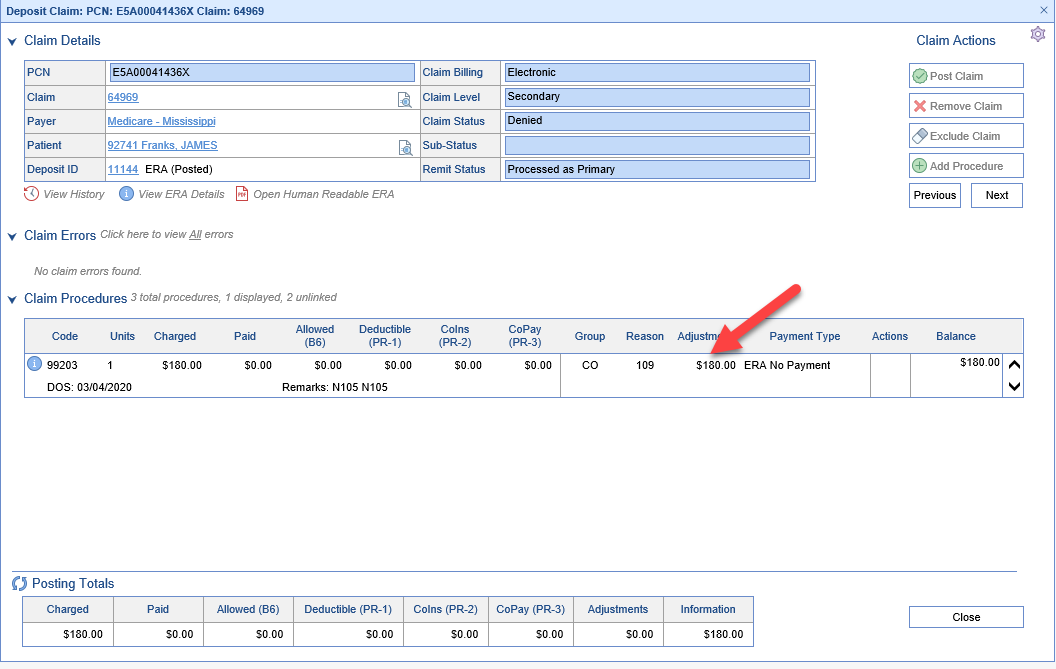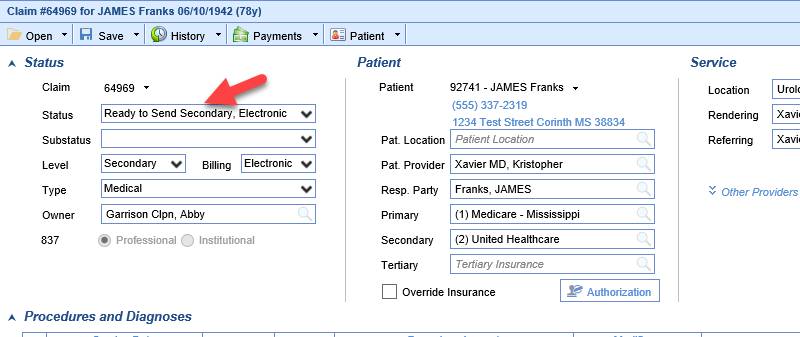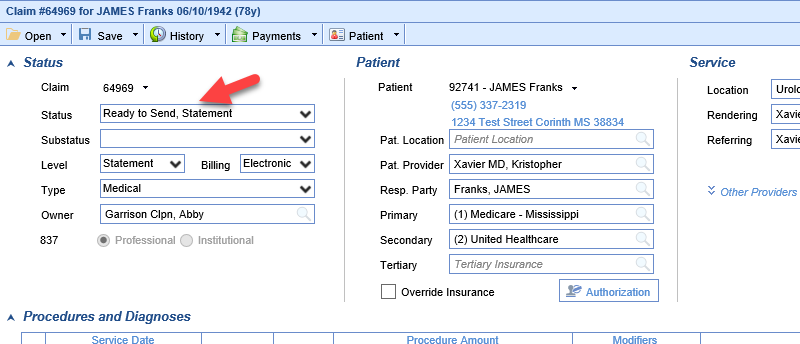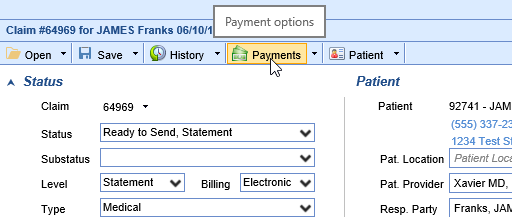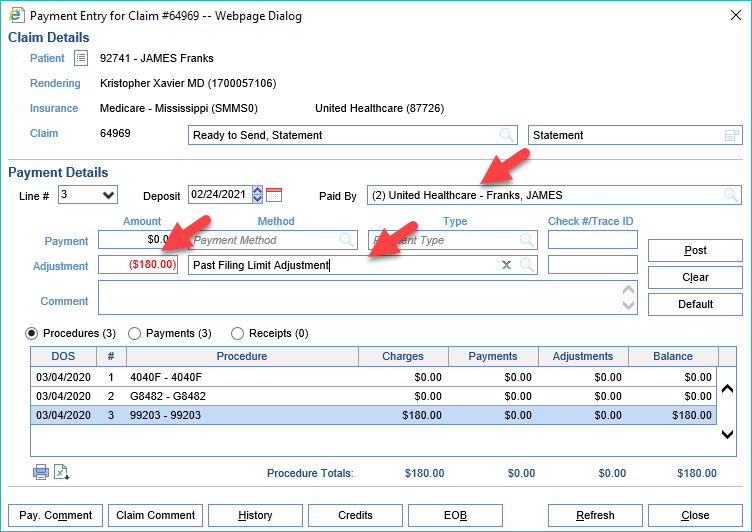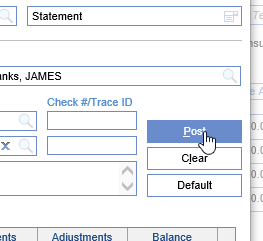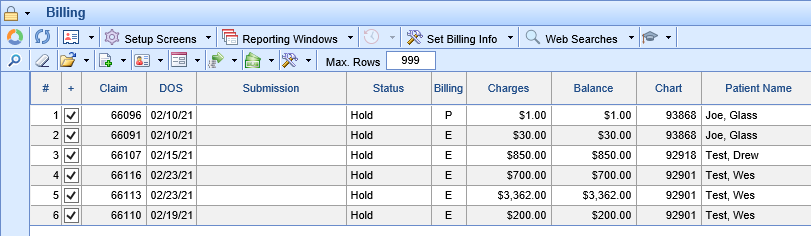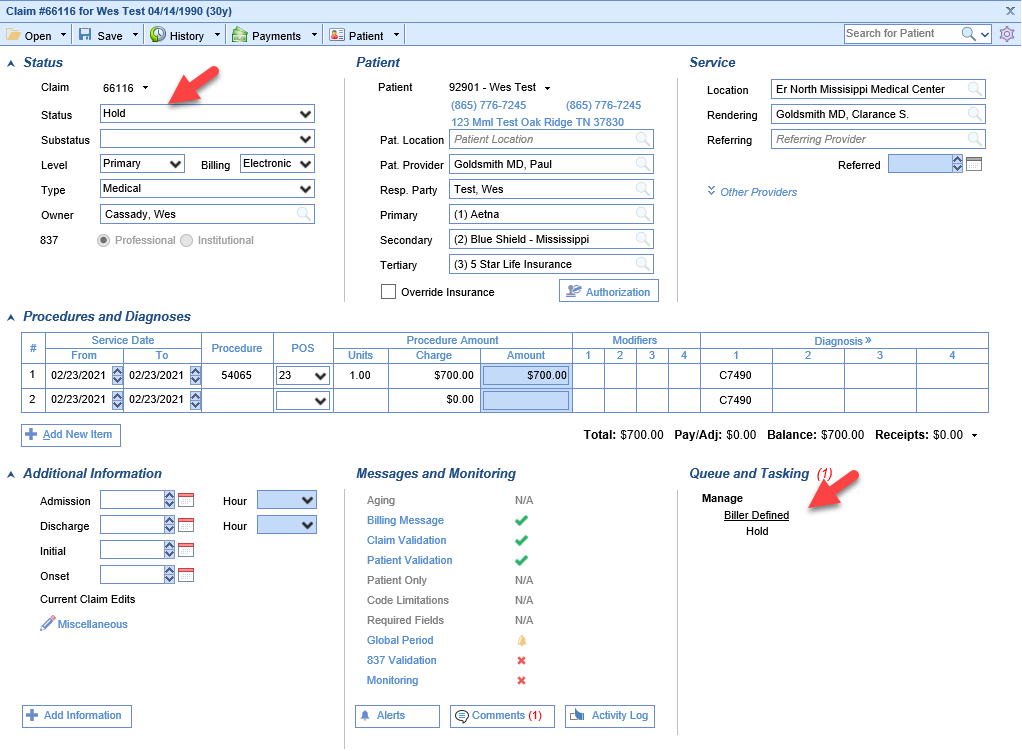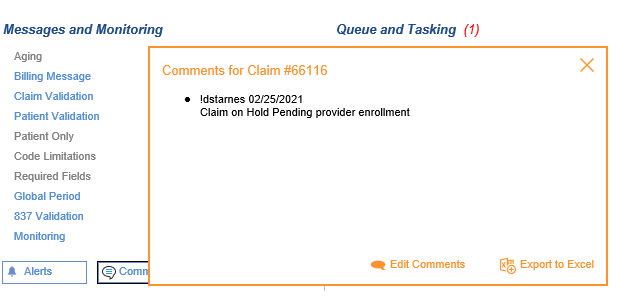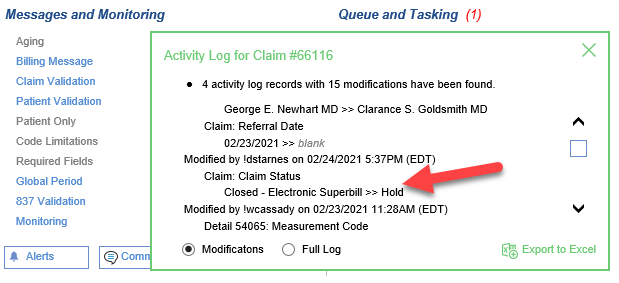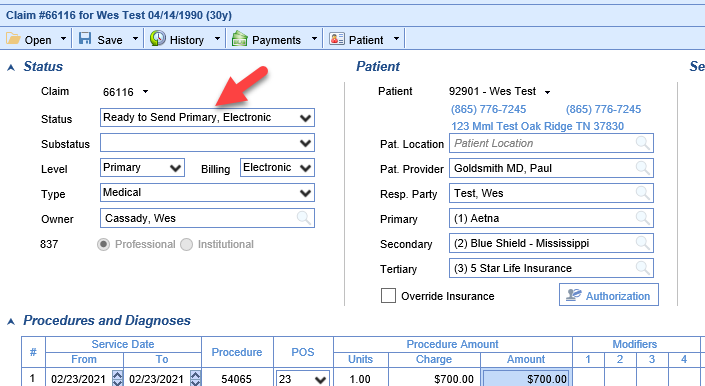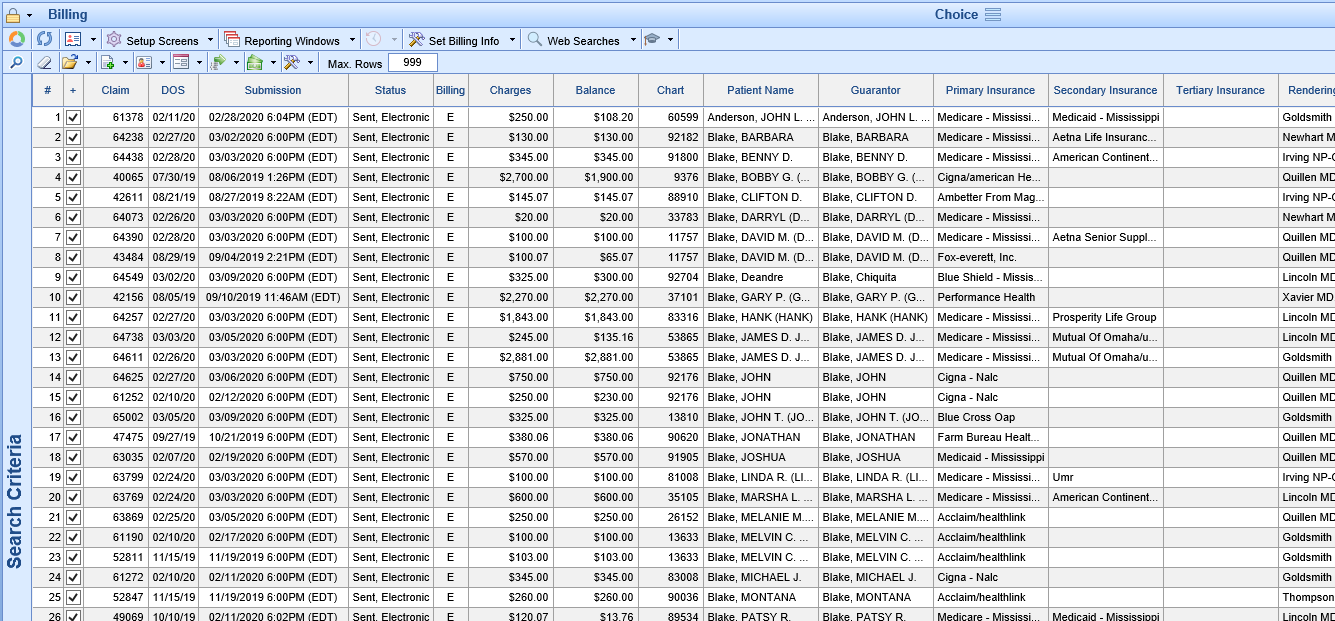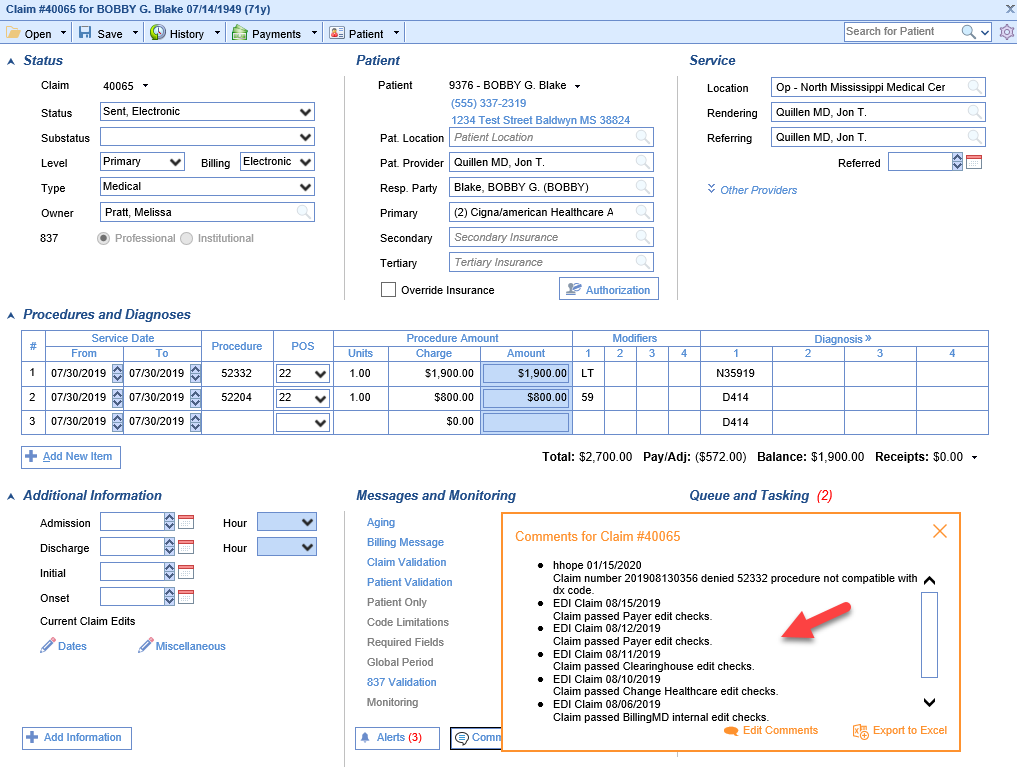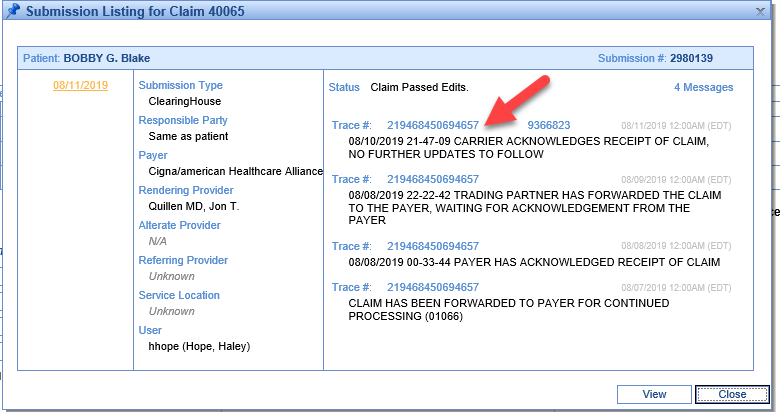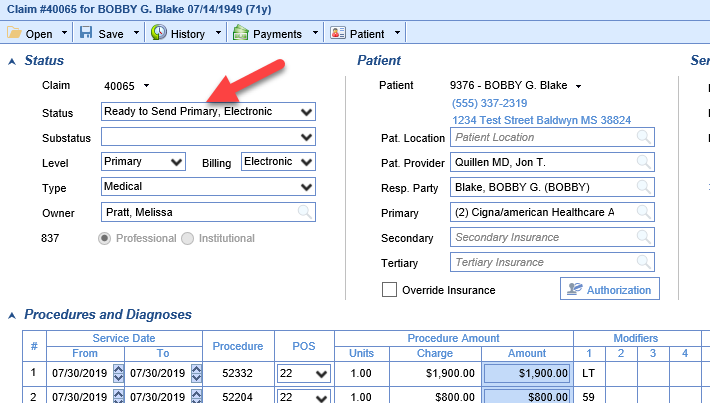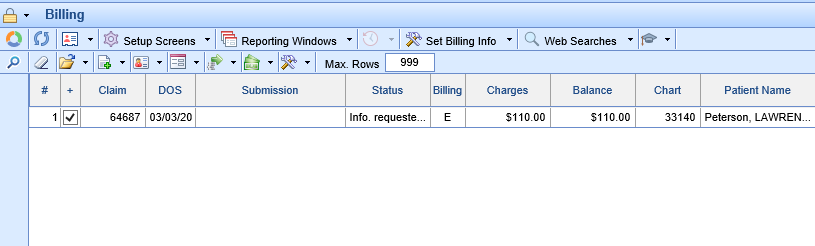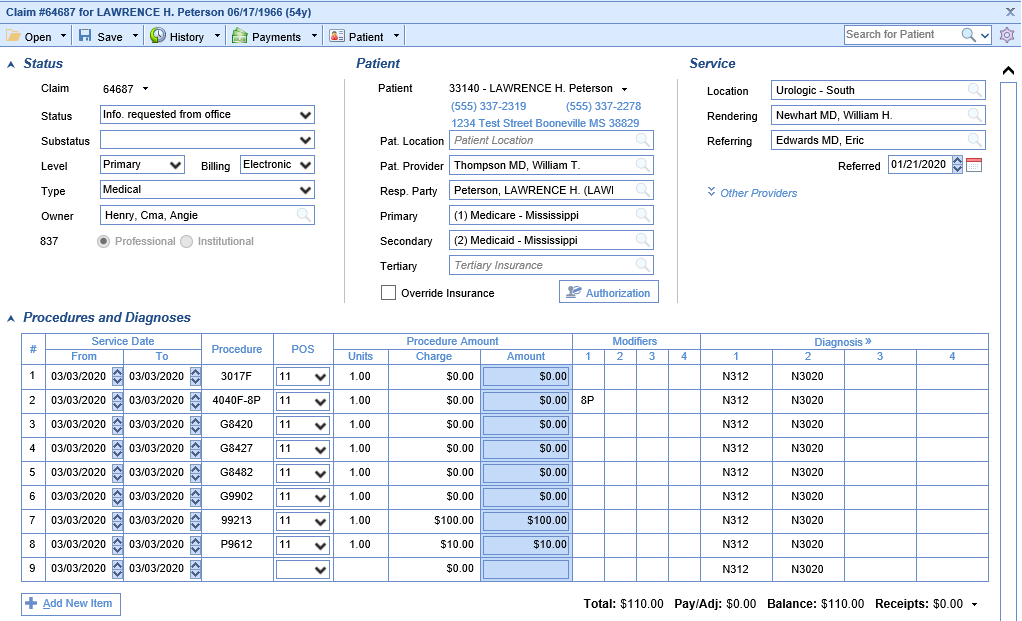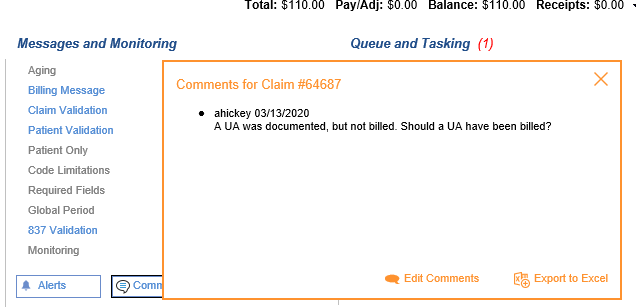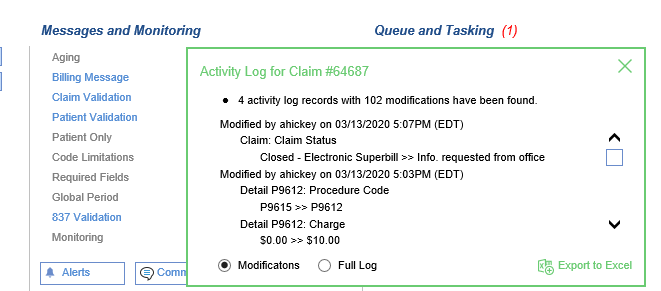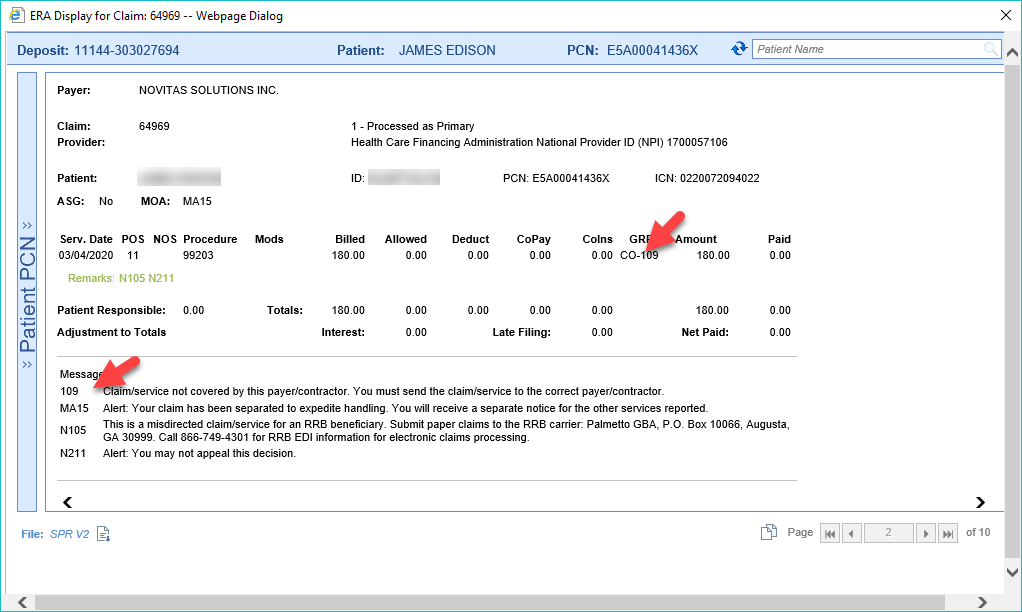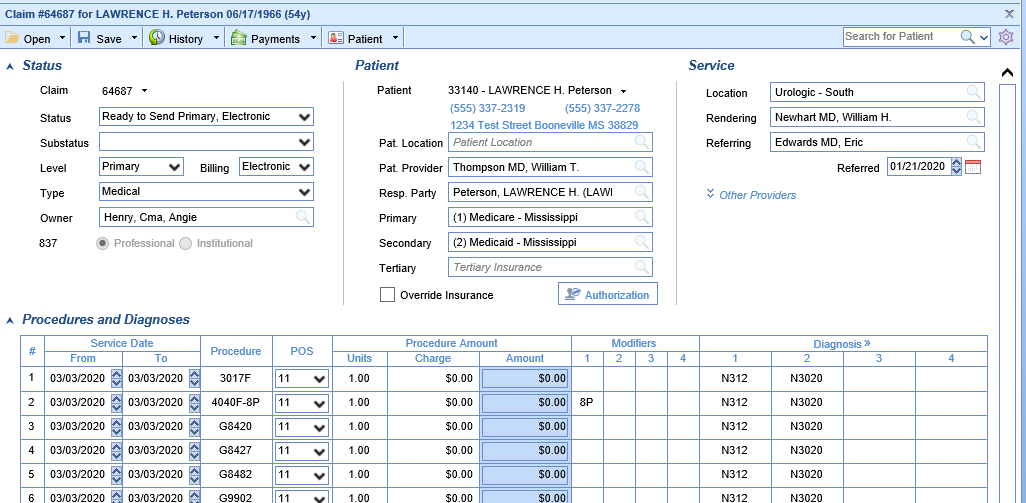The Manage category represents claims in your system displayed by claim status. In addition the bottom line represents claims that have been sent out and have not received any response from the payer after 7 days. Clicking the magnifying glass on the right of any line will open the claim list for the claim status selected in the Billing Query screen. Claim Statuses are custom defined by each practice so this category will vary from site to site; however, they can be classified as one of 5 different types.
- Rejected Claims - Claims that were sent out and have been rejected by the clearinghouse or the payer.
- Denied Claims - Claims that have been adjudicated by the payer and have received an EOB Denial.
- Hold - Claims that have been placed on Hold by a user and are not to be billed at this time.
- No Response After 7 Days - Claims that have been submitted but a response has not been received by the clearinghouse or the payer.
- Biller Defined - All other statuses fall into this category. As practices define new claim statuses and apply them to CARC codes and specific workflows those statuses will show up here. One example may be a CO-16 Request for Additional Information displaying in the Info. requested from office sub-category above. If you have any questions about setting up Biller Defined claim statuses for your practice please reach out to our support team.

Rejected claims are claims that were sent out and have been rejected by either the clearinghouse or the payer. These claims have not been adjudicated by the payer and as such are a risk for being denied for timely filing. Rejected claims should be worked as quickly as possible.
Workflow
- Click the magnifying glass to open Billing Query.
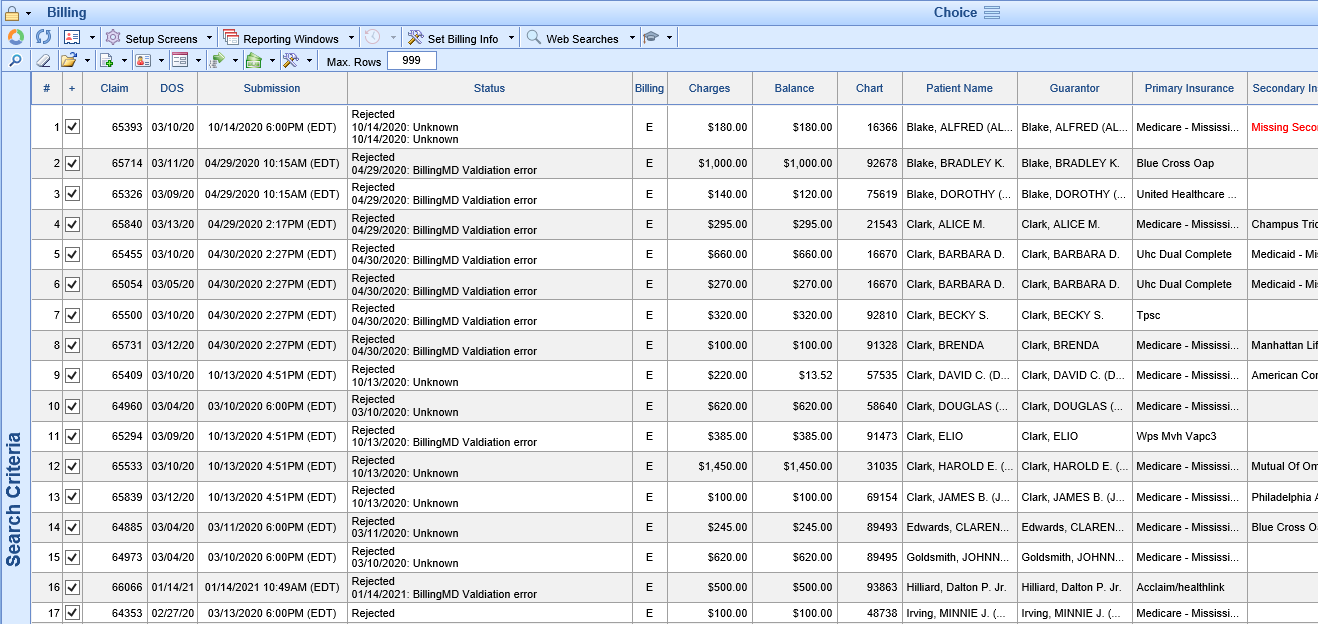
- Double click the claim to open the Edit Claim screen. Review the claim to determine the reason the claim is in rejected status.
- Messages and Monitoring will display any internal issues with the claim
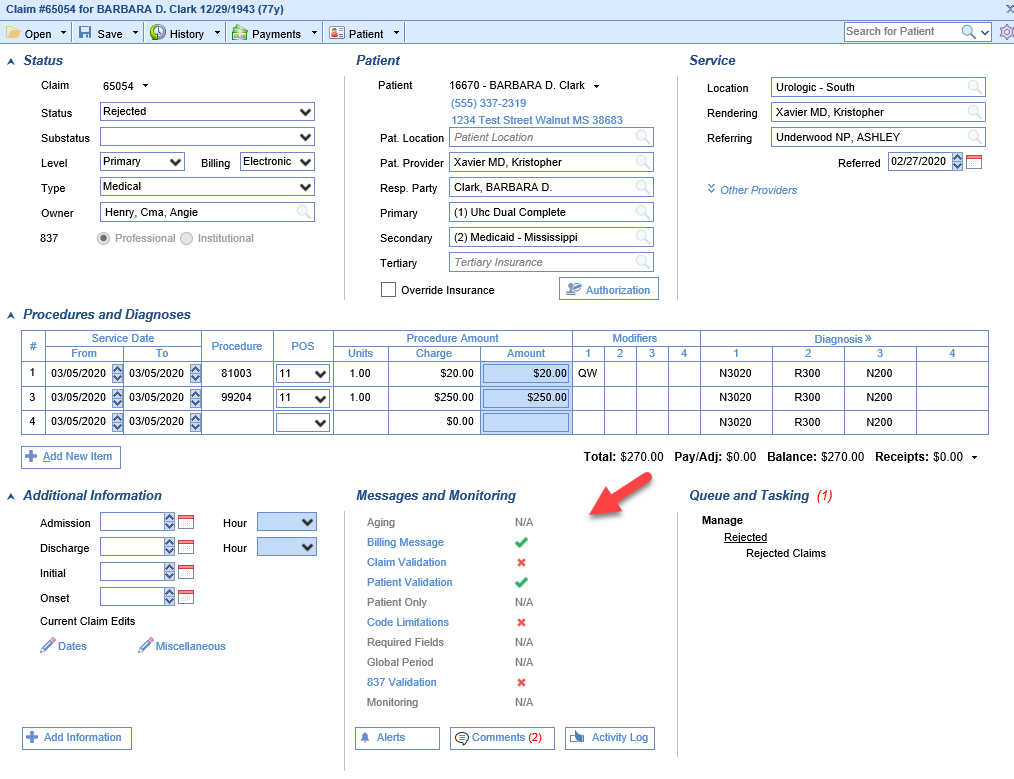 Click on one of the Red X's to display the error message
Click on one of the Red X's to display the error message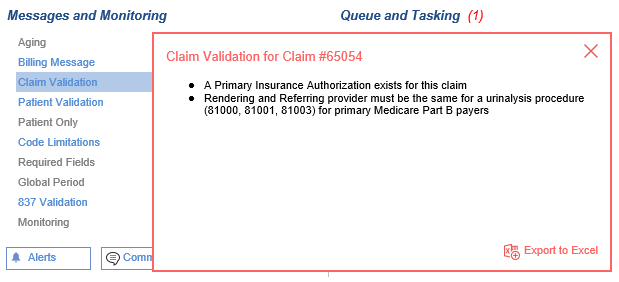
- Submission History will display clearinghouse and/or payer rejection messages
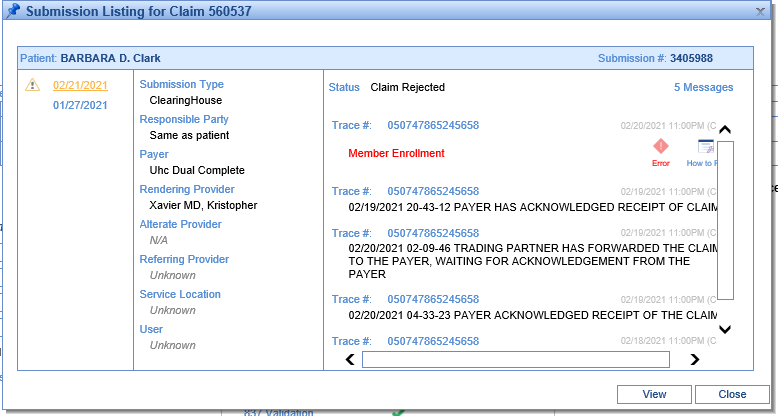
- Messages and Monitoring will display any internal issues with the claim
- Once you have identified the reason for the rejection,
- Make the correction to the claim and set the claim status back to Ready to Send
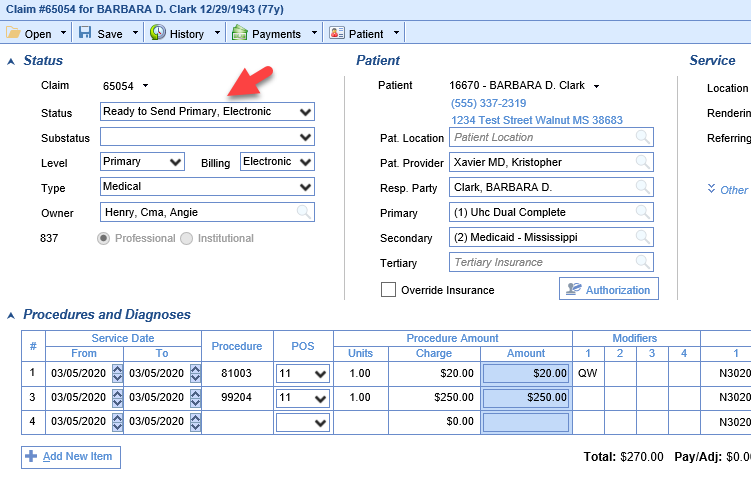
- The claim can now be resent or it will be included when claims in Ready for Processing are processed.
- Make the correction to the claim and set the claim status back to Ready to Send

Denied claims are claims that have been adjudicated by the payer and have received an EOB Denial. Denied claims require that the user review the deposit and or Human Readable ERA to determine the cause of the denial. Once the denial reason is corrected the claim must be resubmitted to the payer.
Workflow
- Click the magnifying glass to open Billing Query.
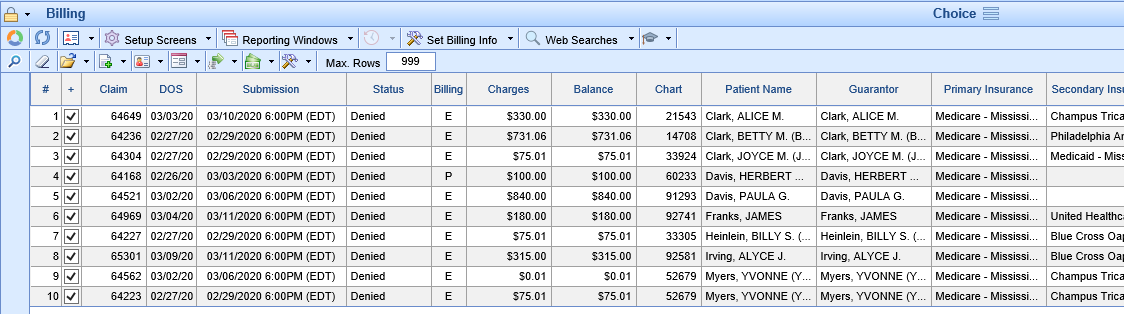
- Double click the claim to open the Edit Claim screen. Review the claim to determine the reason the claim is in a denied status.
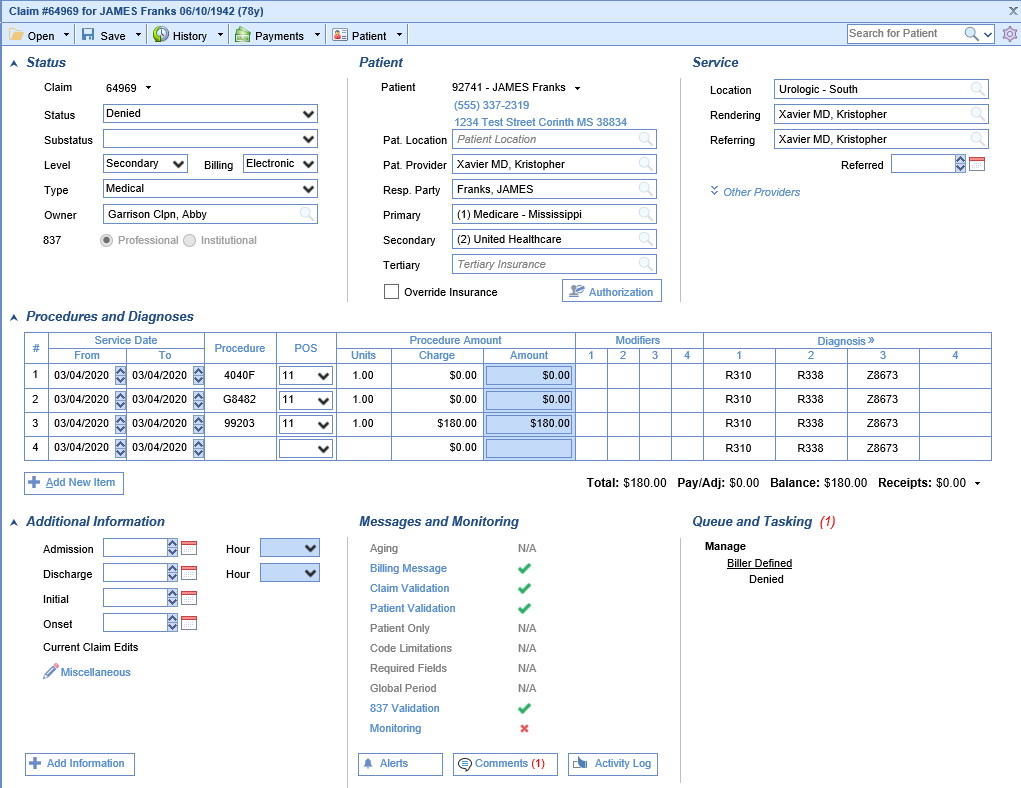
- Click on the History button at the top of the screen.
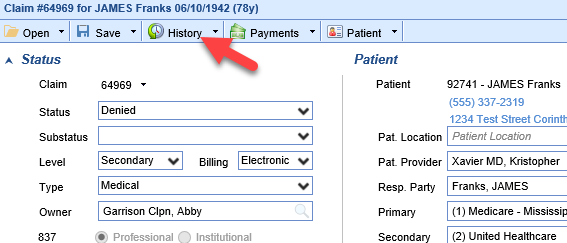
- Right-Click on the payment and Select ERA or Deposit to view the Denial Reason
- ERA
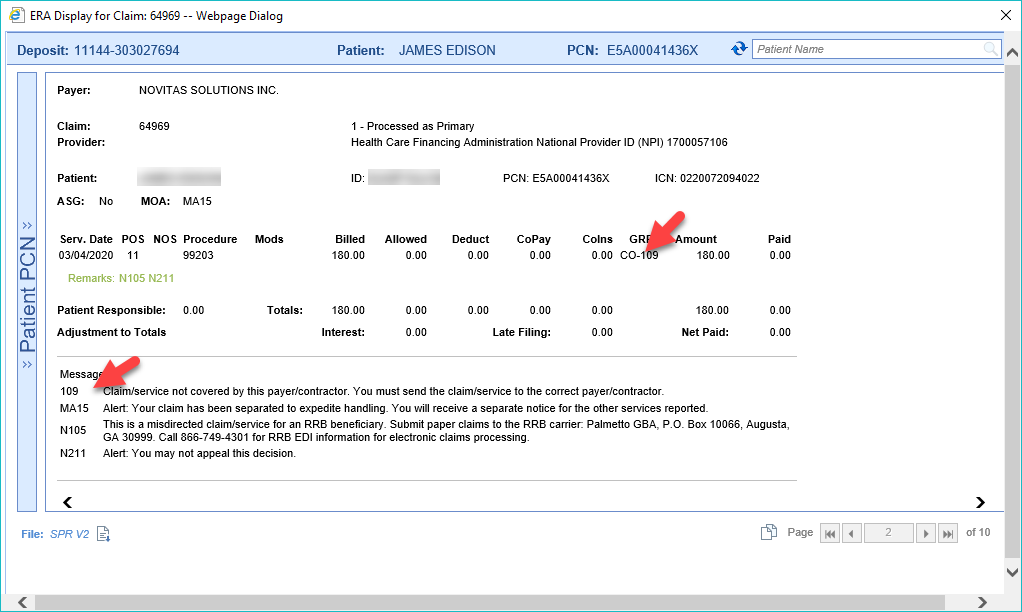
- Deposit
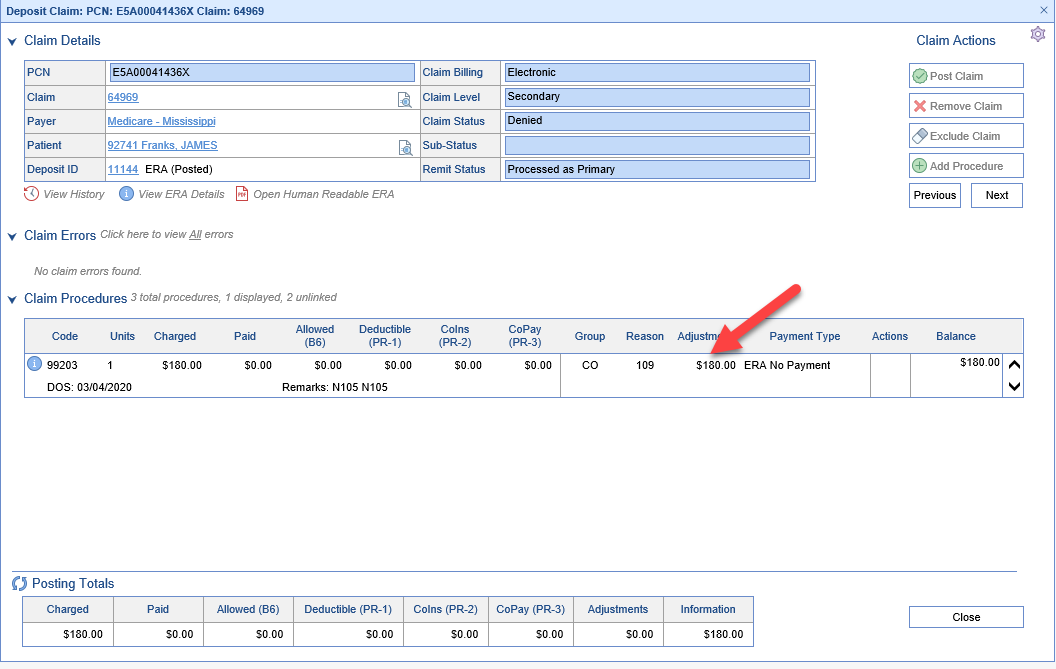
- ERA
- Depending on the denial reason, either
- Make the correction to the claim and update the claim status to Ready to Send
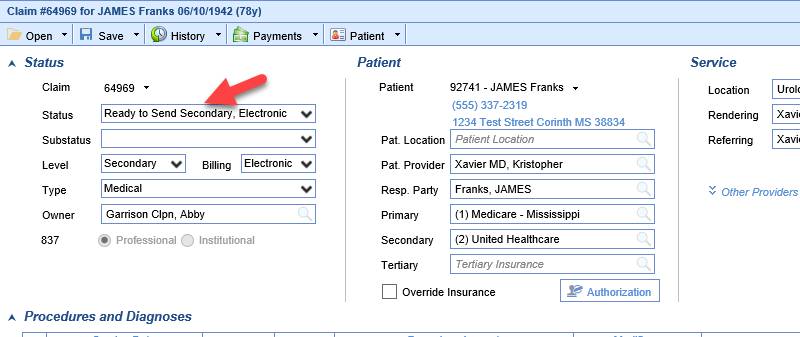
- Bill the patient
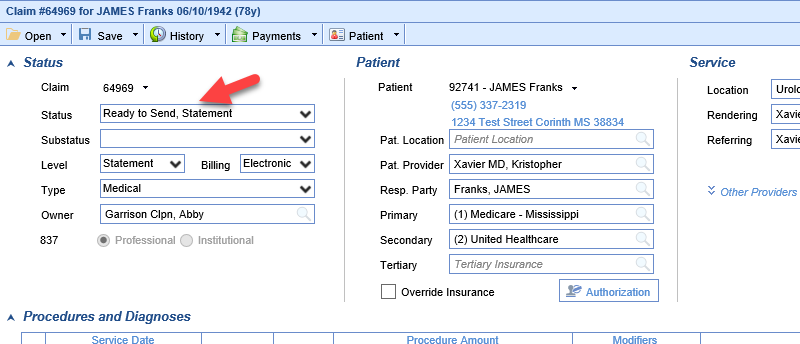
- Write-off the balance of the claim
- Click Payments
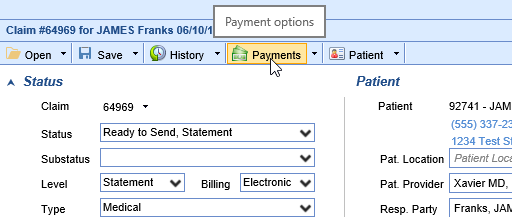
- Enter the Adjustment information
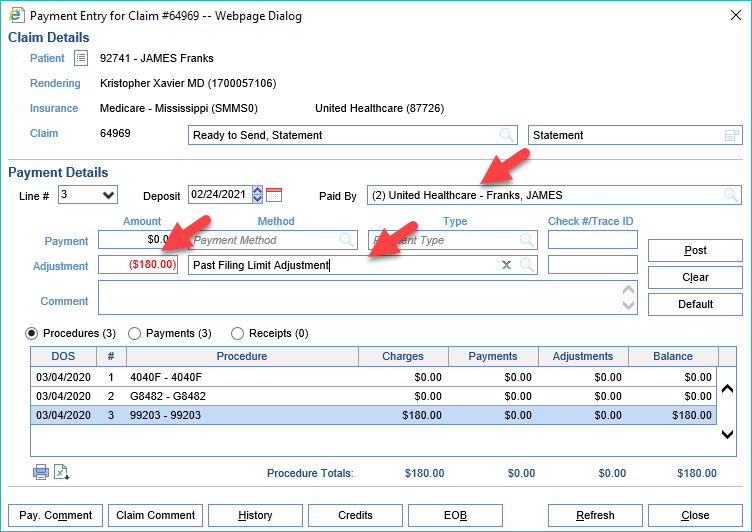
- Click Post
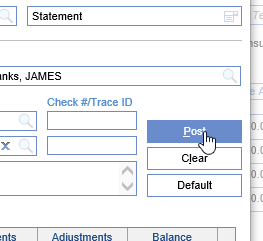
- Click Payments
- Make the correction to the claim and update the claim status to Ready to Send

Hold claims are claims that a user has purposefully changed the claim status to Hold so the claims will not be billed. It is important to not lose track of claims in a Hold status. They should be reviewed periodically to verify the reason they were originally assigned the Hold status still applies.
Workflow
- Click the magnifying glass to open Billing Query.
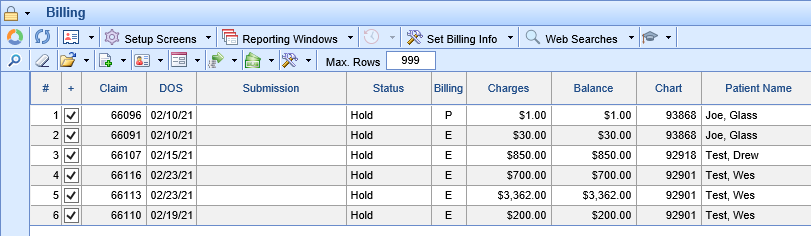
- Double click the claim to open the Edit Claim screen.
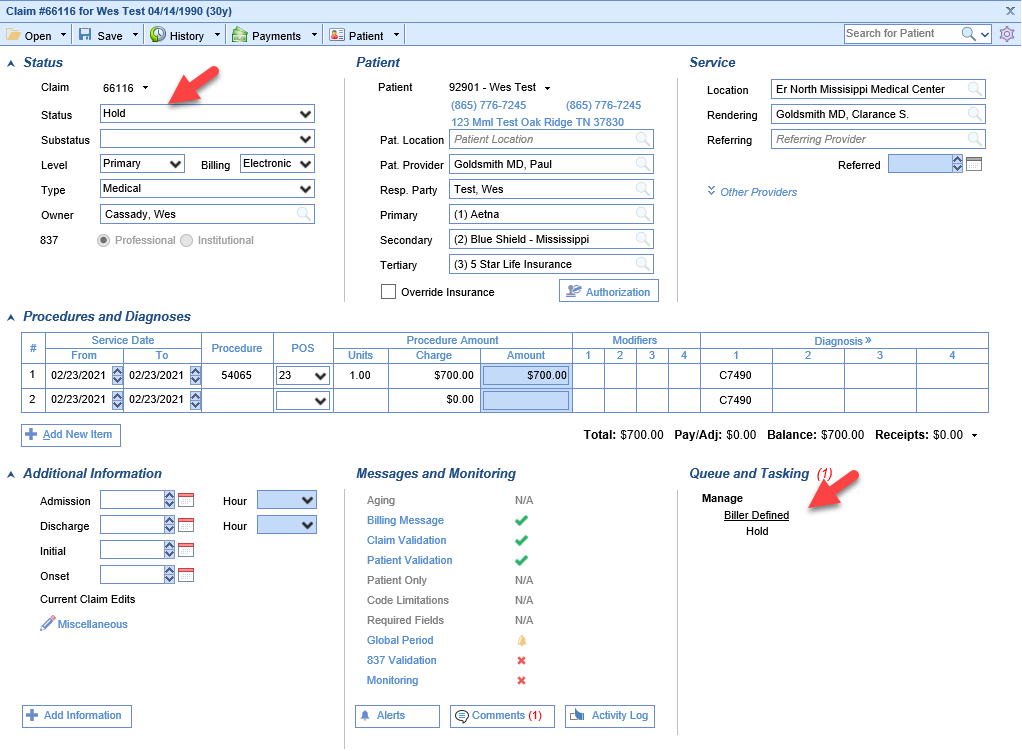
- Click the Comments button to review comments to see the reason the claim was put on Hold.
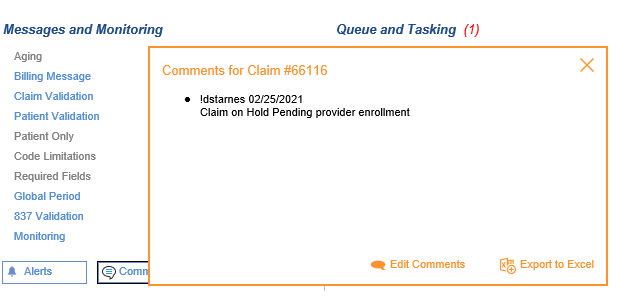
- If there is not a Hold Comment, Click the Activity Log button to view the user that set the Hold status.
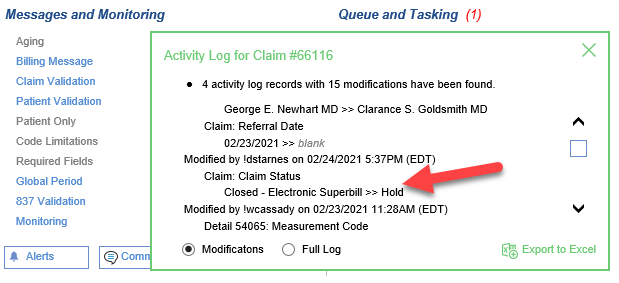
- To Remove a Claim from Hold Status change the claim Status to Ready to Send. It will now show up in Ready for Processing.
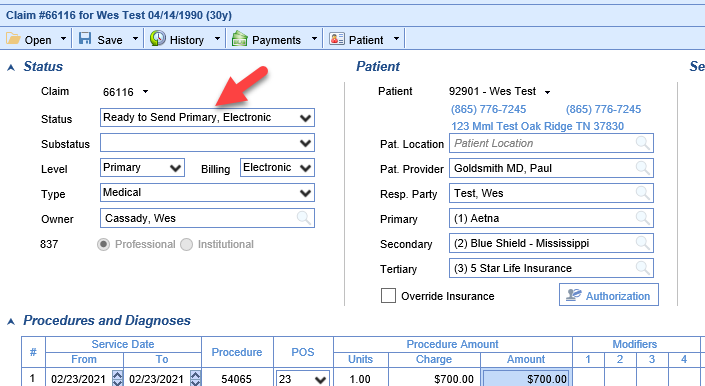

Claims in the No Response After 7 Days category are claims that have been sent out but an acknowledgement response was never received from the clearinghouse/payer. In some cases this may be acceptable but in many cases this could mean the claims never made it to their intended destination. These claims should be reviewed by category to determine if they should be resubmitted or not. One example would be that claims in Sent, Paper could take much longer for a response and can be ignored while Sent, Electronic should have a response much quicker.
Workflow
- Click the magnifying glass to open Billing Query.
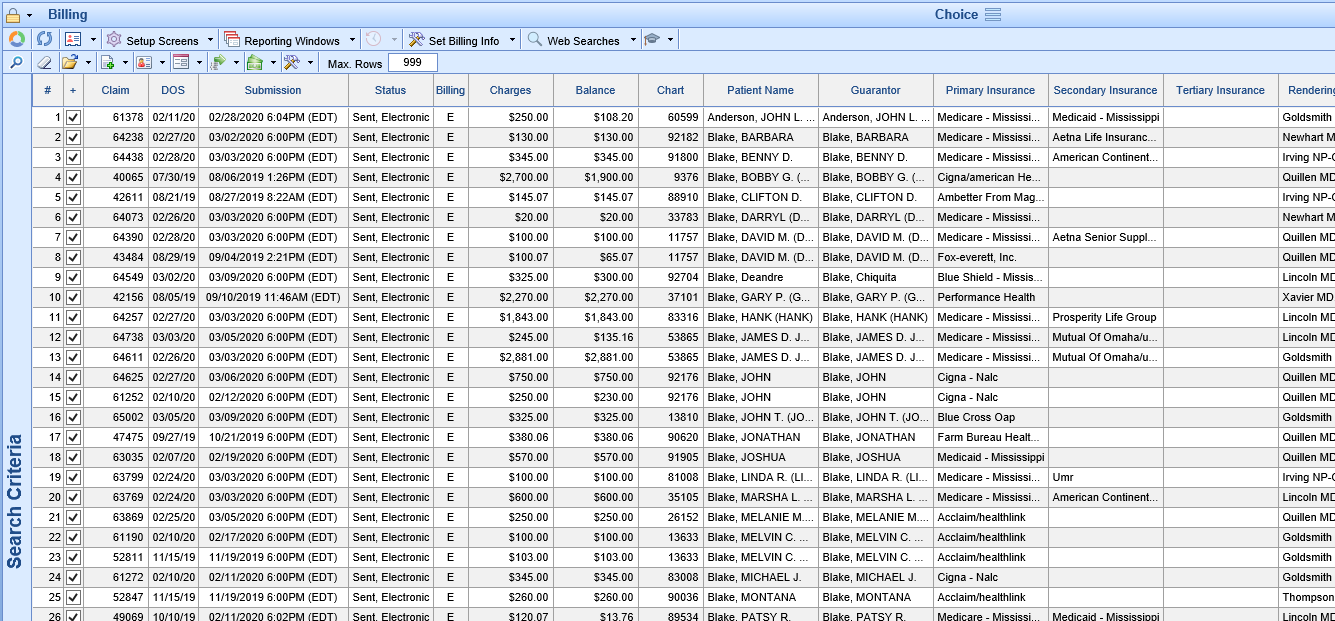
- Double click the claim to open the Edit Claim screen. Review the claim to determine if the claim needs to be resent.
- Comments can help you identify if the claim made it to the clearinghouse
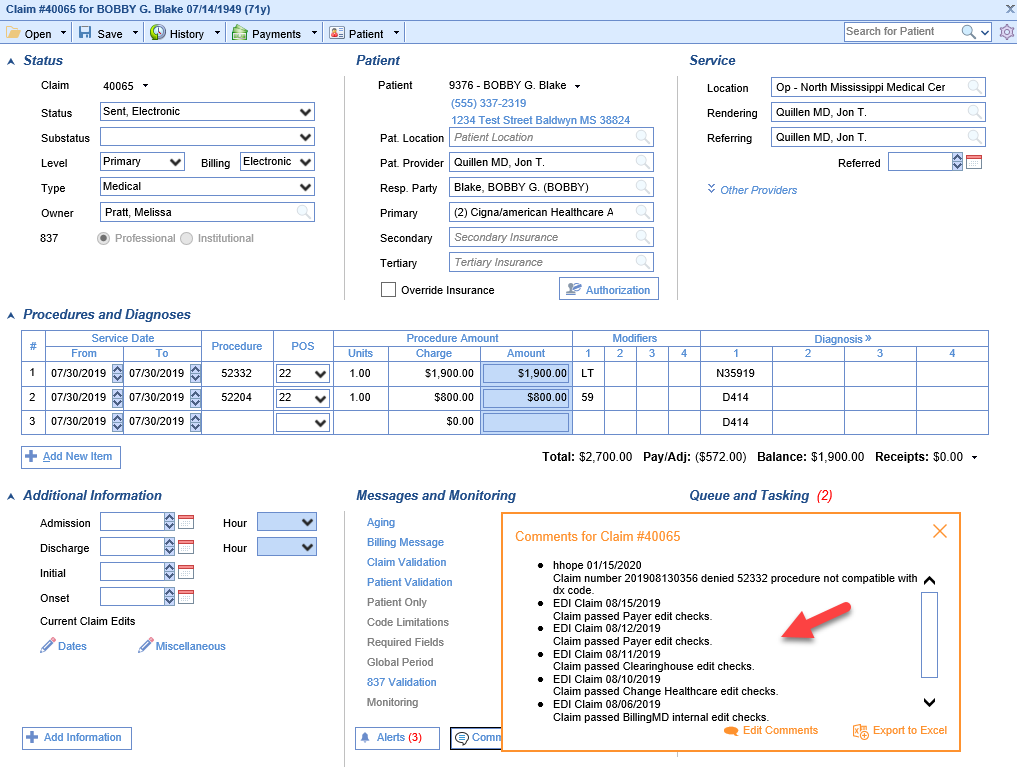
- Submission History (History Drop down and then Submission) can also help you with finding clearinghouse message regarding the claim.
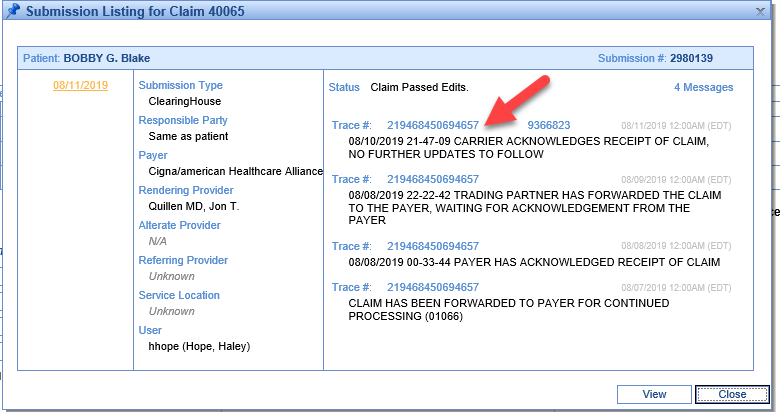
- Comments can help you identify if the claim made it to the clearinghouse
If the claim has made it to the clearinghouse and you see clearinghouse response messages as above then then the claim is in good standing. It will be removed from the No Response After 7 Days category as soon as payment is received.
If the claim does not have any clearinghouse or payer messages then it should be resent.
- On the claim screen, change the status back to Ready to Send.
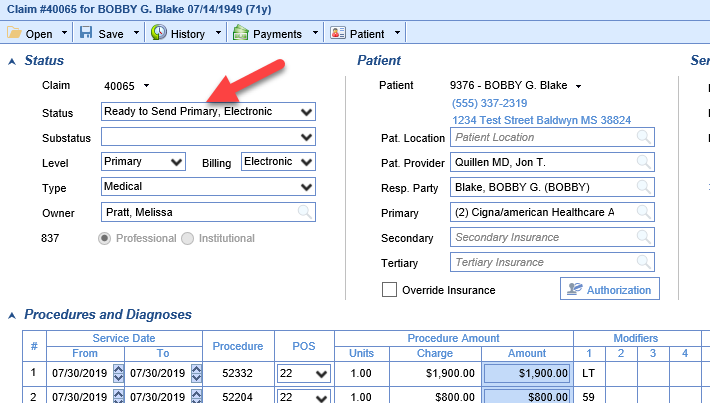
- The claim can now be resent or it will be included when claims in Ready for Processing are processed.
 Biller Defined claims are claims that have been routed to a custom biller defined status. This could have been done manually or could have been done automatically based on CARC code settings, payment settings, or company settings. These claims have been routed to a specific category purposefully and should be reviewed and addressed according to the category.
Biller Defined claims are claims that have been routed to a custom biller defined status. This could have been done manually or could have been done automatically based on CARC code settings, payment settings, or company settings. These claims have been routed to a specific category purposefully and should be reviewed and addressed according to the category.
Workflow
- Click the magnifying glass to open Billing Query.
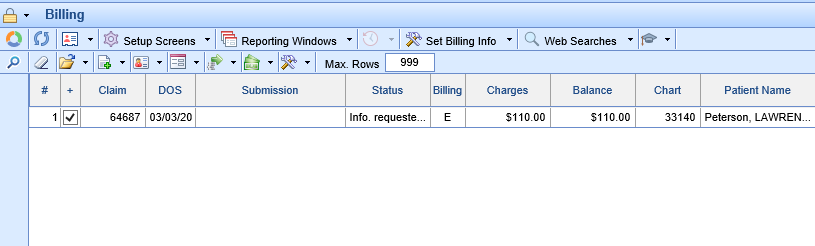
- Double click the claim to open the Edit Claim screen. Review the claim to determine the reason the claim is in the biller defined status.
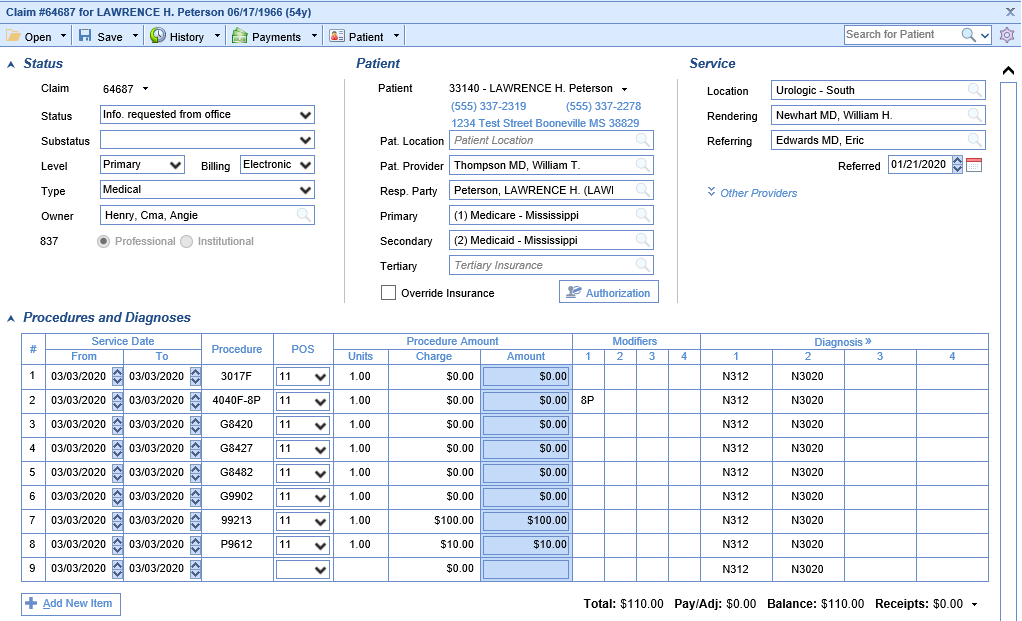
- Review the Comments
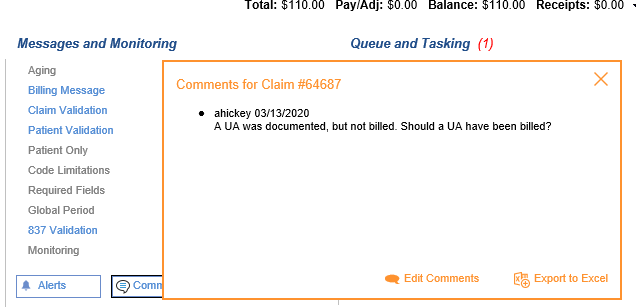
- Review the Activity Log
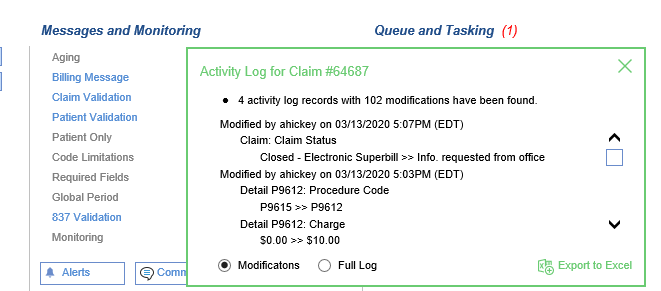
- Review the Human Readable ERA
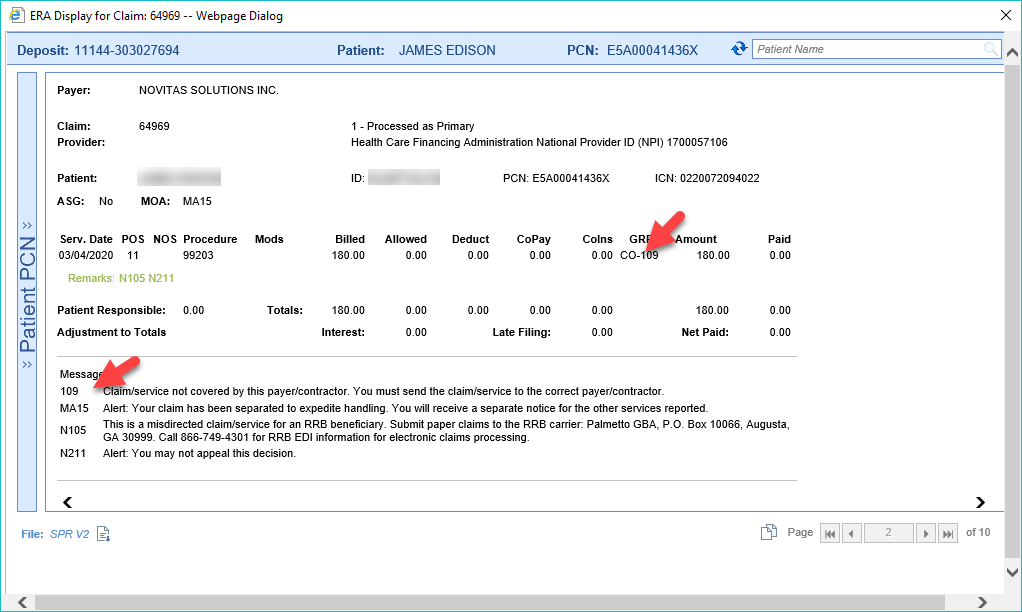
- Review the Comments
- Make any updates to the claim as necessary and set the claim status to Ready to Send
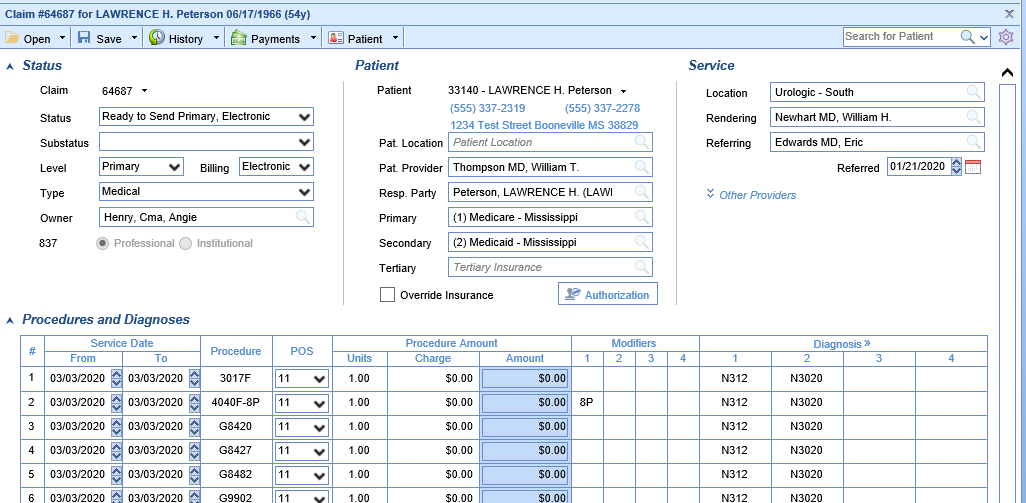
- The claim can now be sent/resent or it will be included when claims in Ready for Processing are processed.
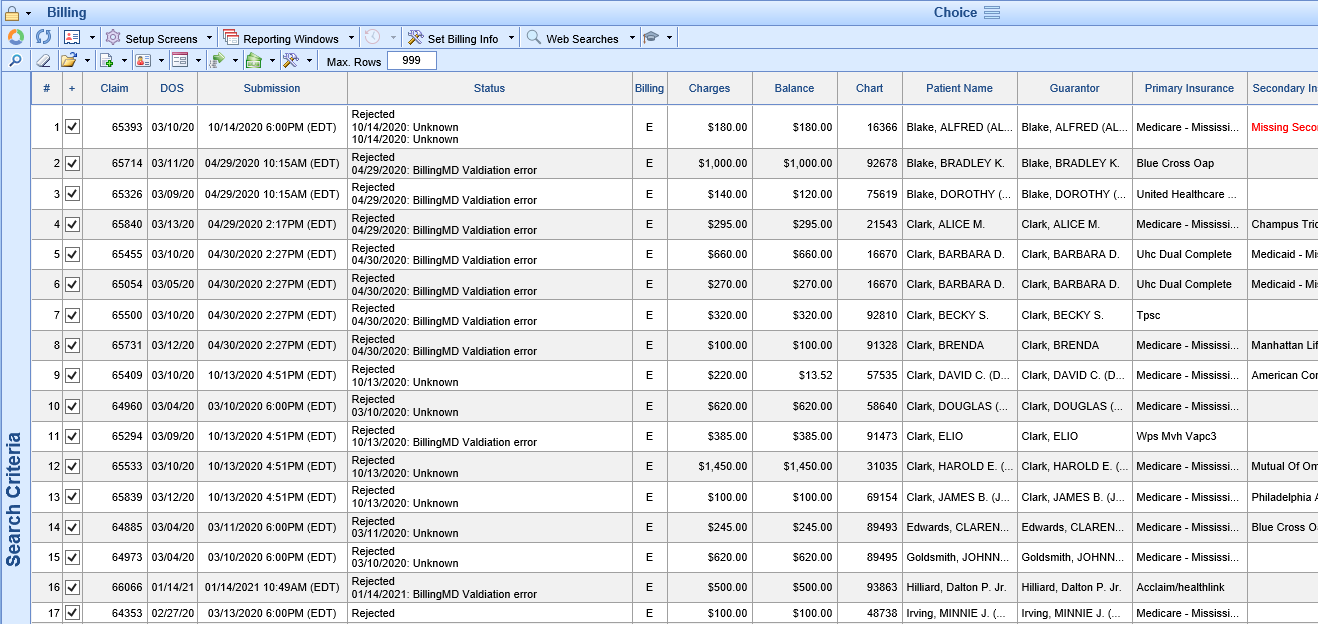
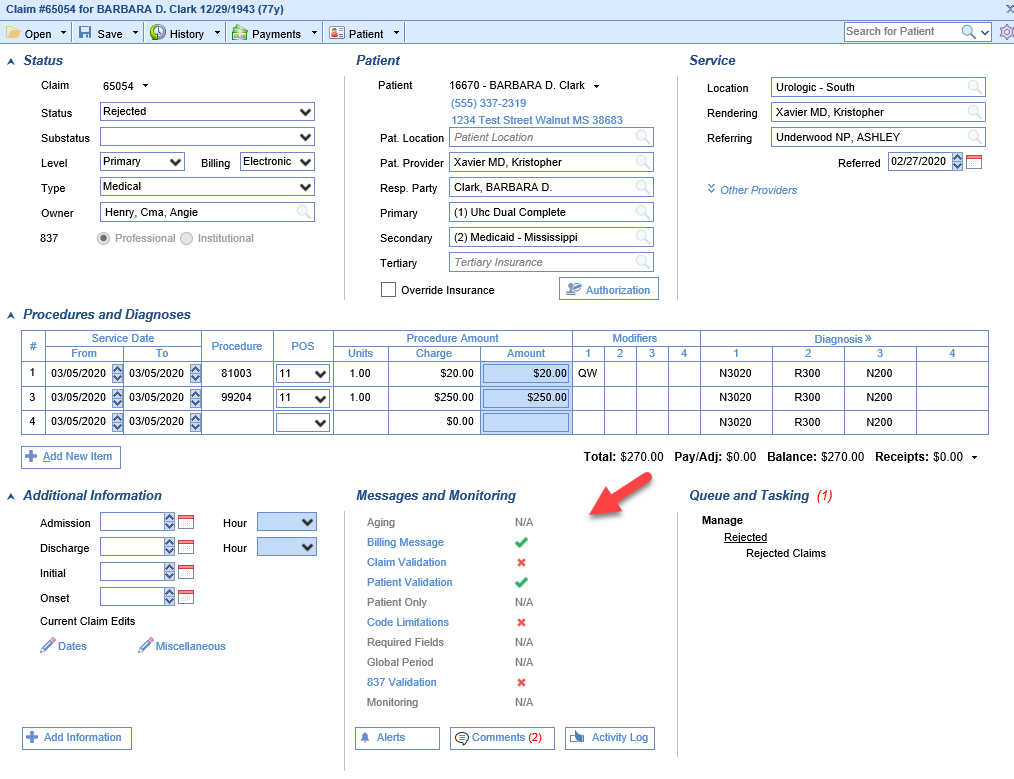 Click on one of the Red X's to display the error message
Click on one of the Red X's to display the error message