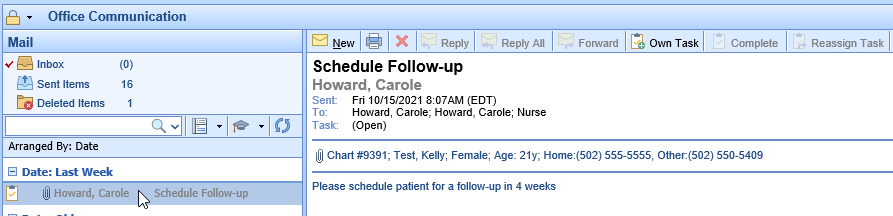The My Tasks Communication is an “inbox” of communications sent interoffice. Communications can either be sent as a message or a task. Additionally, communications can be a general interoffice message, i.e. informing users of a meeting or linked to a patient chart.
Note: Communications can only be removed from a patient's chart when the attachment has been removed.
Communication Inbox
- To read a communication click on Communication in the My Tasks portal. Your inbox contains messages and tasks sent to you as an individual user or any group in which you are a part of.

2.The My Task Communications is organized by Inbox (new messages), sent messages and deleted messages. The Inbox number count represents unread messages.

3. The Arranged By link allows you to sort messages in your inbox by Date, User, Subject or Priority

4. The icon next to the message indicates if the communication was sent as a Message or Task. The manila envelope represents a message and the clipboard represents a task

5. To read a message or task, click on the message in the inbox. The message will display to the right of the screen. Additionally, the number count will decrease as this is now a “read” message.

Message Toolbar

- New - Create a new message
- Print - Print the message

3. Delete - If no further action is required, select the delete ![]() to remove the message from your inbox (Communications linked to a patient's chart will not be deleted). If the message is sent to a group, it will only be deleted from your inbox.
to remove the message from your inbox (Communications linked to a patient's chart will not be deleted). If the message is sent to a group, it will only be deleted from your inbox.
4. Reply - Reply to the sender only

5. Reply All – Reply to all recipients of the original message

6. Forward – Forward message to another user

7. Complete – If you need to add additional notes to the communication select Complete. This brings up a Complete Message window to type additional notes.

Tasks Overview
Sending a Communication as a Task allow users to track the progress of a communication that would require additional follow-up. Tasks can be sent to an individual user or a group of users.
- Select the Task from your Inbox, task details will display to the right of the inbox
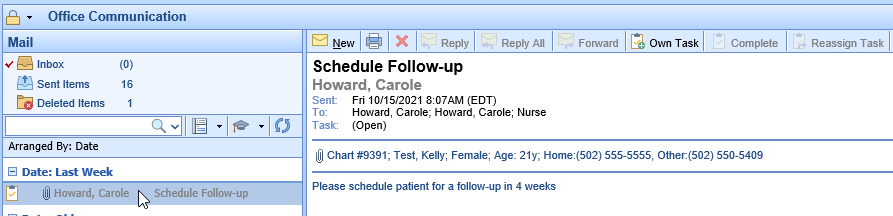
2. Select Own Task on the toolbar if you will be completing this task

3. If another user owns the task, this message will appear
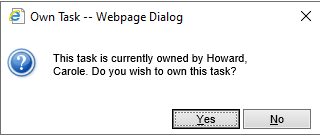
4. Select Own Task again if you want to disown the task, allowing another user to own the task
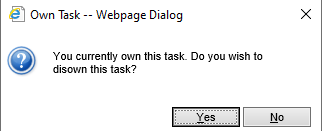
5. Once a task is owned, additional options appear on the toolbar. 
6. Complete – Completes the task and allows the user to type in notes/messages related to the completion of the task 
7. Reassign Task - Reassigns the task to a new user or group of users