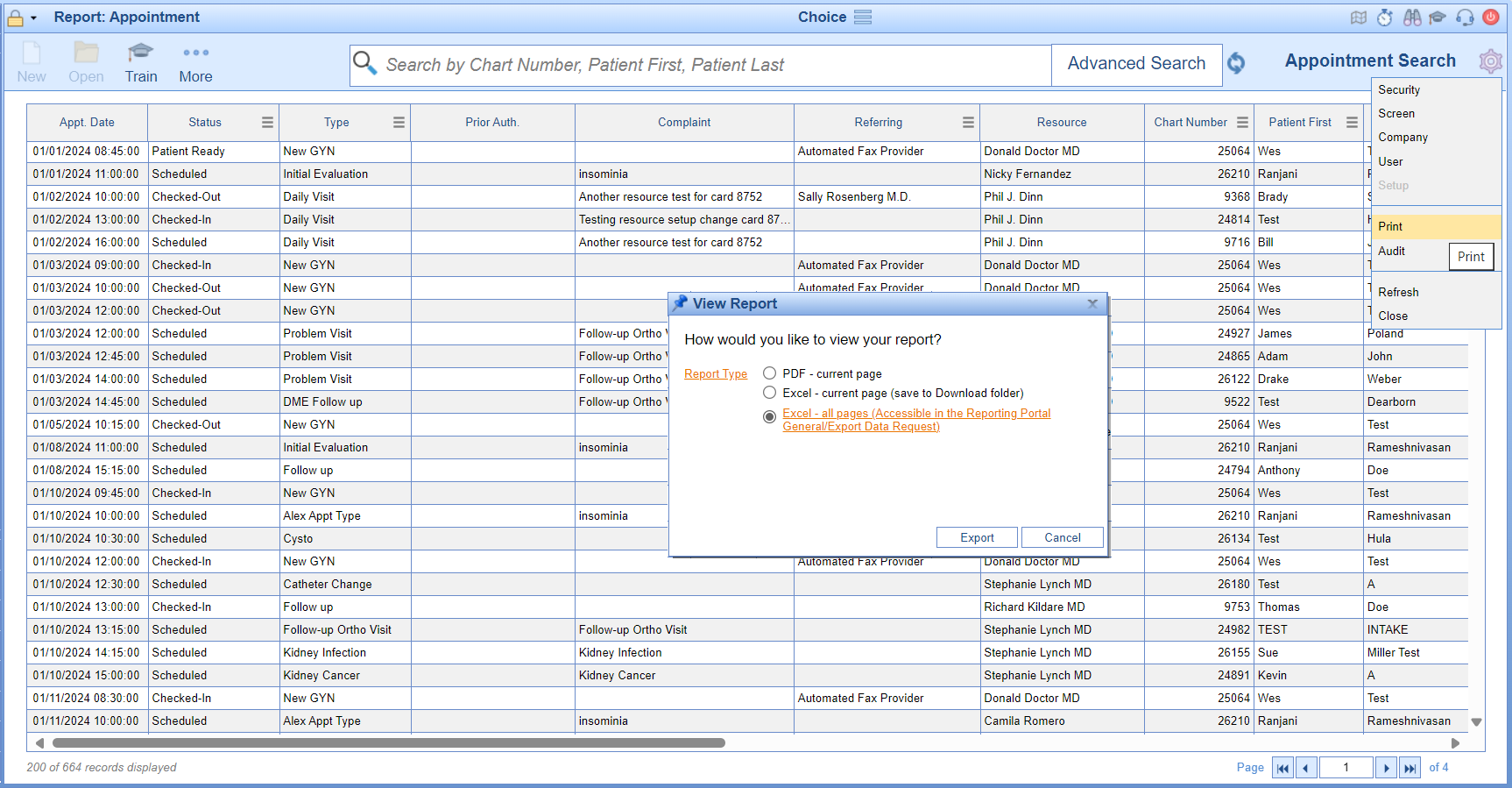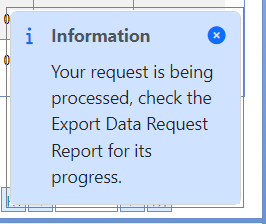Overview of Export Data Request Tool
Export Data Request tool has been added to allow the data export of large data sets. By introducing this tool a user can choose to export data set then proceed with their day to day work and return to a central window to access the data when it is ready to be exported. This will aid users in continuing their day to day function without having to be delayed due to large data set export.
This process will be enabled by default for any export process that has the option to export all pages. Admin users will also be granted access to this window by default. For granting access to the Export Data Request window review the Export Data Request Settings.
Settings for Export Data Request tool
There is a role and a company setting applicable to the Export Data Request tool.
The role will grant users access to the Export Data Request window. By default this role is enabled and limited to admin users. Admin users can choose to enable this role for additional users as needed keeping in mind this will in some instances allow the export of PHI data out of the database.
The company setting will allow the practice to specify the amount of time that will be allocated to downloading the exported data. By default this is set to 120 seconds. In most instances this should suffice. However, if the user is experiencing network degradation or the data set being downloaded is extremely large this may need to be adjusted to account for it.
Accessing the Export Data Request Role:
Setup portal -> Roles -> Reporting groups -> Export Data Request screens

Accessing the Data Export Request Timeout:
Setup portal -> Company Settings -> Data Export Request Timeout

Accessing Export Data Request Tool
To access the Export Data Request tool, users will go to the Reports portal and then select Export Data Request, found under the General section header. This will open the Export Data Request download tool where users can see exports that have been generated by their username. The export files will remain in the Export Data Request window for up to 3 days, at which point if not removed by the user there will be a nightly job that will clear the queue on their behalf. This will help maintain this list with only recent exports.

Display Fields;
- ID: unique identifier of the file generated for exporting.
- Type: window type where the file was generated from.
- Description: window name where the file was generated from.
- Expiration: date when the file will be removed from the Export Data Request list for your user.
- Created: date the file was generated.
- Message: error message if an error occurs while generating the file.
- Status: current status of the file being generated (Completed, In Progress, or Error).
- Action: actions available for the file (Download or Remove).
Footer options;
- When exporting save file in download folder: by default the download option will save files to the browser set folder for downloaded files. However if the browser is set to a different folder and the user chooses to send the file being downloaded to the download folder the user can select this option instead of updating the browser set download folder.
- Refresh: this will refresh the Export Data Request window including the file status.
Utilizing Export Data Request Tool
Generating a export file;
- Go to any table search control window (ex. Appointment report).
- Perform your query.
- Once you have your results click the gear icon on the right upper corner of the window.
- Click Print.
- Select the "Excel - all pages (Accessible in the Reporting Portal General/Export Data Request)" option.
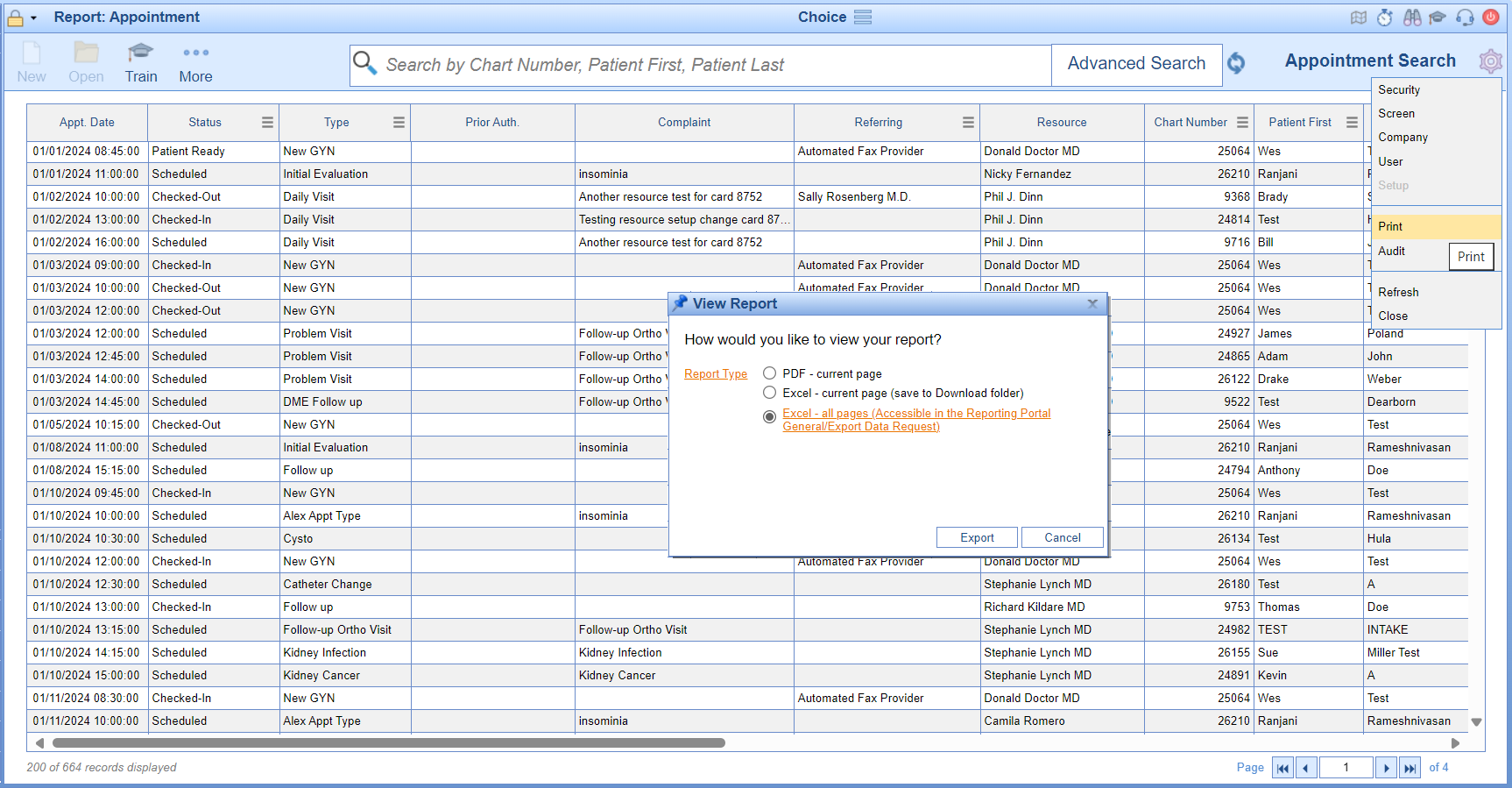
- A toast message will appear on the right lower corner of the window informing you that your request is being processed.
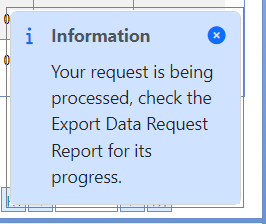
Utilizing the Export Data Request to manage your export files;
- Go to the Reports portal.
- Under General section select Export Data Request.
- The Export Data Request window will display the files generated by your user for the current date.
- Under Action you can choose to download the file or remove the file.

**The refresh on the right lower corner of the Export Data Request window will refresh the list of files including the file status.
**A file may appear with a "In Progress" status if the file is still being compiled. If this occurs refresh until the status reflects as "Completed" prior to downloading the file.