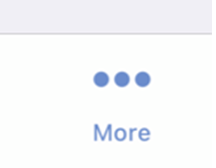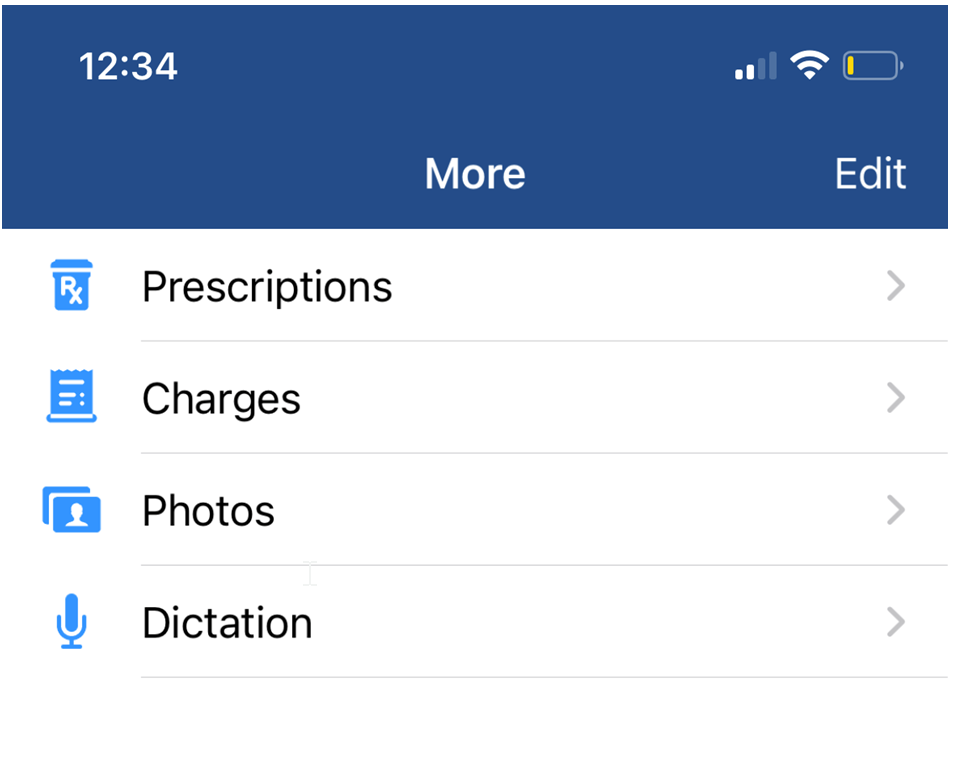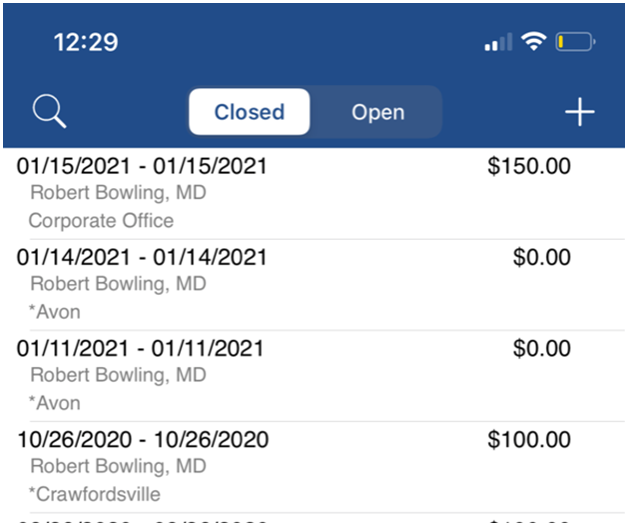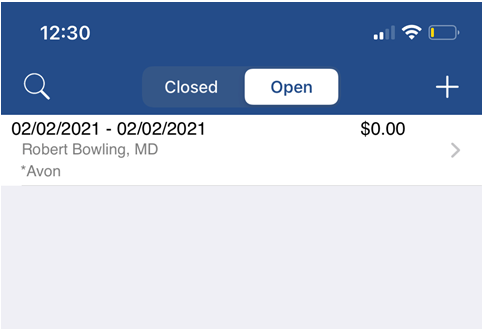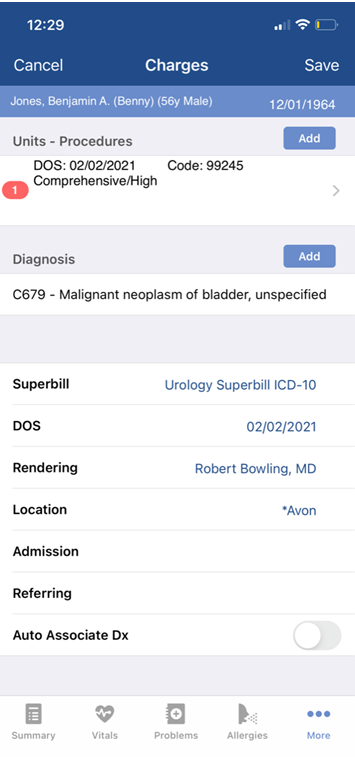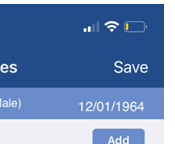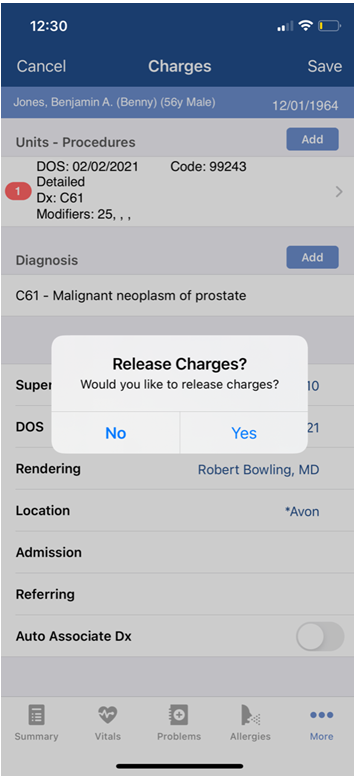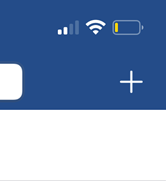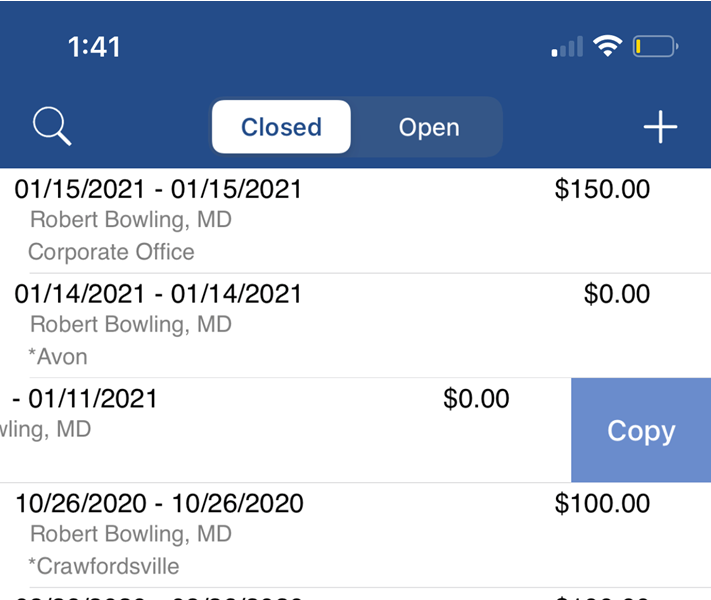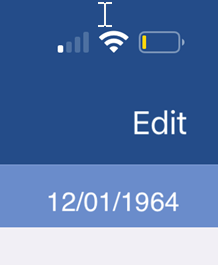The Charges section of the OfficeEMR Mobile patient chart allows a user to easily past charges for a patient as well as the ability to create new charges (aka Superbills). Creating a charge in the mobile app instantly sends that charge to billing on the desktop application.

The Charges window in the OfficeEMR Mobile application will allow a user to quickly view closed charges (aka Superbills) for a patient.
Steps
- Search for a patient and open that patient's chart: Search for a patient
- The Summary tab will be displayed once the chart is opened.
- Tap the More button to reveal additional menu options.
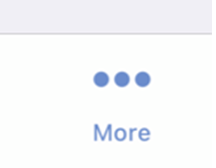
- Tap Charges from the list.
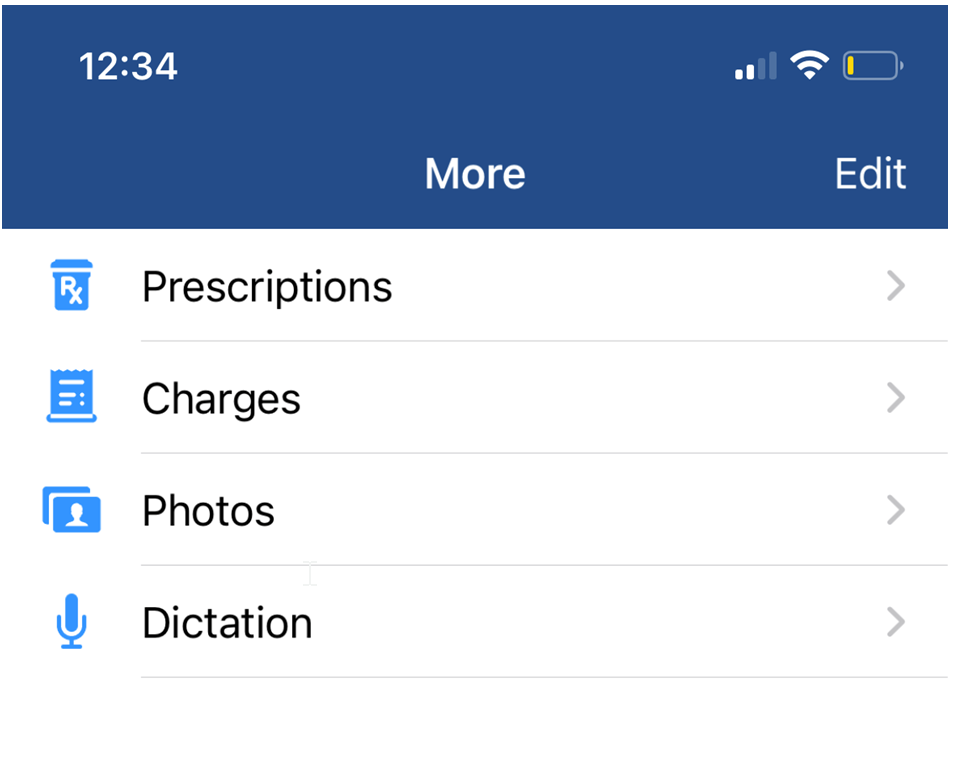
- The Closed charges will display be default. Closed charges have been released to billing to be reviewed.
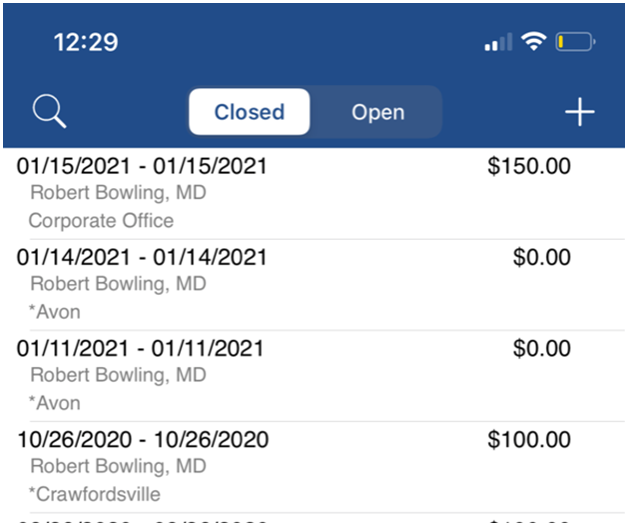
PRO TIP:
Some practices may not want to show the charge amount to end users. Administrators can turn this on or off for an individual user: User Setting: Display Amounts within Superbill
The Charges window in the OfficeEMR Mobile application will allow a user to quickly view open charges (aka Superbills) for a patient. Open charges indicate a charge was started, but not yet released for billing. If you are responsible for this charge, you may find these in your My Task Superbill list (either on OfficeEMR Mobile or the Desktop).
Steps
- Search for a patient and open that patient's chart: Search for a patient
- The Summary tab will be displayed once the chart is opened.
- Tap the More button to reveal additional menu options.
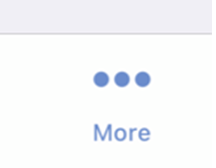
- Tap Charges from the list.
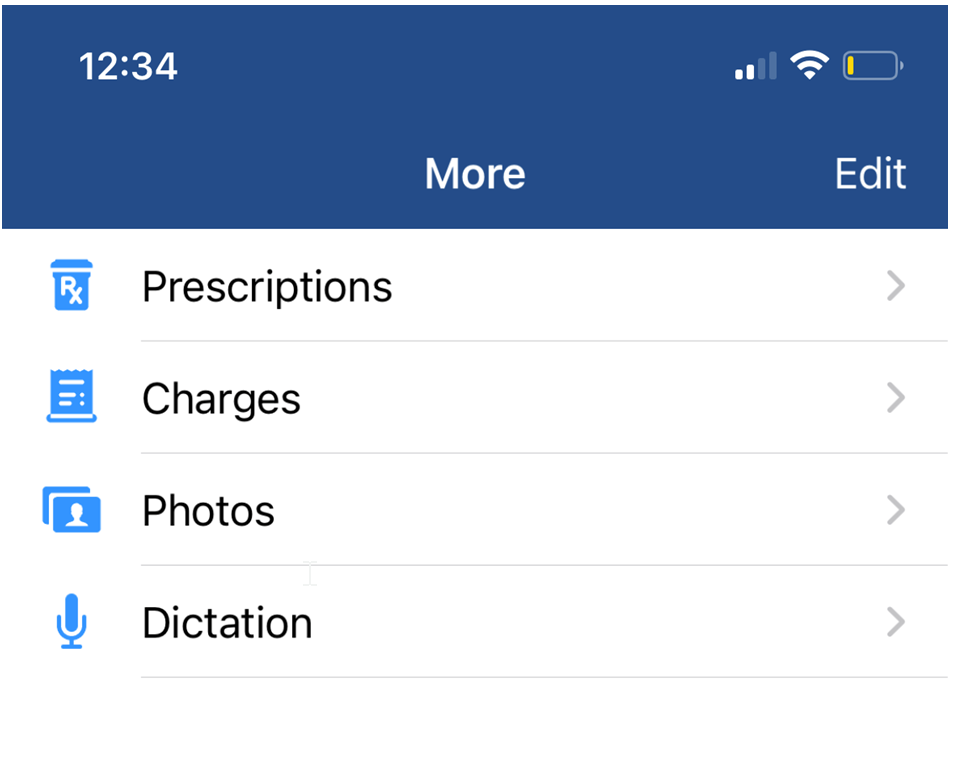
- The Closed charges will display be default. Tap the Open option to see charges that need to be reviewed and released to billing.
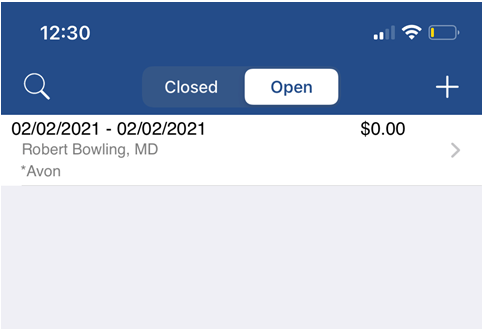
- Tap the charge that you want to review and release to display the charge details.
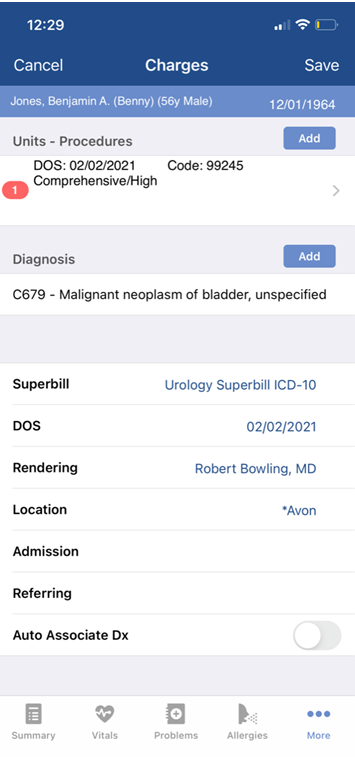
- Review and set the various values to ensure that they are correct. Once you are satisfied with the details, click Save.
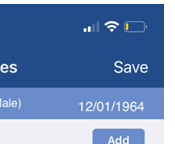
- You will be prompted to release for charges. To send the charge to billing and remove the item from the Open list, click Yes. Otherwise, click No.
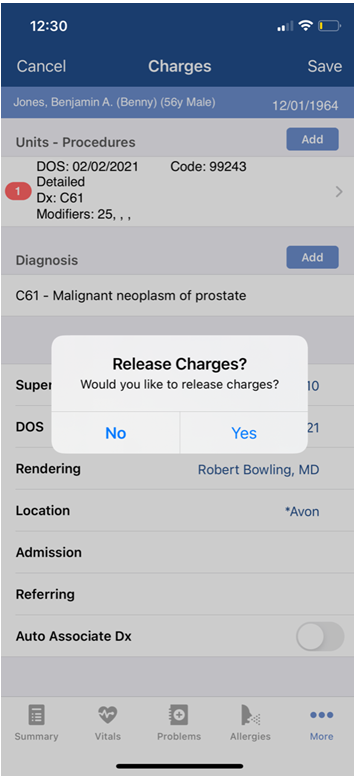
PRO TIP:
Some practices may not want to show the charge amount to end users. Administrators can turn this on or off for an individual user: User Setting: Display Amounts within Superbill
The Charges window in the OfficeEMR Mobile application will allow a user to add a new charge (aka Superbill) for a patient. There are many different avenues into create a charge for the patient - you may be taken to the charges window when adding a charge to a hospital round, office visit, dialysis round, or by simply opening the chart. No matter how the Charges window is accessed, the functions are the same.
Steps
- Search for a patient and open that patient's chart: Search for a patient
- NOTE: Other areas of the application may take you directly into the Charges window. In these cases, steps 1-4 are not necessary.
- The Summary tab will be displayed once the chart is opened.
- Tap the More button to reveal additional menu options.
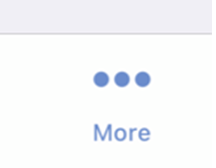
- Tap Charges from the list.
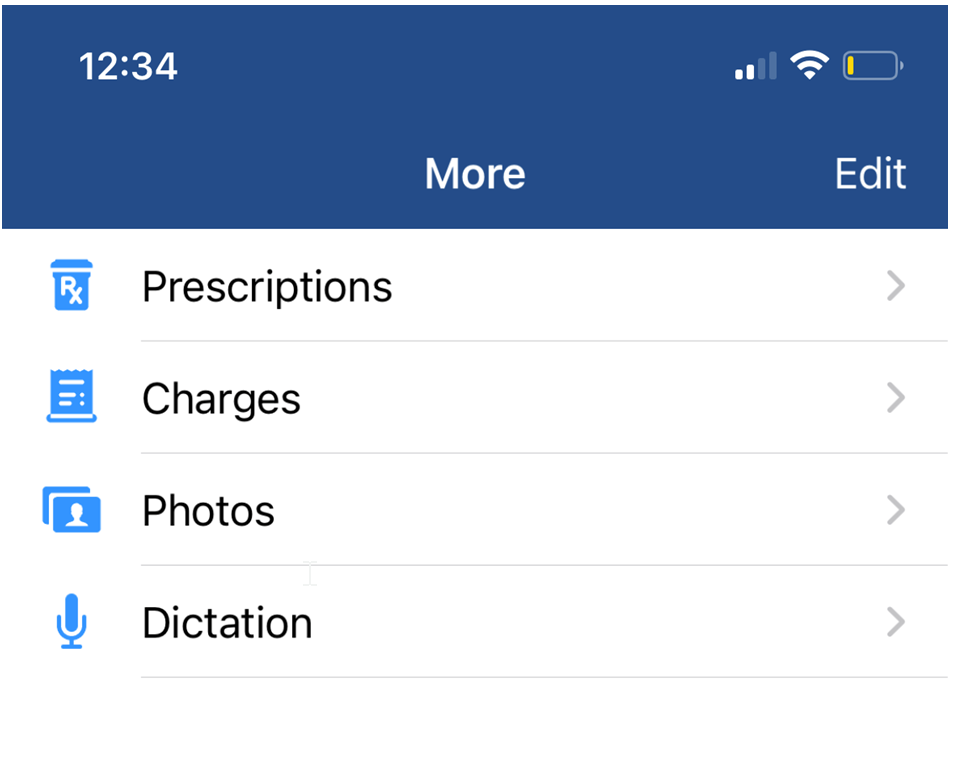
- The Closed charges will display be default. Tap the New (+) button to begin a new charge.
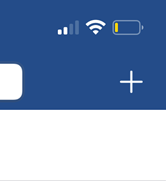
- Review and set the various values to ensure that they are correct.
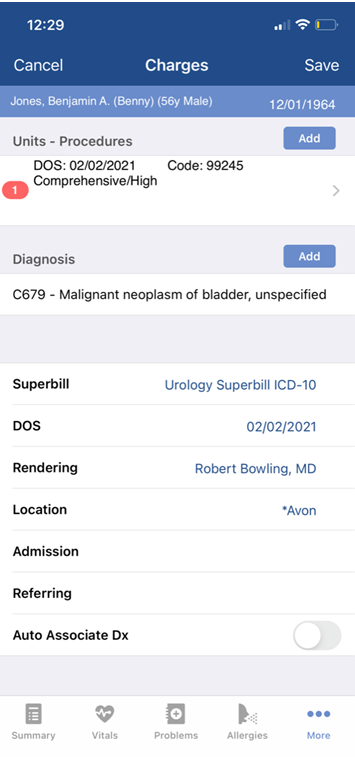
- . Once you are satisfied with the details, click Save.
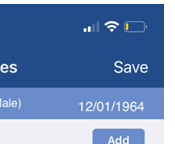
- You will be prompted to release for charges. To send the charge to billing and remove the item from the Open list, click Yes. Otherwise, click No.
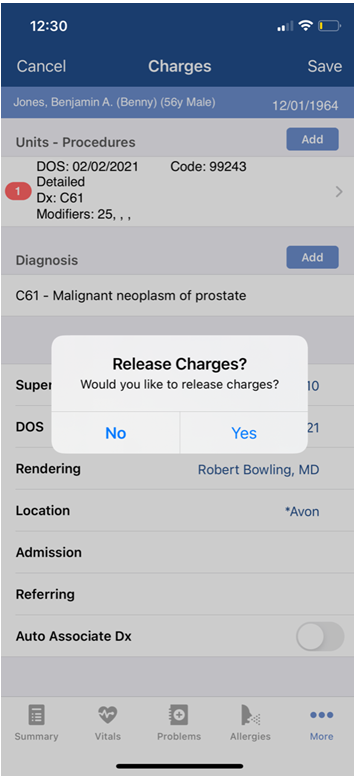
Charge Entry Details
- Units - Procedures:
- Add: Tapping the 'Add' button for Units/Procedures will present a list of procedure codes that can be added to the superbill. This list of procedure codes is derived from the Superbill template selected. Procedures can also be searched for by either name or code.
- Edit: Tapping on a procedure that has already been added will allow a user to modify details of that procedure, add units, add modifiers, and associate diagnosis codes more precisely with the procedure.
- Diagnosis:
- Add: Tapping the 'Add' button for Diagnosis will present a list of diagnosis codes that can be added to the superbill. This list of codes is derived from the Superbill selected. Diagnosis can also be searched for by either name or code.
- Superbill: The superbill template used to produce the list of procedure and diagnosis codes found when clicking the Add button. Specific superbill templates may be set as a default for a resource - this ensures the correct superbill template is set based on how the superbill is accessed.
- DOS: Date of service for the charge.
- Rendering: Rendering provider for the charge.
- Location: Service location for the charge.
- Admission: Admission date - often times used with hospital visits and other special types of billing situations.
- Referring: Referring provider for the charge.
- Auto-Associate Dx: When this setting is on, each new diagnosis added to the charge will be automatically linked to all procedures on the charge. This setting can be controlled by user via Settings > OfficeEMR Mobile on your device.
The Charges window in the OfficeEMR Mobile application will allow a user to quickly create a new charge(aka Superbill) for a patient by copying a past charge forward. This is advantageous when the new charge closely resembles a prior charge.
Steps
- Search for a patient and open that patient's chart: Search for a patient
- NOTE: Other areas of the application may take you directly into the Charges window. In these cases, steps 1-4 are not necessary.
- The Summary tab will be displayed once the chart is opened.
- Tap the More button to reveal additional menu options.
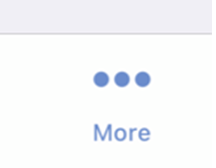
- Tap Charges from the list.
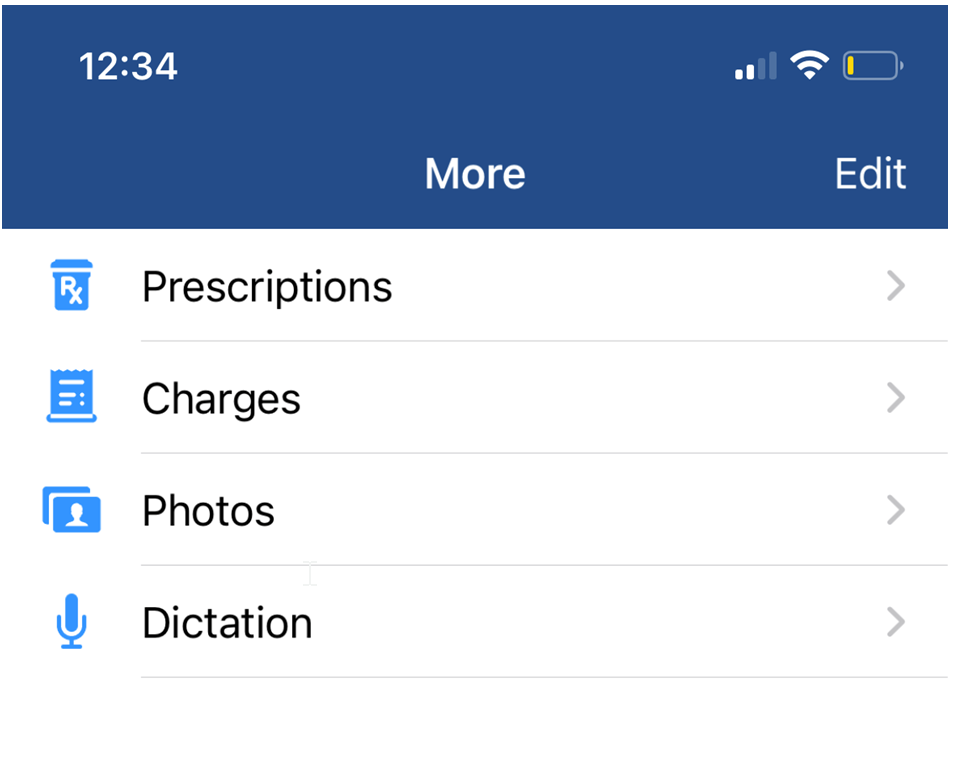
- The Closed charges will display be default. Slide left on a charge to reveal the Copy button and tap it.
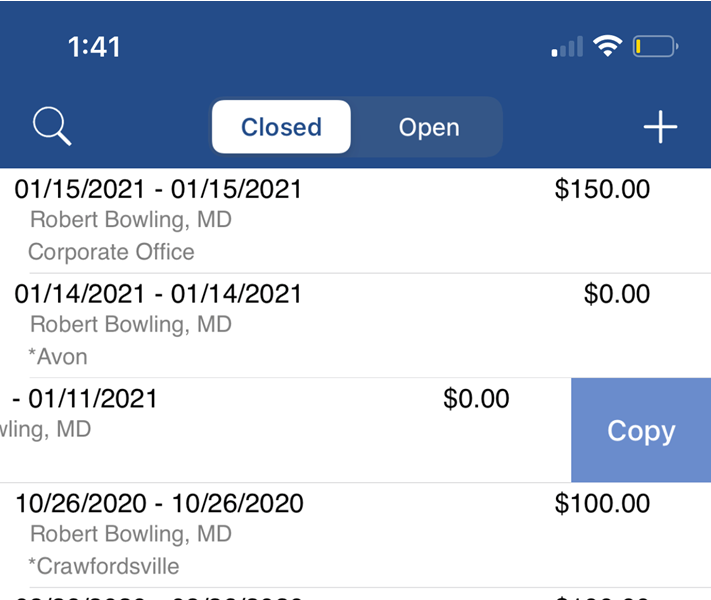
- Tap the Edit button so that changes can be made.
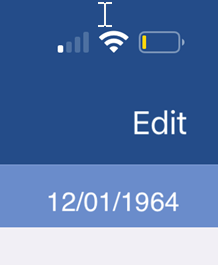
- Review and set the various values to ensure that they are correct.
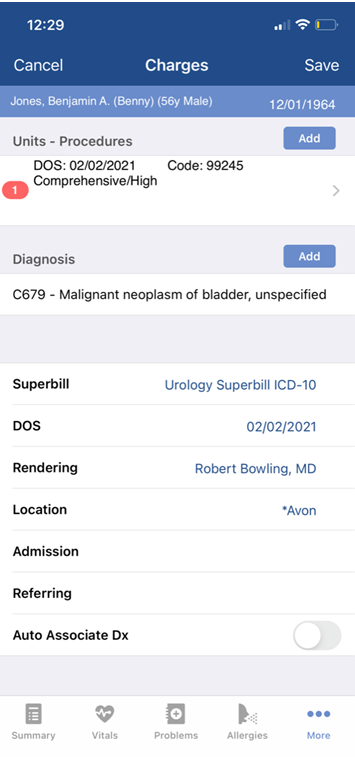
- . Once you are satisfied with the details, click Save.
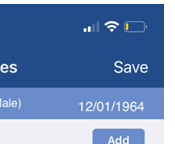
- You will be prompted to release for charges. To send the charge to billing and remove the item from the Open list, click Yes. Otherwise, click No.
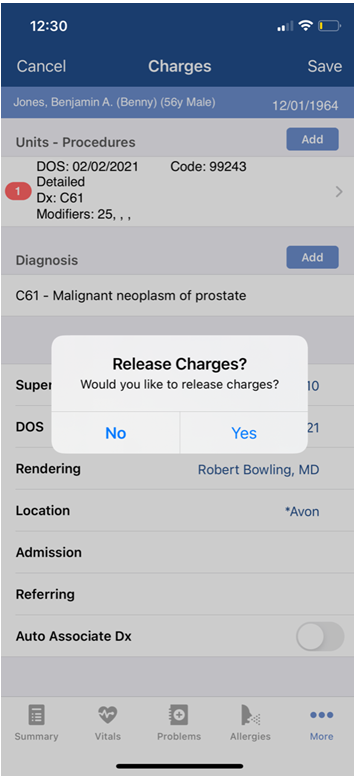
Charge Entry Details
- Units - Procedures:
- Add: Tapping the 'Add' button for Units/Procedures will present a list of procedure codes that can be added to the superbill. This list of procedure codes is derived from the Superbill template selected. Procedures can also be searched for by either name or code.
- Edit: Tapping on a procedure that has already been added will allow a user to modify details of that procedure, add units, add modifiers, and associate diagnosis codes more precisely with the procedure.
- Diagnosis:
- Add: Tapping the 'Add' button for Diagnosis will present a list of diagnosis codes that can be added to the superbill. This list of codes is derived from the Superbill selected. Diagnosis can also be searched for by either name or code.
- Superbill: The superbill template used to produce the list of procedure and diagnosis codes found when clicking the Add button. Specific superbill templates may be set as a default for a resource - this ensures the correct superbill template is set based on how the superbill is accessed.
- DOS: Date of service for the charge.
- Rendering: Rendering provider for the charge.
- Location: Service location for the charge.
- Admission: Admission date - often times used with hospital visits and other special types of billing situations.
- Referring: Referring provider for the charge.
- Auto-Associate Dx: When this setting is on, each new diagnosis added to the charge will be automatically linked to all procedures on the charge. This setting can be controlled by user via Settings > OfficeEMR Mobile on your device.