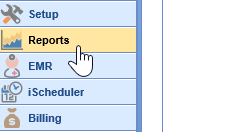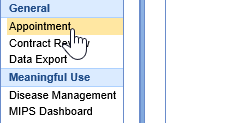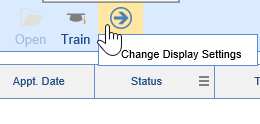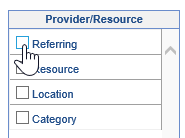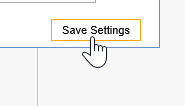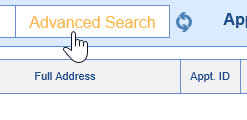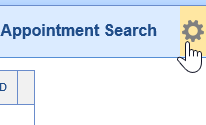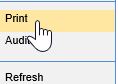The Appointment Report is used for pulling data based on scheduled appointments. This may include appointment data, patient demographic data, and more.
If you have set display settings already, you may skip to step #6.
- Navigate to the Reports portal in the lower left hand corner.
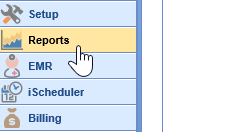
- In the left hand navigation pane, select the Appointment option underneath the General header.
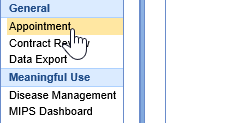
- Once the report is opened, a user may select which columns to display in the report by clicking the More button at the top of the screen, then selecting the Change Display Settings button.
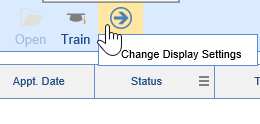
- Check the appropriate fields you would like to display in the report.
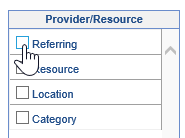
- Choose the Save Settings option in the lower right corner.
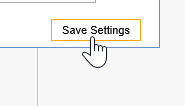
- To set the report criteria, open the Advanced Search
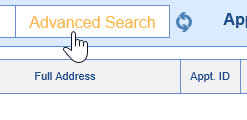
- Set the appropriate criteria, then click the Search button at the bottom of the Advanced Search criteria.
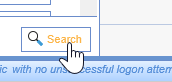
- The report will run. To print or export the report, click the Gear Icon in the upper right corner.
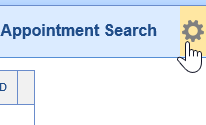
- Choose the Print option from the dropdown menu and you will be prompted to print or export to excel.
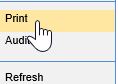
The Appointment Reminders Report is for pulling data based on reminders for scheduled appointments. This will include outcome and status of appointment reminders.
Using the Appointment Reminders Report
Navigate to the Reports portal in the lower left hand corner.
In the left hand navigation pane, select Appt. Reminders underneath the General header.
Customizing the Display
Once the report is opened, the user may select which columns to display in the report by clicking the More button at the top of the screen, then selecting the Change Display Settings button.
Check the appropriate fields to display in the report.
Choose the Save Settings option in the lower right corner.
Search criteria can be entered directly into the Search bar using Chart Number or Patient Name
Using the Advanced Search
Advanced Search may be utilized to build a report based on specific criteria.
The available parameters include:

- Chart Number: Chart Number assigned to patient
- Appointment Start: Date of appointment to begin search
- Appointment End: Date of appointment to end search
- Reminder Date: Date reminder was sent
- Status: Reminder response options: AnsweredCancelledConfirmedDelivery ErrorFailedFilter OutLeft MessageMissing Patient InfoSent
- Communication: Method reminder was sent:EmailTelephone-CellTelephone-HomeText Message
- Patient First name
- Patient Last name
- Home Phone
- Work Phone
- Other Phone
- Resource First
- Resource Last
- Location
- Type
- Created
- Replied
Set the appropriate criteria then click the Search button at the bottom of the Advanced Search criteria to run the report.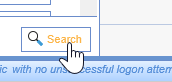
To print or export the report, click the Gear Icon in the upper right corner. Choose the Print option from the dropdown menu to be prompted to print or export to excel.
Note: Please note if your practice has not transitioned yet, this report will not properly pull reminder statuses.