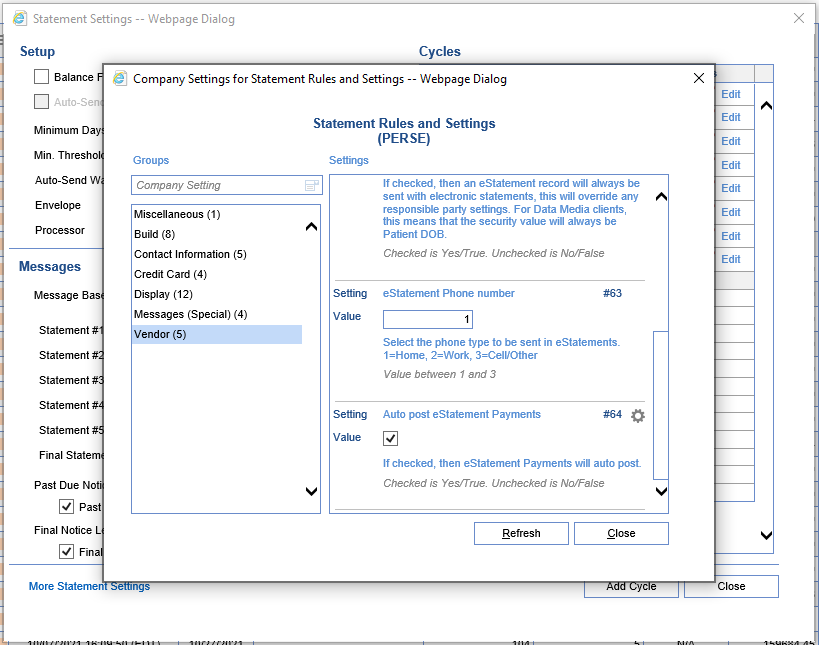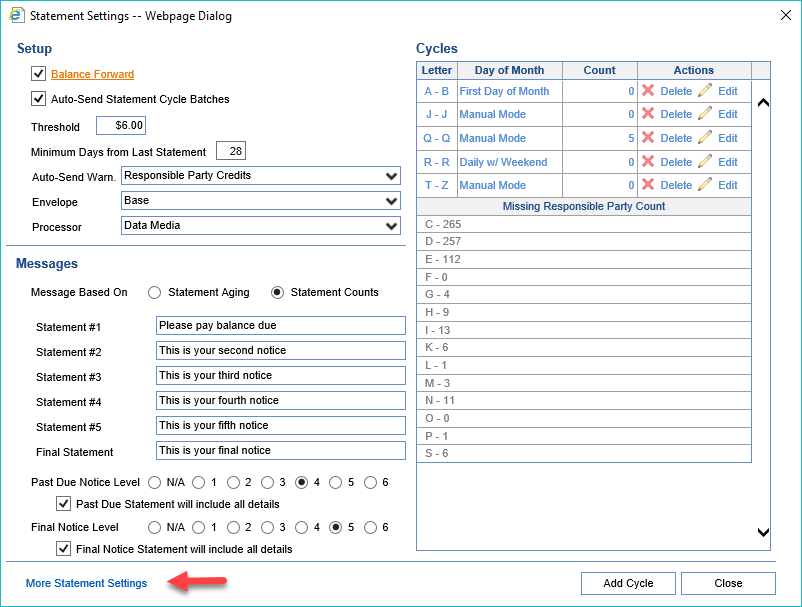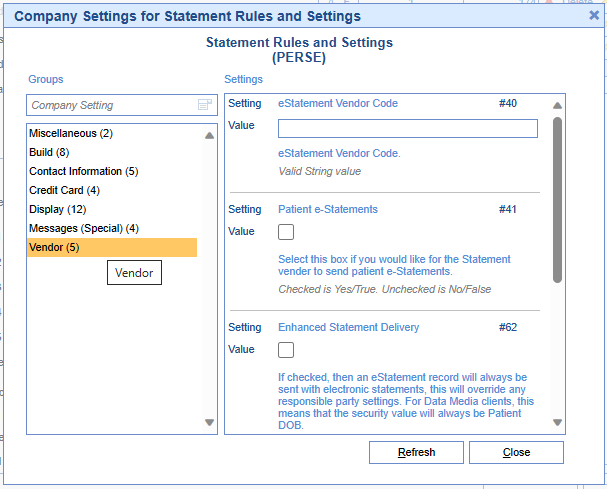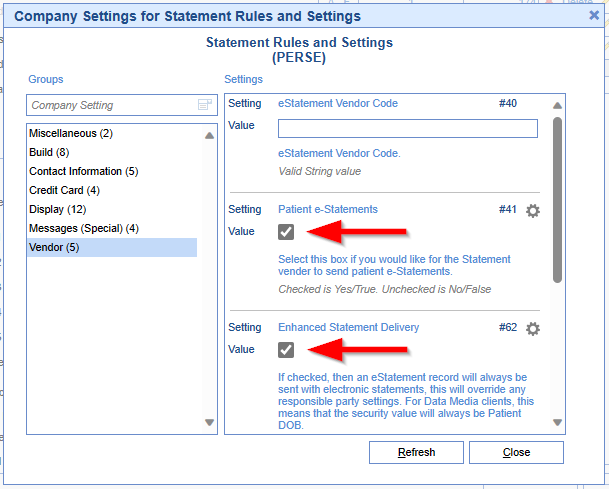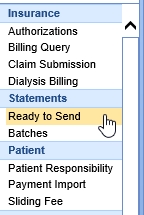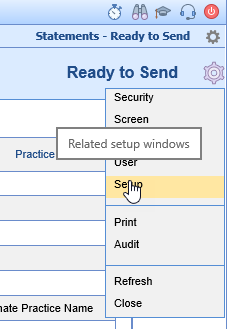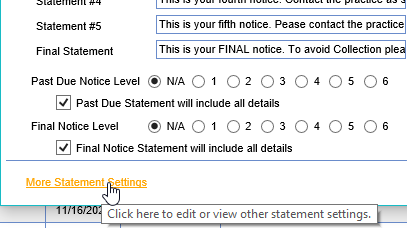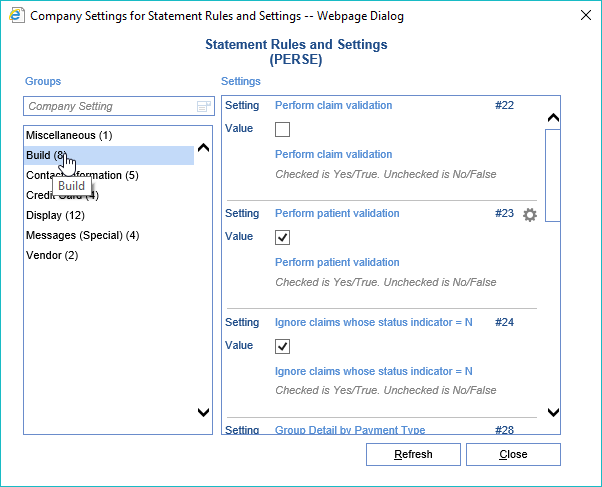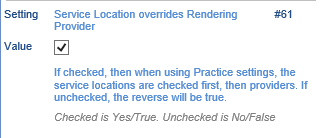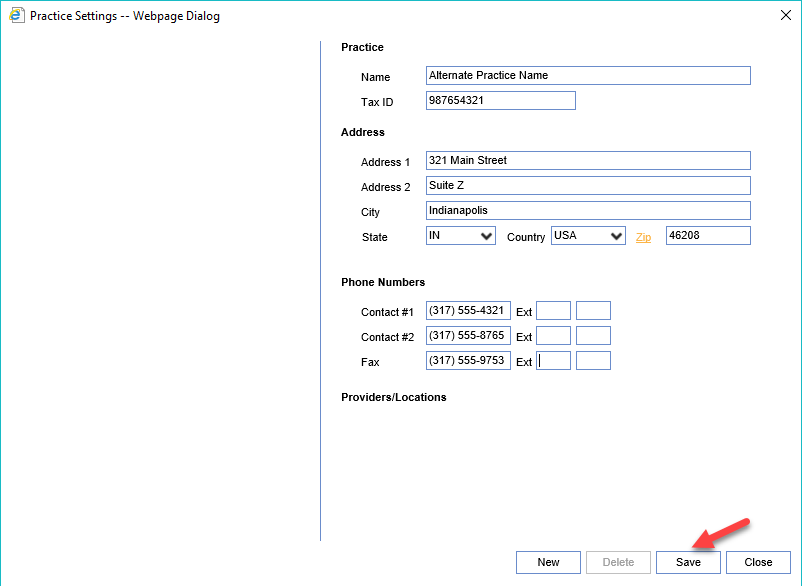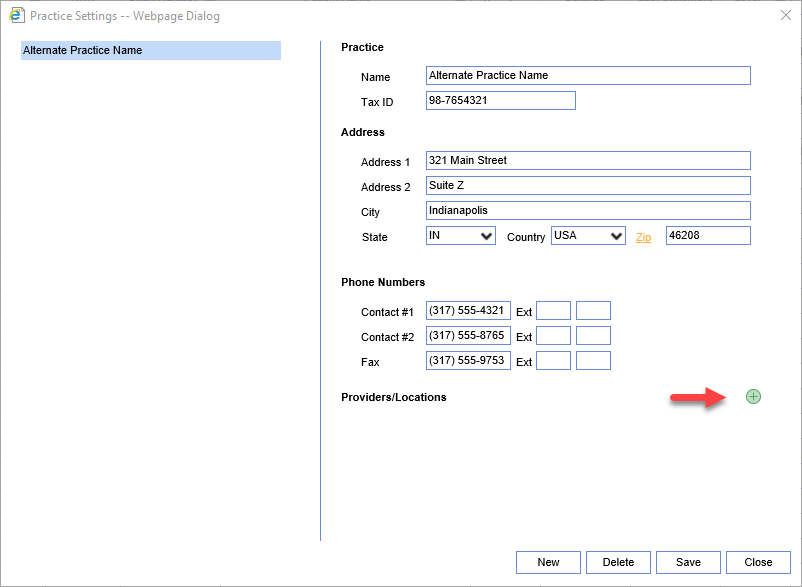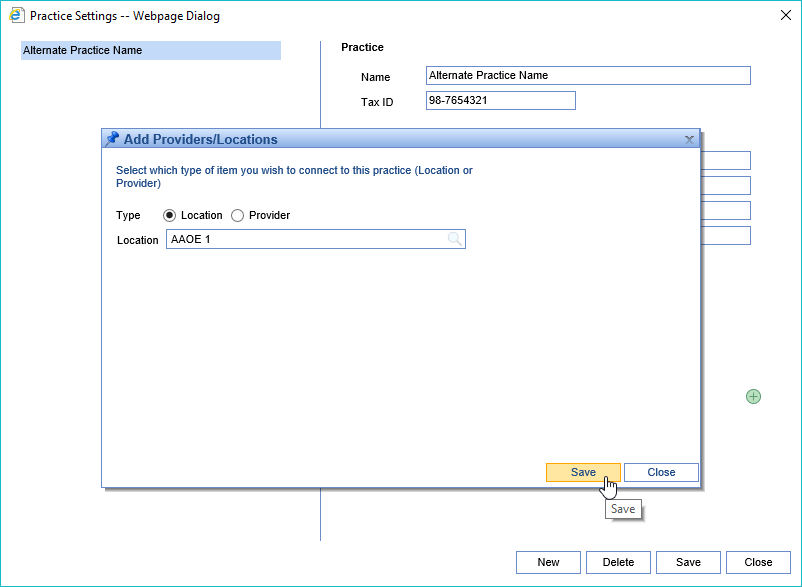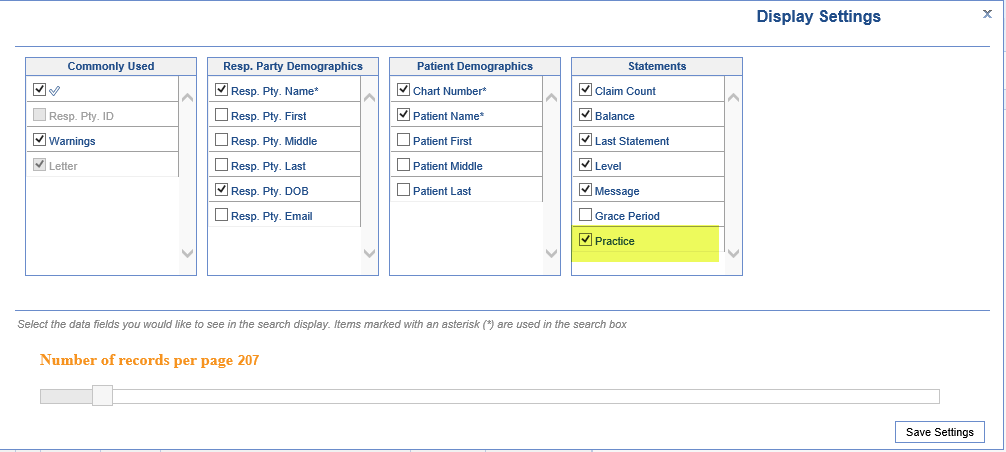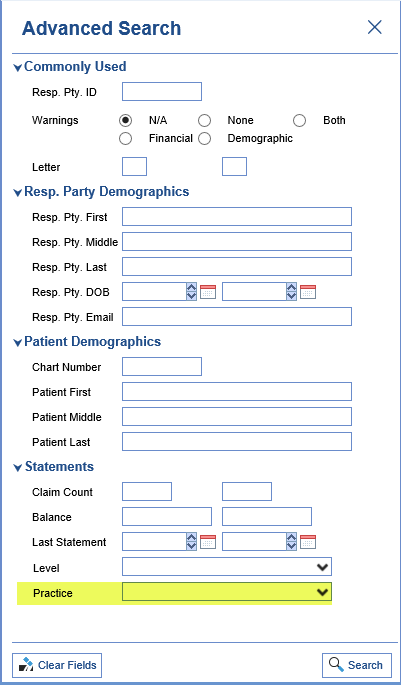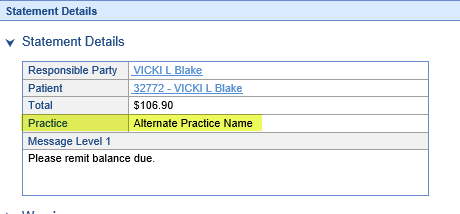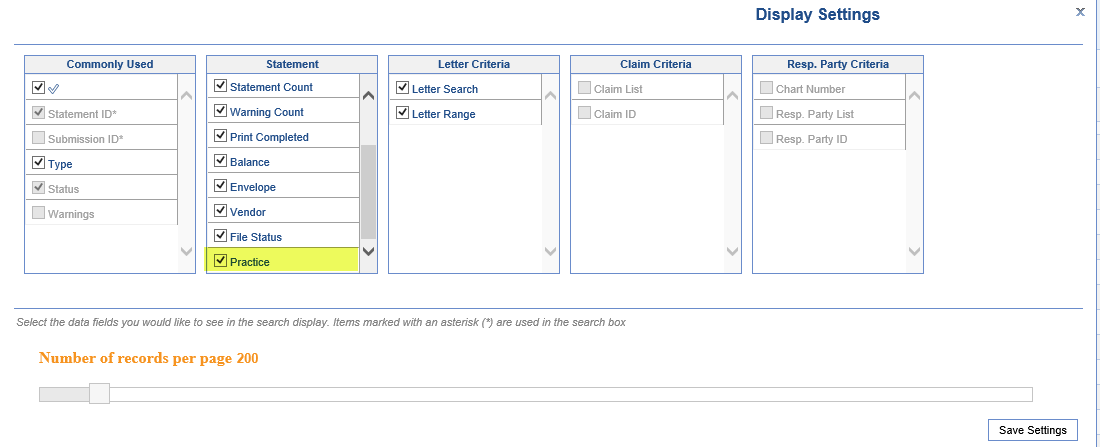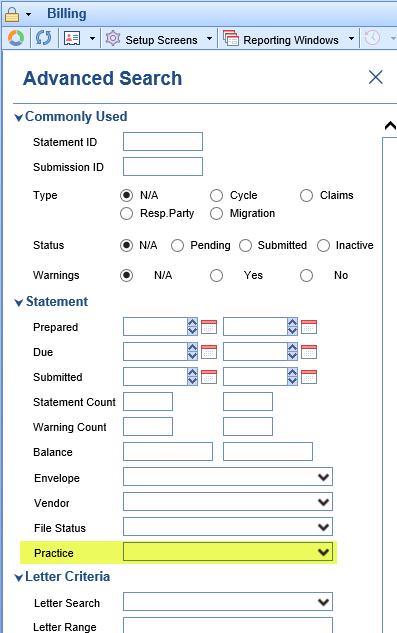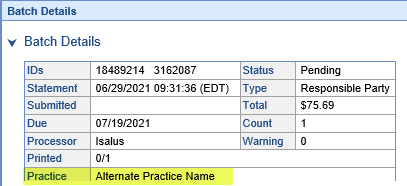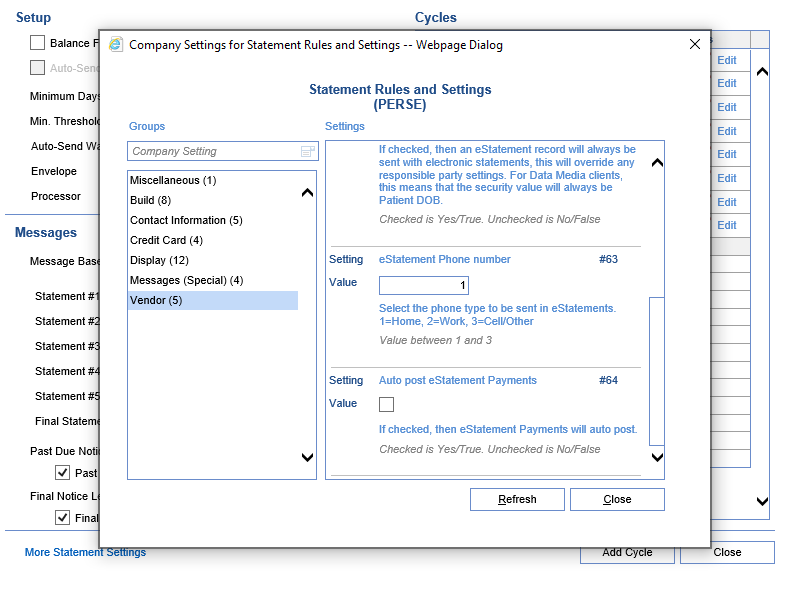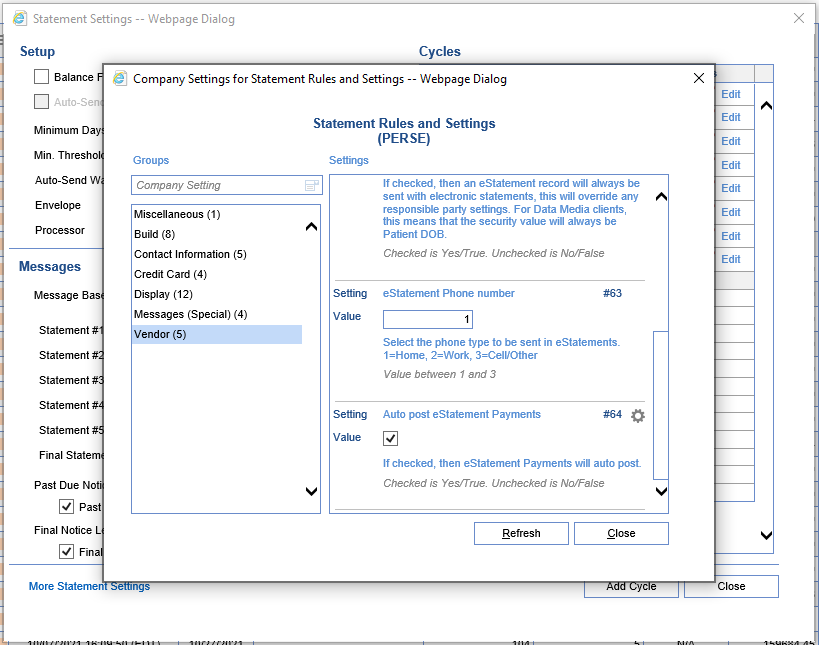The Statement Setup screen consolidates all the settings for billing statements into one place. On this screen you are able to set various defaults, company settings, and build your cycles. The configuration on this screen is what determines if your system is setup to send manual, automatic, or hybrid mode statements. The screen consists of the following sections:
Setup
- Balance Forward - Select this box if you would like to forward balances from previous statements without showing the detail of those balances. This setting is especially relevant for any specialties that see patients often.
[Default Value: On] - Auto-Send Statement Cycle Batches - Select this box if you would like for the system to auto-send batches when they are created as part of statement cycles. Only statements without warning/errors will be sent. Statements with warnings will be moved back to Ready to Send in the past-due status.
[Default Value: Off] - Threshold - The minimum account patient responsible amount it takes to qualify a statement being created.
[Default Value: $10.00] - Minimum Days from Last Statement - The minimum number of days that will elapse after a statement is sent before the system generates another statement for the responsible party, even if a new balance qualifies for the responsible party.
[Default Value: 28] - Auto-Send Warn. - This setting allows the user to multi-select specific warnings to be ignored when auto-sending statement cycle batches.
[Default Value: None] - Envelope - This setting will allow the system to know where to print the address for paper statements so that it lines up correctly in the mailing envelope.
[Default Value: Base] - Processor - This setting defines if statements are processed by paper or by an electronic vendor.
[Default Value: Data Media]
Messages
- Message Based On - Select "Statement Aging" or "Statement Counts" to determine how message levels are determined.
[Default Value: Statement Counts] - AR 0-30 Days/Statement #1 - The text that will appear on the statements that meet these message based on requirements.
- AR 31-60 Days/Statement #2 - The text that will appear on the statements that meet these message based on requirements.
- AR 61-90 Days/Statement #3 - The text that will appear on the statements that meet these message based on requirements.
- AR 91-120 Days/Statement #4 - The text that will appear on the statements that meet these message based on requirements.
- AR 121-150 Days/Statement #5 - The text that will appear on the statements that meet these message based on requirements.
- AR > 150 Days/Final Statement - The text that will appear on the statements that meet these message based on requirements.
- Past Due Notice Level - The statement level at which to send the Past Due notice instead of the standard Statement.
- Past Due Statement will include all details - Check this box if you wish to include a full statement with the Past Due Notice
- Final Notice Level - The statement level at which to send the Final Notice instead of the standard Statement.
- Final Notice Statement will include all details - Check this box if you wish to include a full statement with the Final Notice
Cycles
- Letter - This is the letter or range of responsible party last names which will be run in this automated statement cycle.
- Day of Month - This is the day of the month that the statement cycle will be processed automatically.
- Count - The number of statements currently represented by this group.
- Actions - Delete will remove the statement cycle. Edit will allow the user to change the statement cycle settings.
- Missing Responsible Party Count - This section gives a count of responsible parties not included in the current statement cycle definitions by first letter of last name. If doing automatic or hybrid mode statements this section should be empty.
More Statement Settings
This option will take the user to the rest of the company settings that are used for statements.
Miscellaneous
- Past Payment Days - The number of days in the past where payments will be included on the statement. A zero value indicates that the payment detail will not be displayed at the top of the statement.
- Total by payment method - Select this box to total payments by day and payment transaction method. If not selected totals are by day only.
Build
- Perform claim validation - If selected claim validation will be performed for statements.
- Perform patient validation - If selected patient validation will be performed for statements.
- Ignore claims whose status indicator = N - If selected claims with a status indicator of N will not be included on statements.
- Include hospital admit/discharge dates - If selected the minimum hospital admission date and the maximum hospital discharge date from the claims will be used in the statement.
- Include referring provider - If selected the the latest referring provider from the claims on the statement will be included.
- Include patient balances - If selected the current patient balances will be available to be used in the statement process.
Contact Information
- Due Date Days - The number of days to be used for the Due Date on the statement.
- Contact Hours - The contact hours to be sent with the statement.
- Contact Days - The contact days to be sent with the statement.
- Billing Inquiry Message - The "For Billing Inquiries" message to be sent with the statement.
Credit Card
- American Express - If selected the statement will reflect that the practices accepts American Express.
- Master Card - If selected the statement will reflect that the practices accepts Master Card.
- Visa - If selected the statement will reflect that the practices accepts Visa.
- Discover - If selected the statement will reflect that the practices accepts Discover.
Display
- Display physicians name with remittance address - If selected the physicians name will be printed with the remit address.
- Display Payment Calendar - If selected the payment calendar will be displayed on the statement for printed statements.
- Separator Line - A description to be used between the payment section and the statement detail section of the printed statement.
- Display Due Date Calendar - Displays the Due Date Calendar at the bottom of the printed statement.
- Display Facility Location - Sets the body of the statement to display the facility in place of the provider or in addition to the provider.
- Display Aging Balances - Displays the aging balances at the bottom of the printed statement.
- Maximum number of statements to print - Set the maximum number of pages to print at one time for printed statements.
Messages (Special)
- Prompt payment message - The message to display when client has made a payment within the last 30 days.
- Special Message 1 - Custom message 1 to be displayed on statements.
- Special Message 2 - Custom message 2 to be displayed on statements.
- Payment Line - A description for each payment line.
Vendor
- eStatement Vendor Code - Vendor code used for eStatements.
- Patient e-Statements - If selected the statement vendor will know to send patient eStatements.

This image represents our recommended setup for automatic statements. In the setup pictured above statements will automatically be batched every 7 days according to their letter range and any statements without warning will be sent to Data Media for print and mail. Some of the settings listed above are required and others are recommended but optional according to the needs of your practice.
Required Settings
- Auto-Send Statement Cycle Batches - The option must be turned on for the statements without warning to be sent automatically.
- Processor - The processor must be set to Data Media or to RevSpring for statements to be automatically sent to the vendor.
- Cycles - It is required that at least one cycle be setup and assigned a Day of Month to be processed.
Key Optional Settings
- Threshold - This is the minimum statement balance. It is a necessary field to be certain that only intended statements are sent out.
- Minimum Days from Last Statement - This field is to set the interval (how often) at which a patient gets sent a statement.
- Past Due Notice Level - If set then it will be communicated to Data Media (not available with RevSpring) to print a Past Due Notice for statements at the designated level.
- Final Notice Level - If set then it will be communicated to Data Media (not available with RevSpring) to print a Final Notice for statements at the designated level.

This image represents our recommended setup for partially automatic statements. In the setup pictured above statements will automatically be batched every 7 days according to their letter range. The batches will then need to be reviewed by a user prior to being printed or sent to a print vendor manually. Some of the settings listed above are required and others are recommended but optional according to the needs of your practice.
Required Settings
- Auto-Send Statement Cycle Batches - This option must be turned off or statements will be automatically sent that do not have warnings.
- Cycles - It is required that at least one cycle be setup and assigned a Day of Month to be processed.
Key Optional Settings
- Threshold - This is the minimum statement balance. It is a necessary field to be certain that only intended statements are sent out.
- Minimum Days from Last Statement - This field is to set the interval (how often) at which a patient gets sent a statement.
- Past Due Notice Level - If set then it will be communicated to Data Media (not available with RevSpring) to print a Past Due Notice for statements at the designated level.
- Final Notice Level - If set then it will be communicated to Data Media (not available with RevSpring) to print a Final Notice for statements at the designated level.

This image represents our recommended setup for manual statements. In the setup pictured above cycles have been created for quick selection during manual statement batch processing. Batches will need to be manually built and reviewed by a user prior to being printed or sent to a print vendor. Some of the settings listed above are required and others are recommended but optional according to the needs of your practice.
Required Settings
- Auto-Send Statement Cycle Batches - This option must be turned off or statements will be automatically sent that do not have warnings.
- Cycles - It is required that if any cycles are created they have the Day of Month set to Manual Mode so the batch is not built automatically.
Key Optional Settings
- Threshold - This is the minimum statement balance. It is a necessary field to be certain that only intended statements are sent out.
- Minimum Days from Last Statement - This field is to set the interval (how often) at which a patient gets sent a statement.
- Past Due Notice Level - If set then it will be communicated to Data Media (not available with RevSpring) to print a Past Due Notice for statements at the designated level.
- Final Notice Level - If set then it will be communicated to Data Media (not available with RevSpring) to print a Final Notice for statements at the designated level.

e-Statements is only available through our integrated partner, Data Media Associates.
- On the Statement Setup Screen click the More Statement Settings link
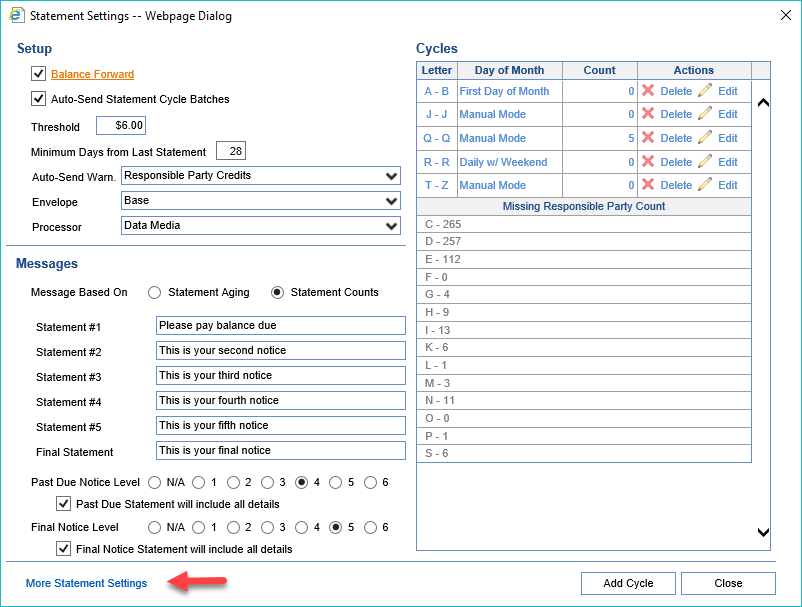
- Click to select the Vendor Group
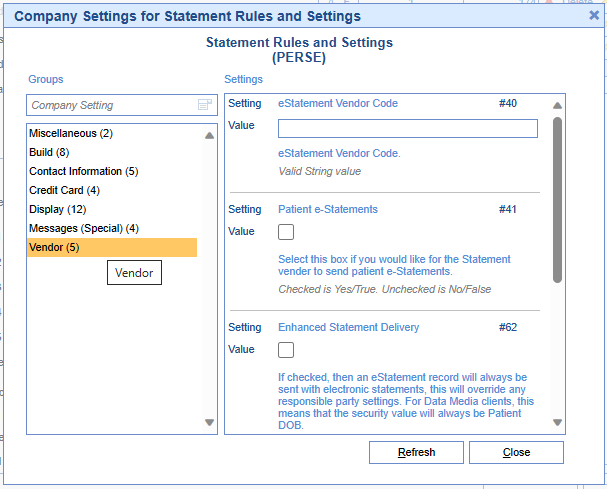
- Click the Check box to Turn on "Patient e-Statements" and "Enhanced Statement Delivery"
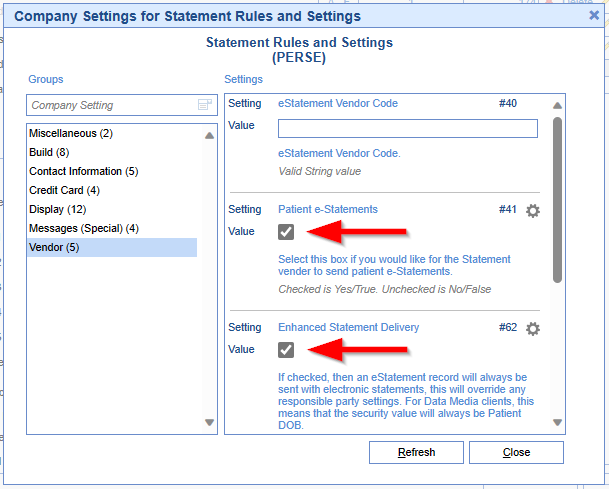
Many practices have a need to change the "remit to" address on statements based on the service location or provider for a claim. This is accomplished in the statement process with a Practice Override.
A Practice Override will cause a second batch to create just for the statements with the override in addition to your normal batch.
Setup
- Open the Ready to Send screen
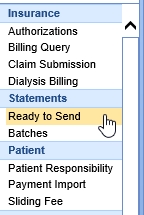
- Click the Gear icon and select Setup
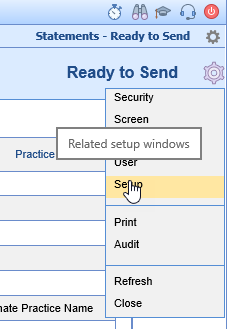
- Click on More Statement Settings in the bottom left of the window
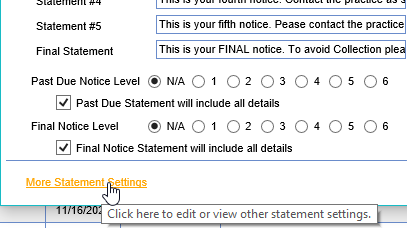
- Select Build
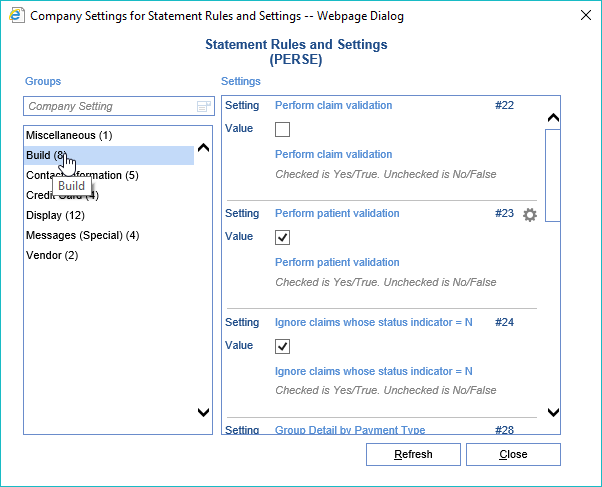
- Scroll down to Service Location overrides Rending Provider and make your selection. It is on by default.
- If checked, then when using Practice settings, the service locations are checked first, then providers. If unchecked, the providers will be checked first.
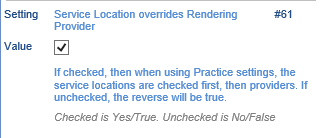
- If checked, then when using Practice settings, the service locations are checked first, then providers. If unchecked, the providers will be checked first.
- Close down the Settings windows and Click the More button and select Practice Settings

- Input your information for your practice override and Click the Save button
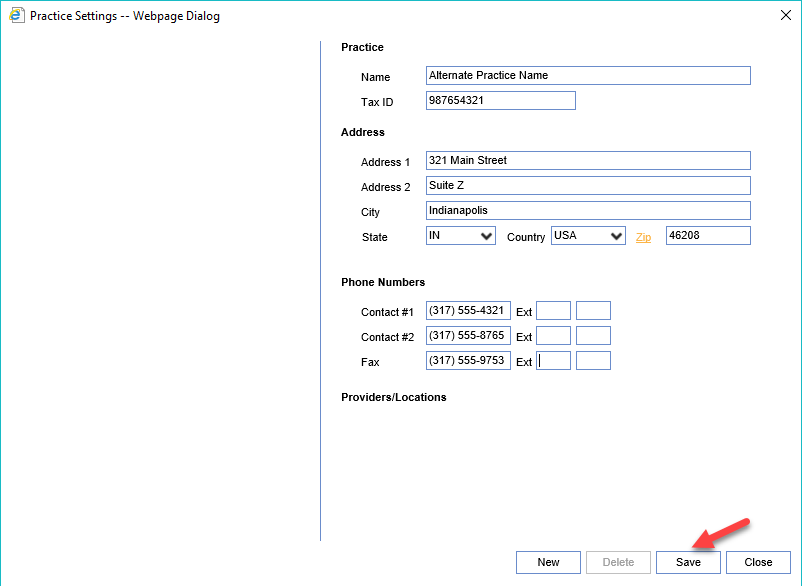
- Click the 'Green Plus Sign' to assign the Practice information to a Location or Provider
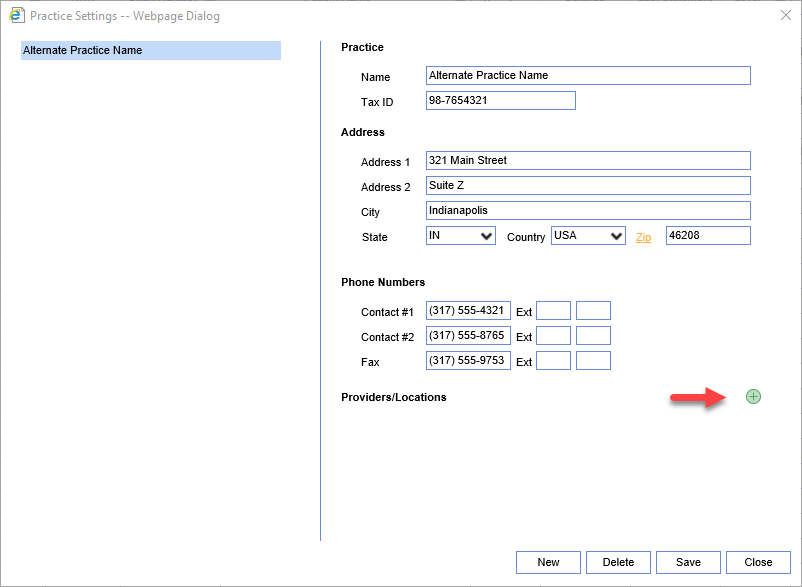
- Search for your Location/Provider and click Save
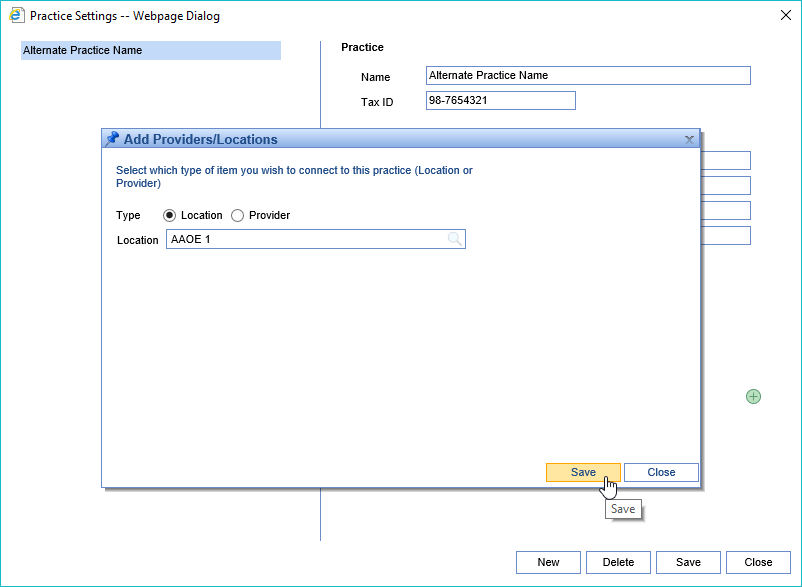
- Repeat Steps 4 and 5 for as many Locations/Providers as necessary
Screen Support
You can find the Practice Override displayed in several places within the software.
- Ready to Send - More > Change Display Settings: You can add the Practice to the detail screen by turning on Practice under the Statements section. If there is an override in place the name will print. If empty then the default practice name will print.
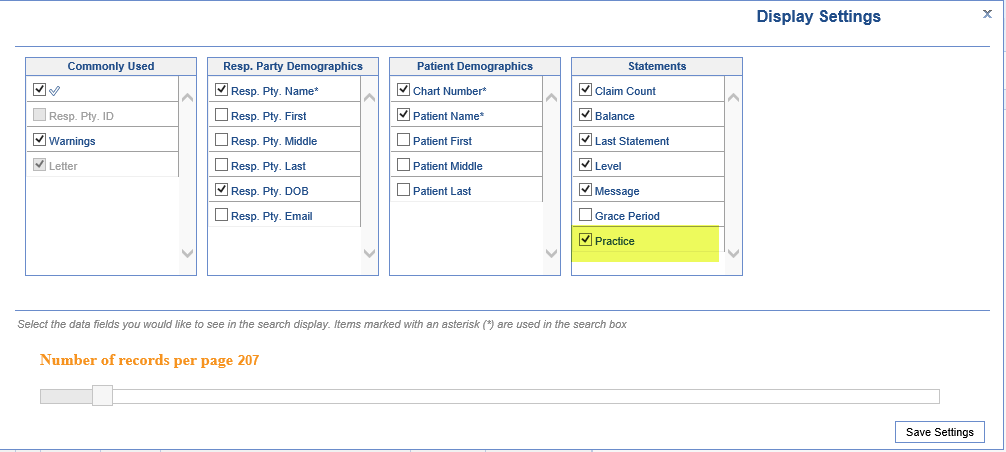
- Ready to Send - Advanced Search: You can use the Advanced Search to search for only statements for the override practice.
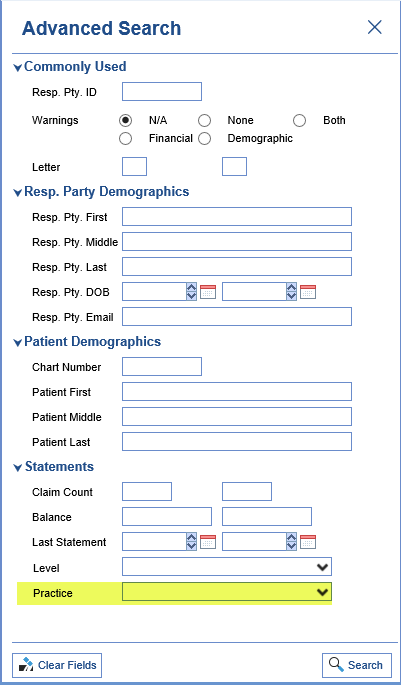
- Statement Details: Practice name is listed in the Statement Details section.
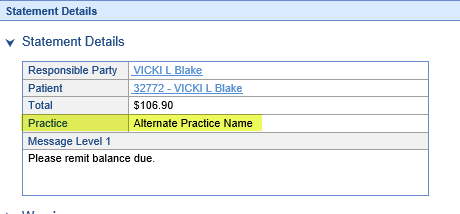
- Batches - More > Change Display Settings: You can add the Practice to the detail screen by turning on Practice under the Statements section. If there is an override in place the name will print. If empty then the default practice name will print.
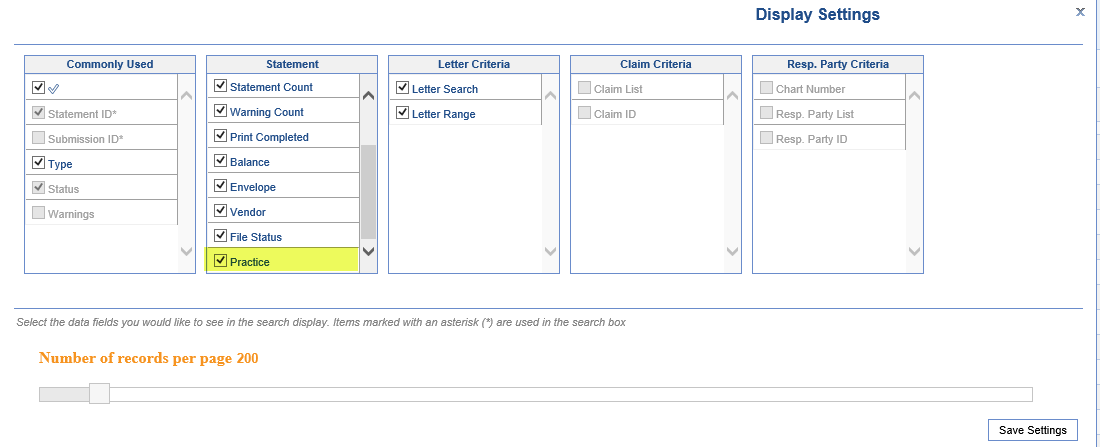
- Batches - Advanced Search: You can use the Advanced Search to search for only statement batches for the override practice.
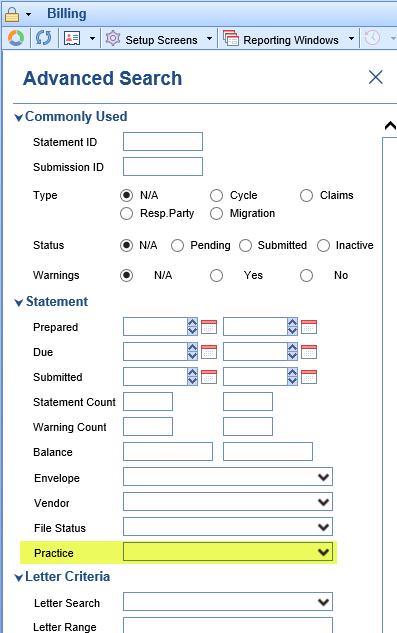
- Batch Details: Practice name is listed in the Batch Details section.
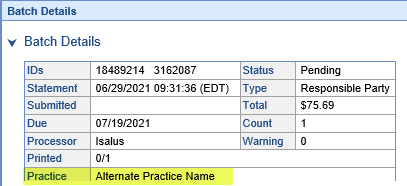
Customers that are currently using e-Statements are able to receive electronic statement payments directly into the system from patients that pay on-line. The payments that load without issues can then be autoposted or manually posted depending on the setup. The following steps are provided to enable autoposting of these payments.
e-Statements is only available through our integrated partner, Data Media Associates.
- On the Statement Setup Screen click the More Statement Settings link
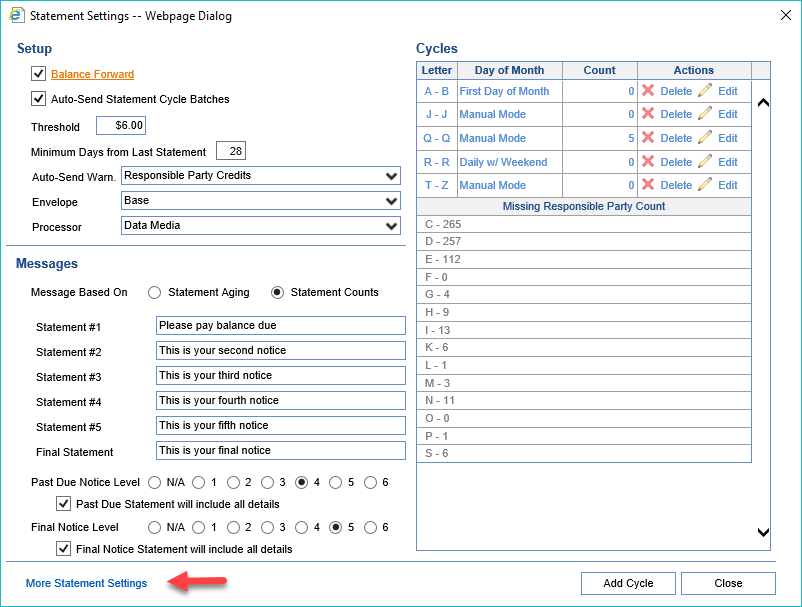
- Click on Vendor to select the Vendor Group
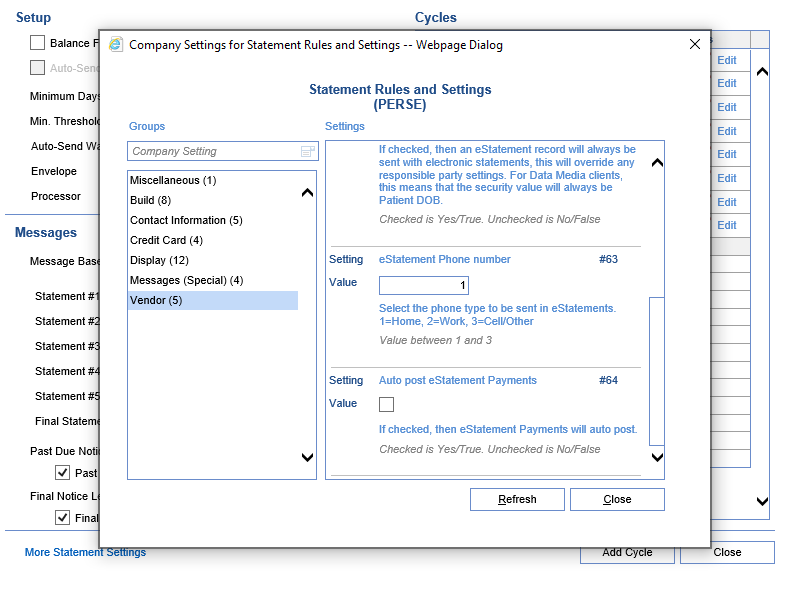
- Scroll down and click the Check box to Turn on Patient e-Statements