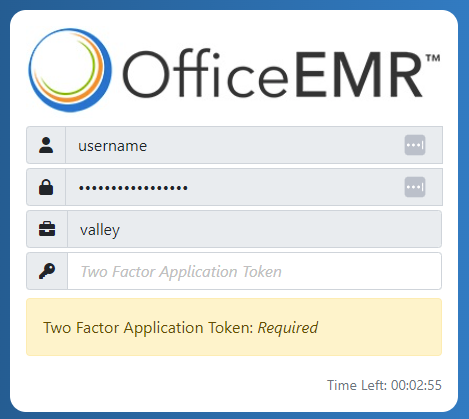This article describes the necessary steps to log in to OfficeEMR while using a 2FA Application. The two-factor authentication process requires a user to have a Username, Password, Company, and Token. Depending on your practice's policies, you may be able to log in without a token.

Login to OfficeEMR
- Navigate to Login Screen
- Enter your:
- User Name
- Password
- Company
- Select Login. If your practice has no additional 2FA requirement you will be granted access to the system.
- Once first-factor authentication is passed, you will be prompted to enter the Two Factor Authentication Token from your mobile application configured upon initial setup.
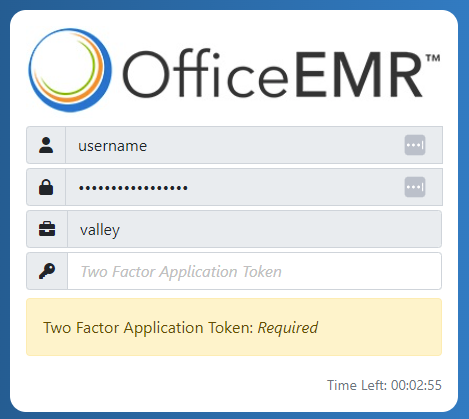
- Once the code is entered you will be granted access to the system.