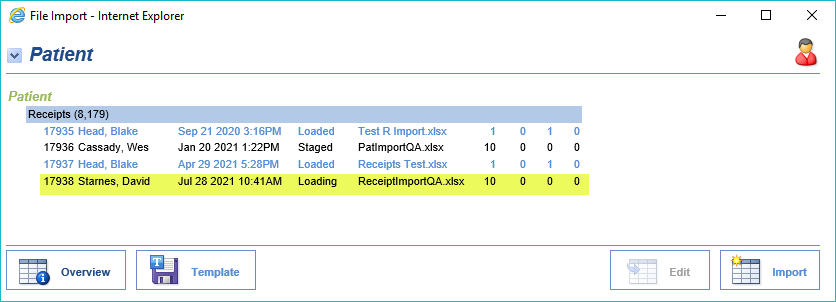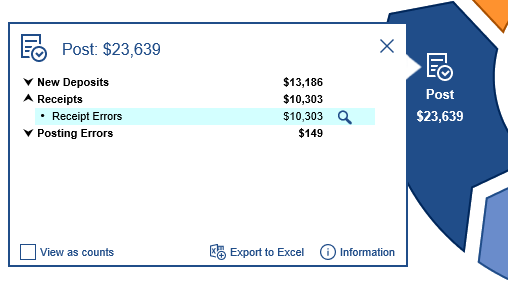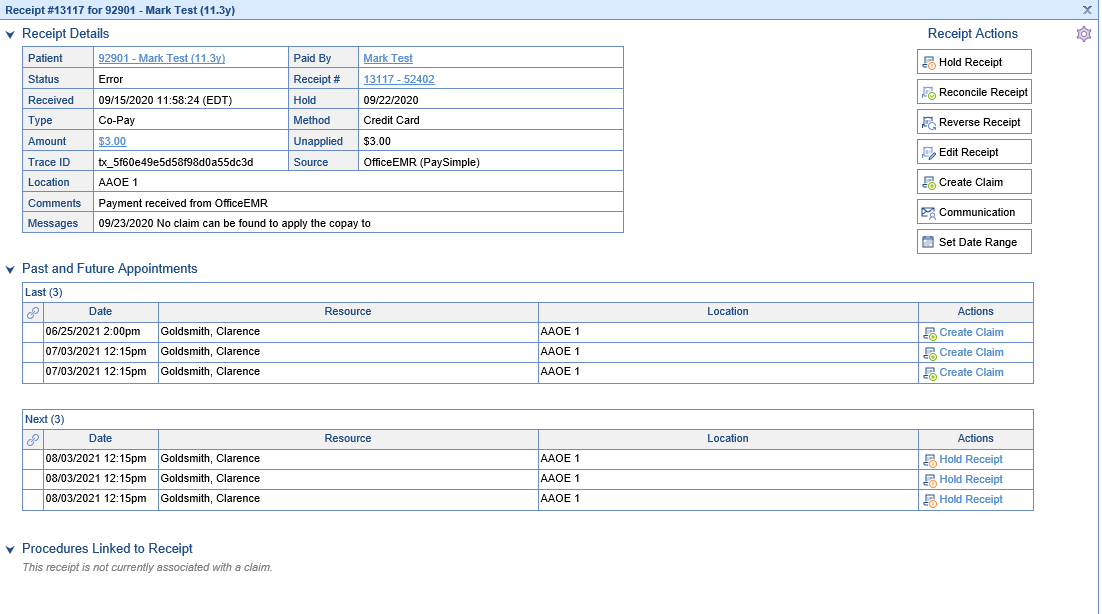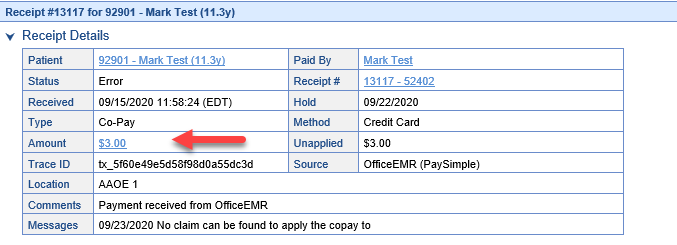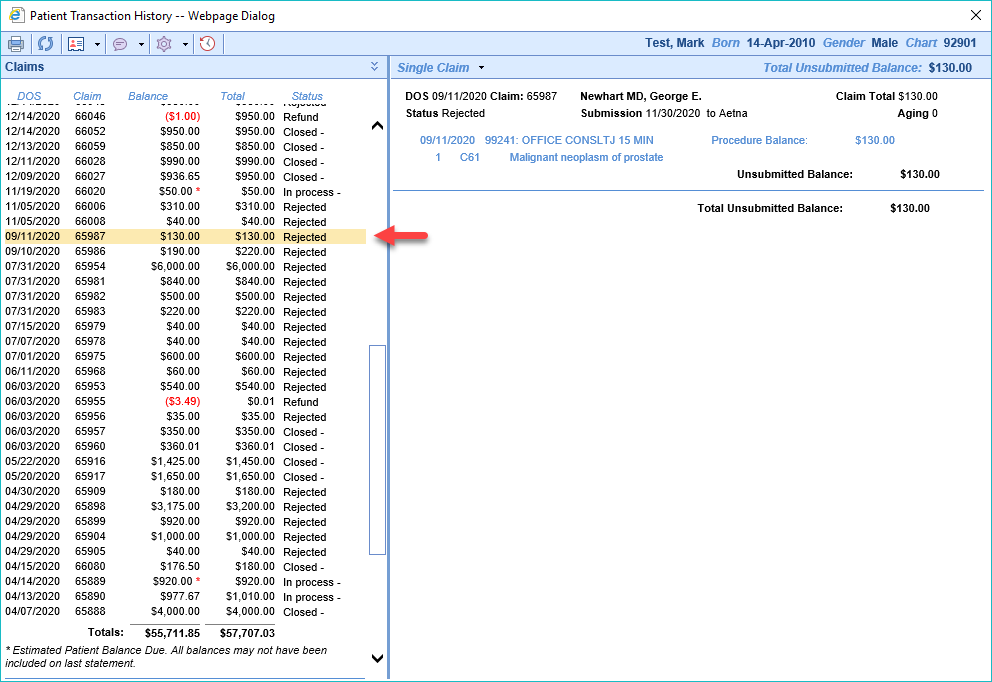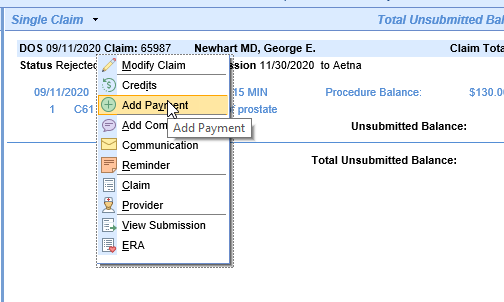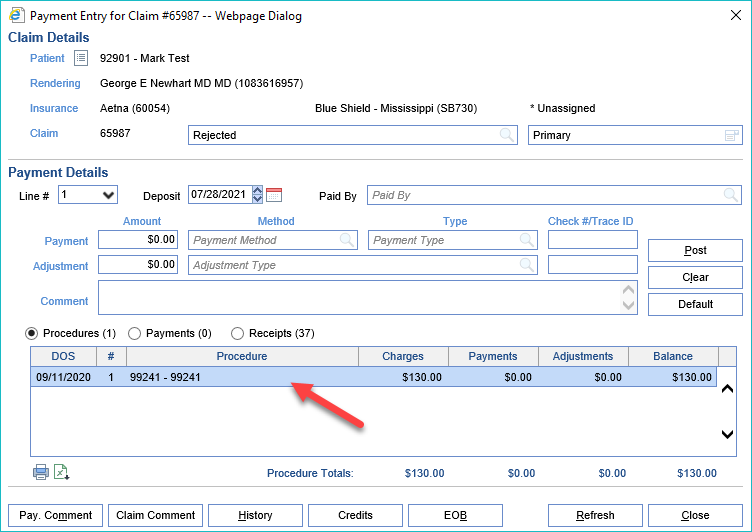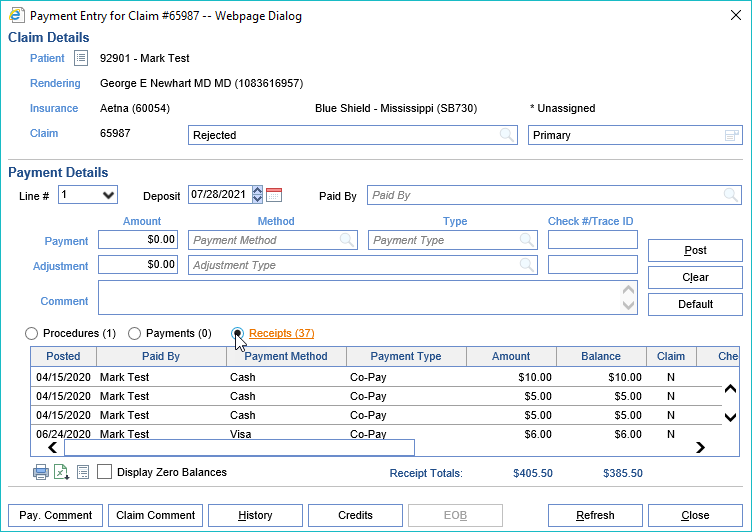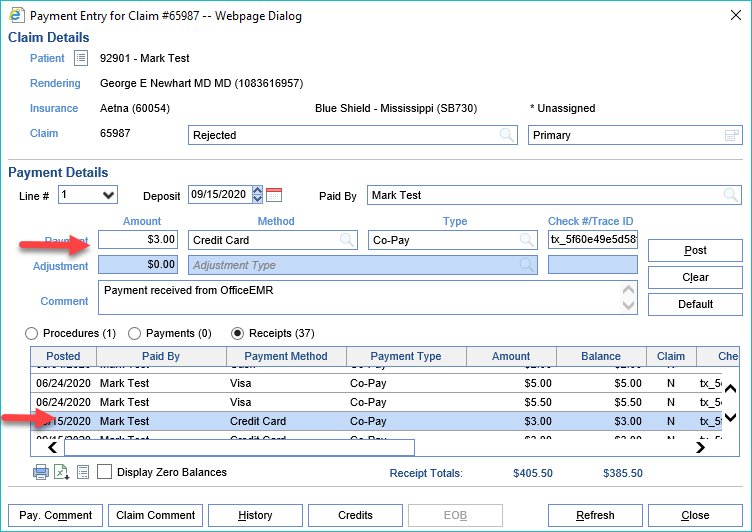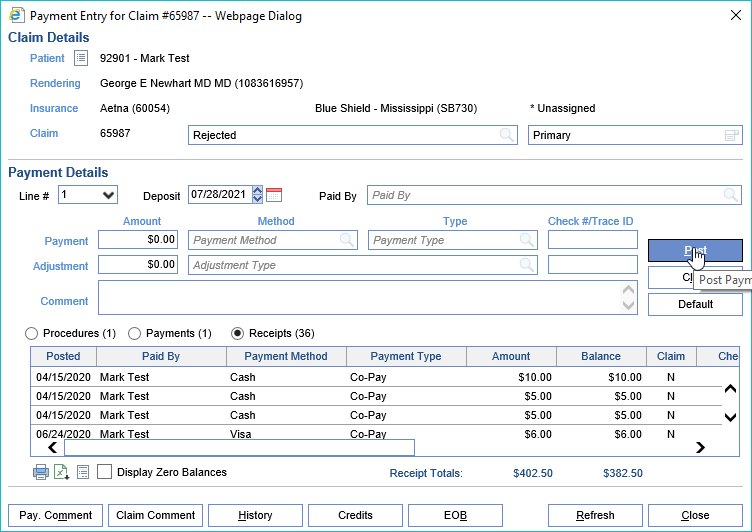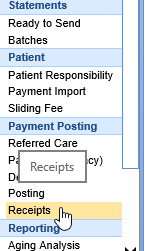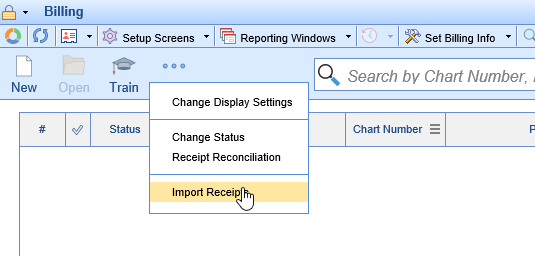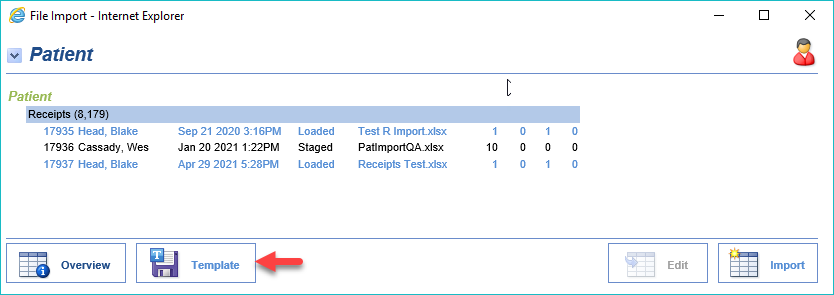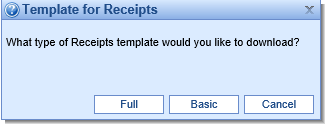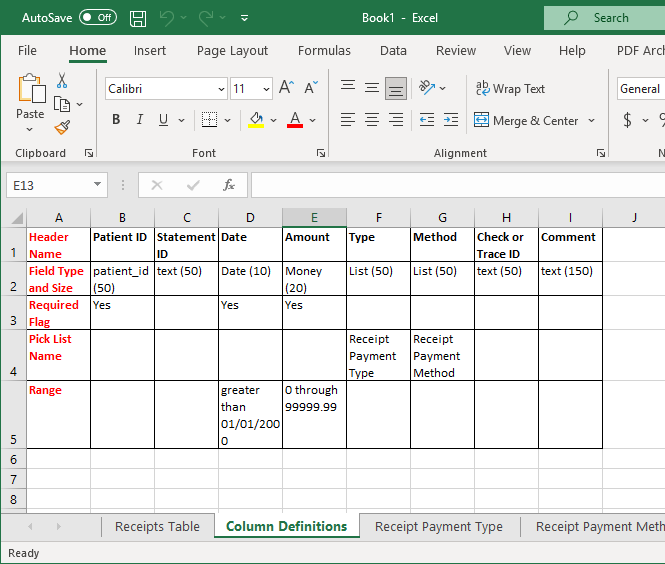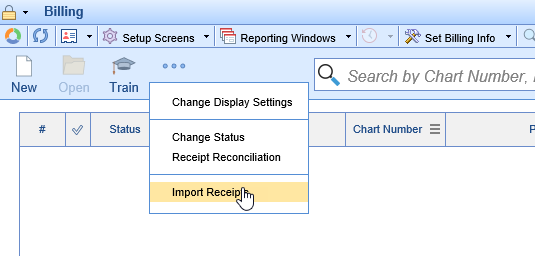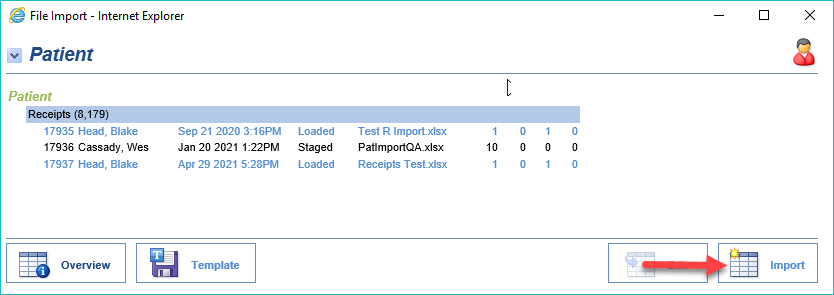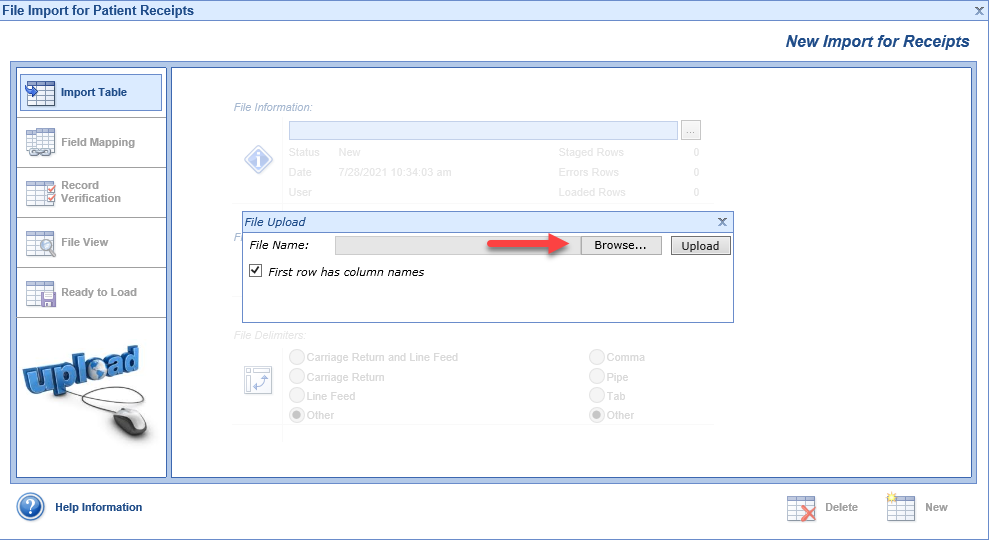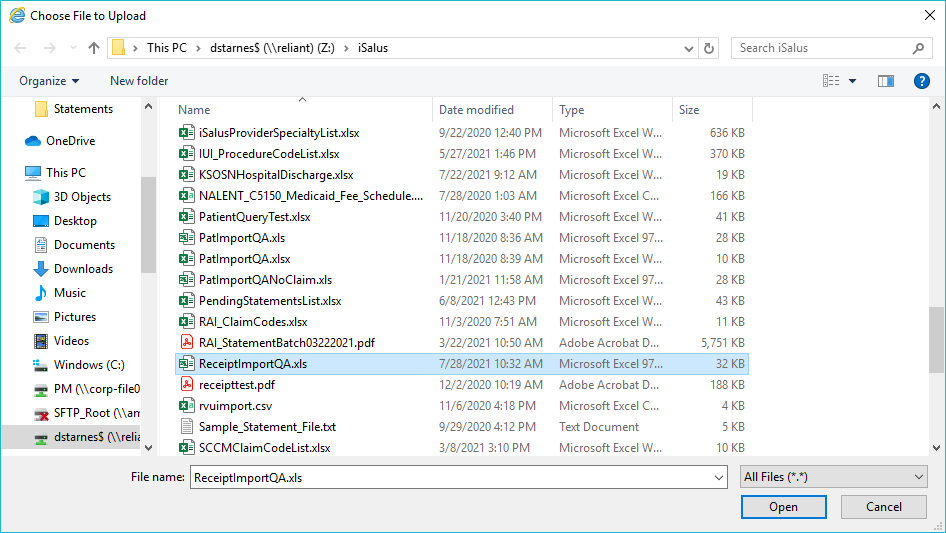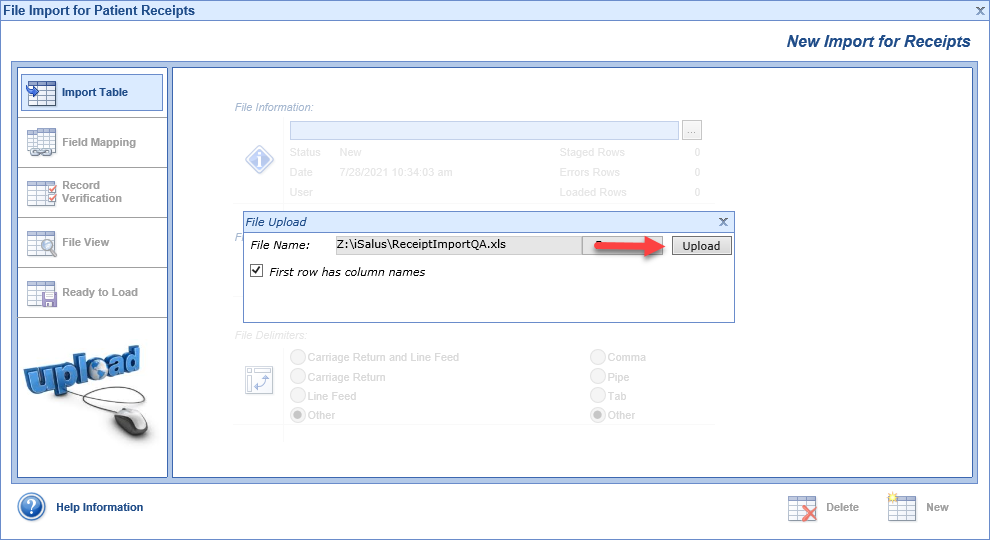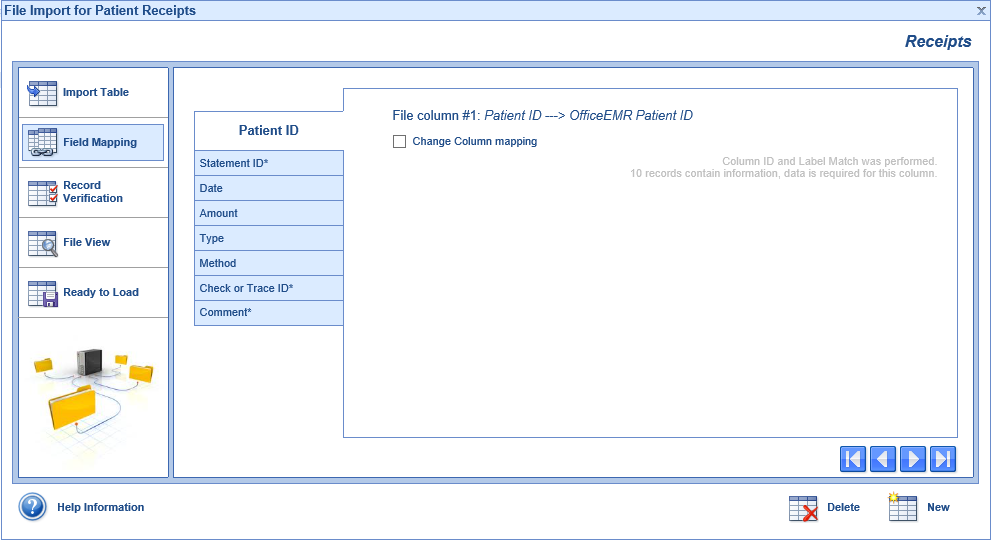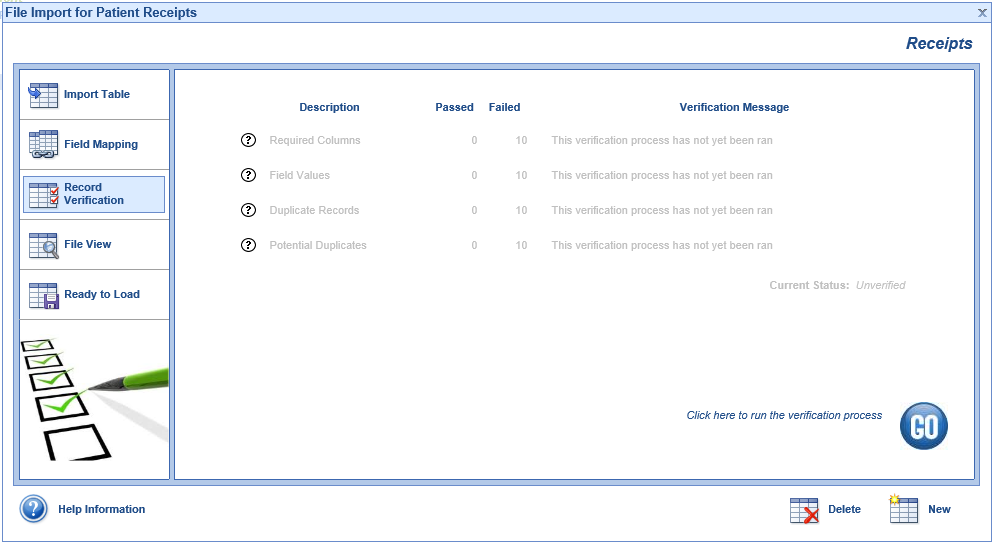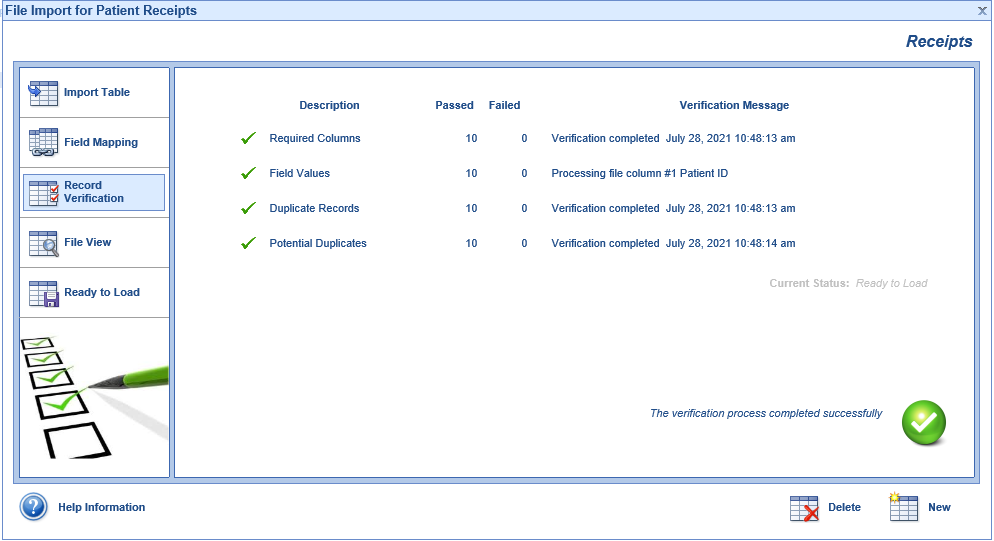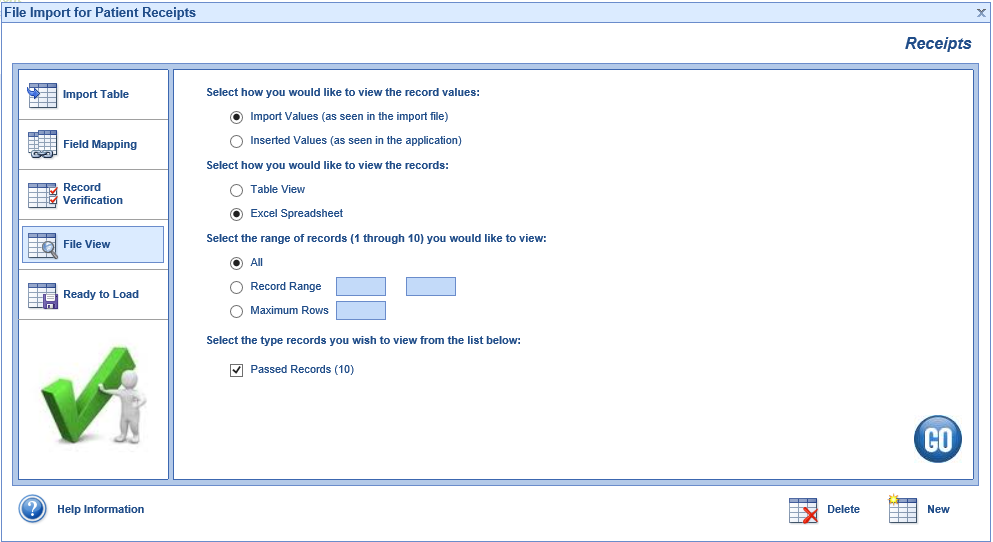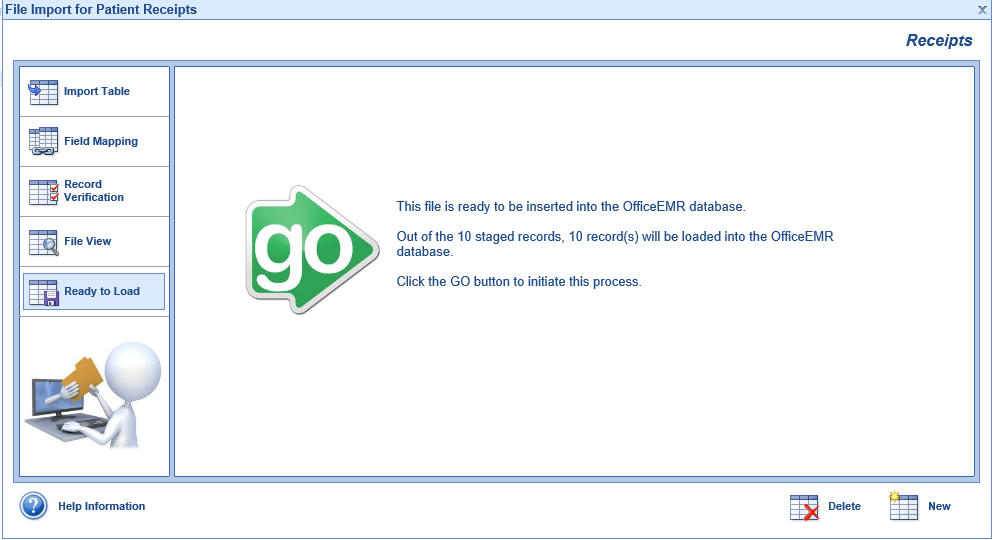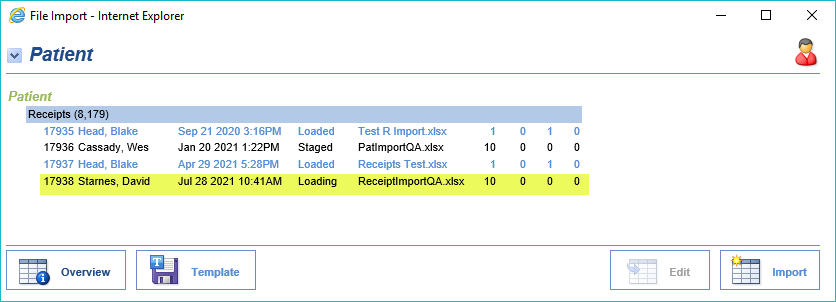Working Error Receipts daily is an important task to ensure that all money is applied to accounts so that balances remain as accurate as possible. Error Receipts are easily accessible from the Revenue Cycle wheel under the Post section or by clicking on Receipts under Payment Posting on the Navigation bar.
Workflow
- On the Revenue Cycle Wheel in the Post Section, Click the magnifying glass next to Receipt Errors to open the Receipts Screen.
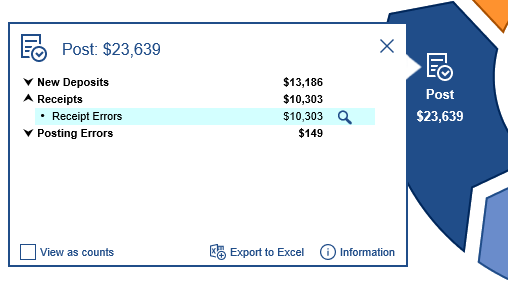
- Double click on any detail row to open the Receipt Details for the Error Receipt.
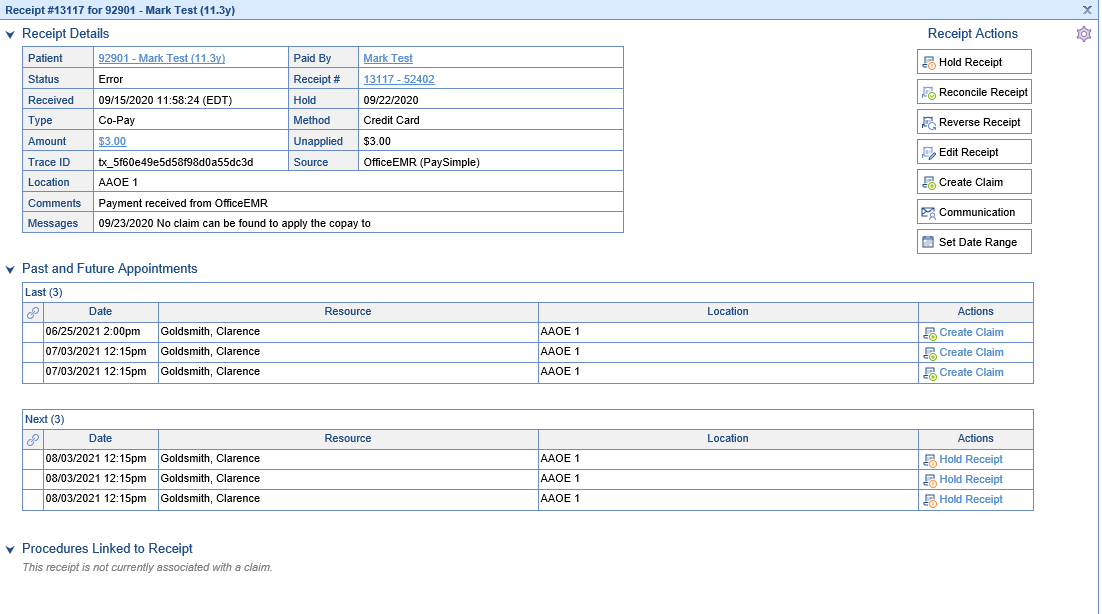
- Review the receipt details and apply the receipt
- Automatically -
- Click the Reconcile Receipt button (Receipt Posting Automation Logic will be applied to determine which claim(s) to apply the receipt to)
- Manually -
- Click the Amount in Blue to open Patient Transaction History
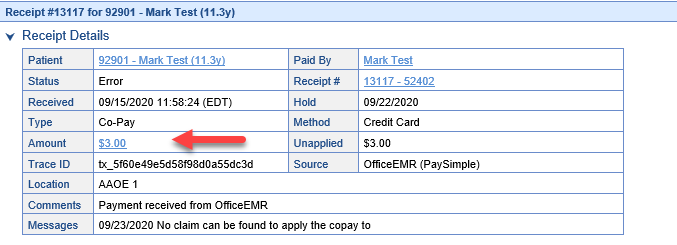
- Click the claim on the left to chose to apply the money to that claim
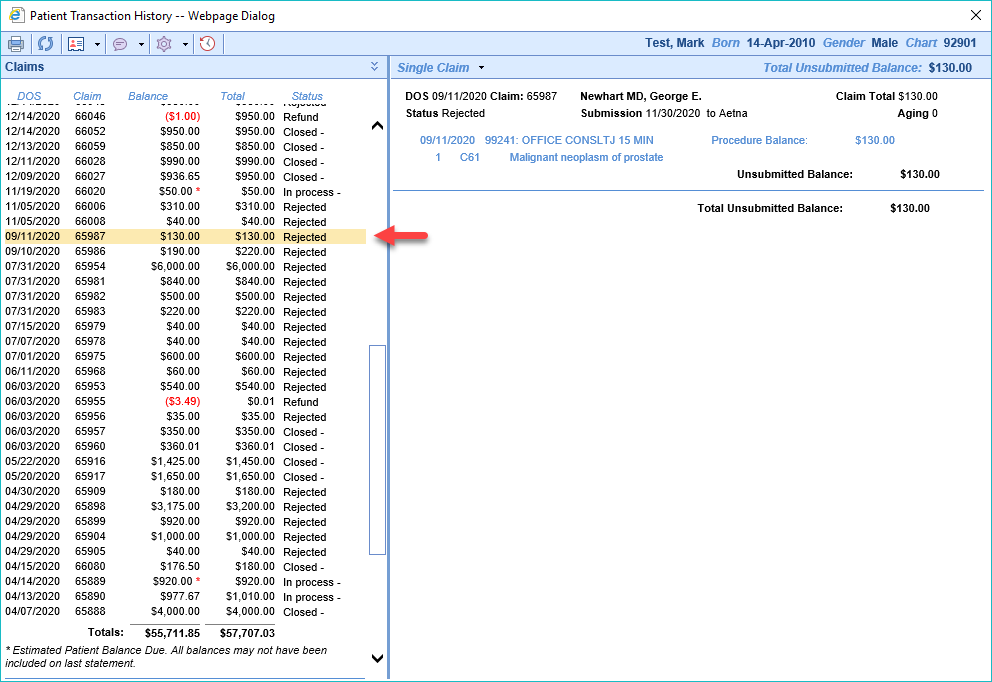
- Right-click on the header line on the right side and select Add Payment to open the Payment screen
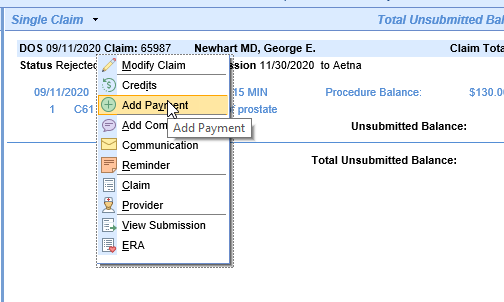
- Double-click on the procedure you wish to apply the money to if there is more than one procedure
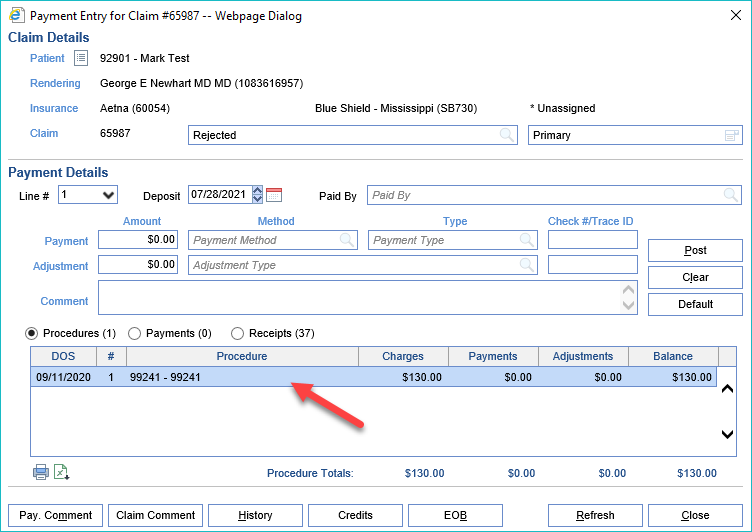
- Click the Receipts radio button to view the unposted receipts
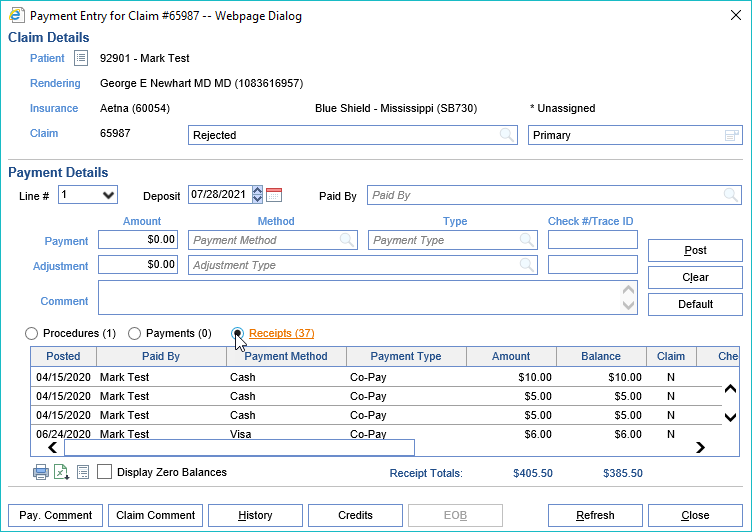
- Double-click the receipt your receipt that you wish to apply to populate the payment details and select the receipt
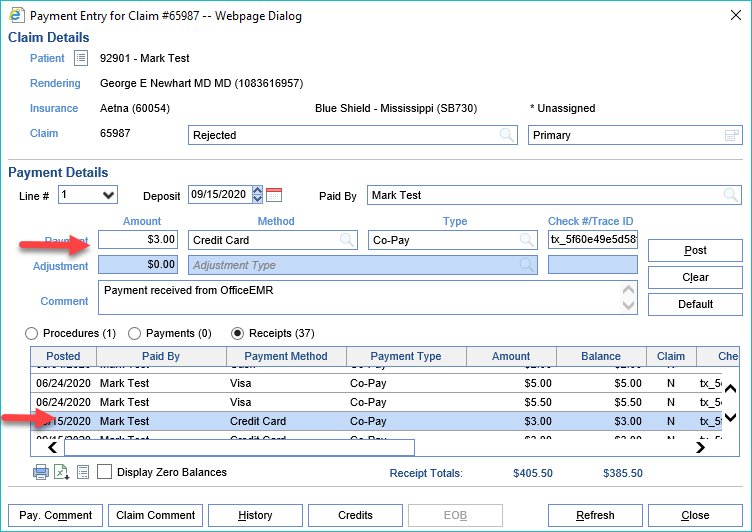
- Click Post to Apply the Receipt
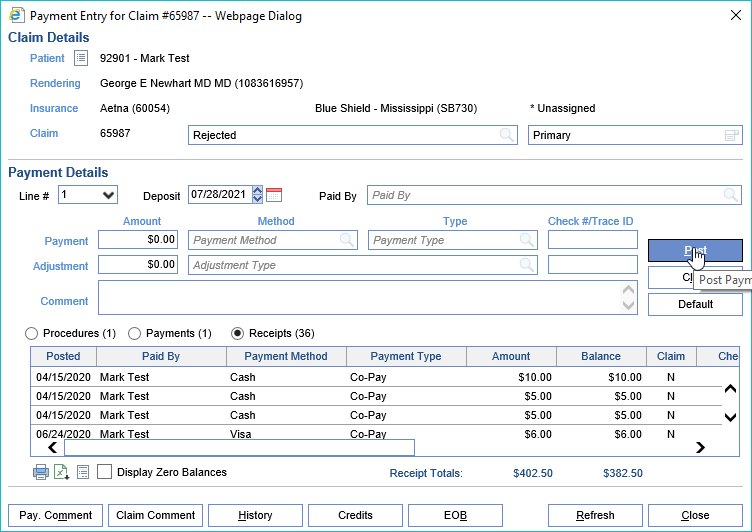
- Click the Amount in Blue to open Patient Transaction History
- Automatically -
- Close your windows to return to the Receipts screen and repeat steps with the next Receipt
Once you have found receipts in a status of Error, you may determine that the money is not ready to be applied. There are several different actions you may take depending on why the receipt was set to a status of “Error”. These various actions are described below and can be performed from the Receipt Details Screen.
Action: Hold Receipt
If you would like to place a receipt back into the Hold status, click one of the Hold Receipt buttons.
If you want to set the hold date yourself, you must click Hold Receipt in the upper right-hand corner of the screen.
If you want to hold the receipt based on an upcoming appointment date, you will click the Hold Receipt button next to the appointment.
After that is done, the receipt’s status will be changed, and the hold date will be set accordingly. Because the receipt is in this status, we will continue to attempt to turn this receipt into a payment using the receipt logic described above.
Use Case: One reason for doing this is that you may know that for a receipt that the claim may be added in the coming days/weeks. So, you put the receipt back on hold for that day or a few days later so that the receipt will be automatically reconciled once that claim gets generated.
Action: Reverse Receipt
If you determine that a receipt was added by mistake, the receipt can be reversed. To do this, click the Reverse Receipt button.
After doing this, any payments that resulted from this receipt will be reversed. Also, a negative receipt will be added with the exact same amount as the receipt selected – this allows reports to balance correctly.
In addition, if this receipt had been generated from a Credit Card payment, you will be prompted to refund the credit card as well. You may or may not want to issue the refund directly to the credit card – this is up to you to determine how the money will be returned to the patient.
Use Case: A duplicate payment was made and one needs to be reversed.
Action: Edit Receipt
When reviewing a receipt, you may realize that the information was captured incorrectly, or a patient/guarantor was not assigned correctly. You can fix some of these details by clicking the Edit Receipt button.
This will provide you with a window to link the receipt to a patient (if one was not already linked), change the Payment Type and Payment Method, update the Check #, and add a Comment.
Action: Create Claim
As a reminder, receipts must be applied to claims. If a claim does not exist, it may be necessary to create a claim to link the payment to. When you click the Create Claim button, a new claim will be created using the details from the receipt or the appointment.
If you want the receipt details to be used, you must click Create Claim in the upper right-hand corner of the screen.
If you want the appointment details to be used, you must click ‘Create Claim’ next to the appointment.
The following details will automatically be used for the claim based on the receipt or appointment information:
- Patient and Insurance Details
- Receipt Date or Appointment Date -> Claim Service Date
- Receipt Location or Appointment Location - > Claim Service Location
- Appointment Resource -> Rendering Provider
You will be able to set the following details as well:
- Provider -> Rendering Provider
- Procedure Code (you can add one procedure code, more can be added later)
Once the claim is created, the claim window will then be opened, and you can make any changes as you see fit.
Important Note: The receipt is not automatically applied to this claim. You have several options once you have created the claim.
Option 1: With the Claim screen open, you can launch the Edit Payments window from the toolbar. From here, the receipt can be posted as a payment to this claim.
Option 2: On the Receipt Details screen, you can click the Reconcile Receipt button. This will force the system to immediately run the Receipt Reconciliation process.
Option 3: On the Receipt Details screen, you can set the Hold date for the claim so that the Receipt Reconciliation process will link the receipt to the claim automatically overnight.

Action: Communication
If you have reviewed a receipt and you need more information from a staff member, a common action to take would be to send an office communication to a staff member asking for the necessary details.
To do this, click the ‘Communication’ button.
This will open a new office communication window with the patient’s chart automatically attached.
Note: The receipt has not been reconciled at this point. You may need to take one of the other actions once you receive the information from your team.


A practice may need to import patient payments in mass. This is commonly done when a bank or other third party may be able to provide a file containing patient payment information. For example, when a patient mails in a payment to your bank/lock box or collection company, the bank/collection company may be able to provide a file with these details on a recurring basis.
Generate a Receipt Import Template
The first step to import a receipt is to obtain the Import Specifications/ Import Template. This can be done by taking the following steps:
- Navigate to Billing > Receipts
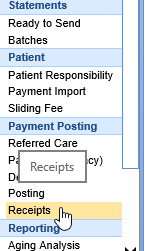
- Click More > Import Receipts
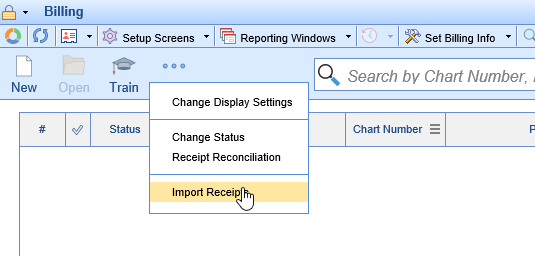
- Click Template > Select the Template Type
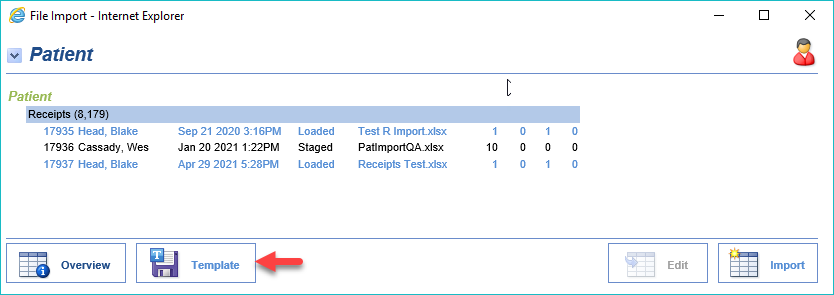
- Full: This template includes multiple tabs that define each column for the import.
- Basic: This template only includes the necessary column headers for the import.
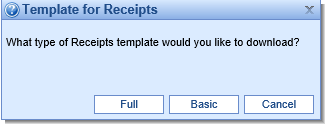
- A Microsoft Excel template will be opened on your computer
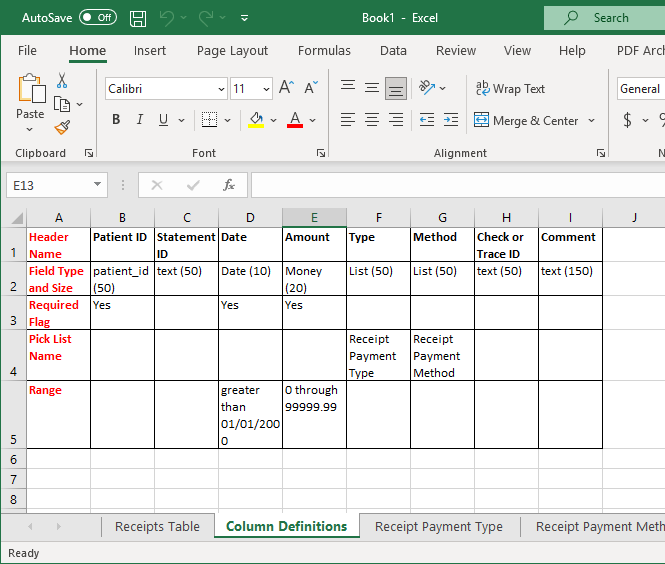
Understand the Receipt Column Definitions
The Import Template provided will ask for the following columns:
- Patient ID: The iSalus patient chart number
- Statement ID: This statement number generated out of our application.
- Date: The date of the receipt. This must be in the format MM/DD/YYYY.
- Amount: The total value of the receipt. This must be in the to be format as ###.##.
- Type: This is the payment type for the receipt (i.e. Co-Pay or General Payment).
- Method: This is the payment method for the receipt (i.e. Check or Cash)
- Check or Trace Number: This field will populate the 'ID #' field on the receipt.
- Comment: This is the comment that will be associated with the claim.
Setup your file to include these options as you see fit.
Import Receipts
To begin the receipt import process, follow the below steps:
- In the Receipts window, click More > Import Receipts.
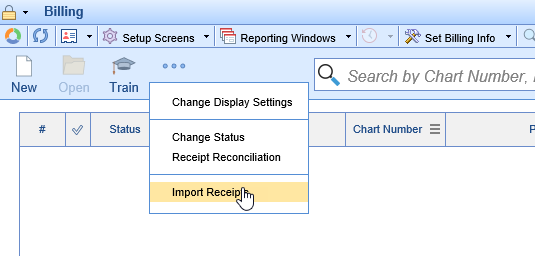
- Click the Import button.
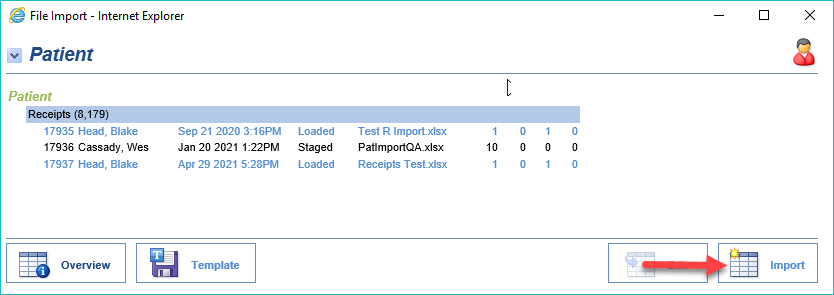
- Click Browse...
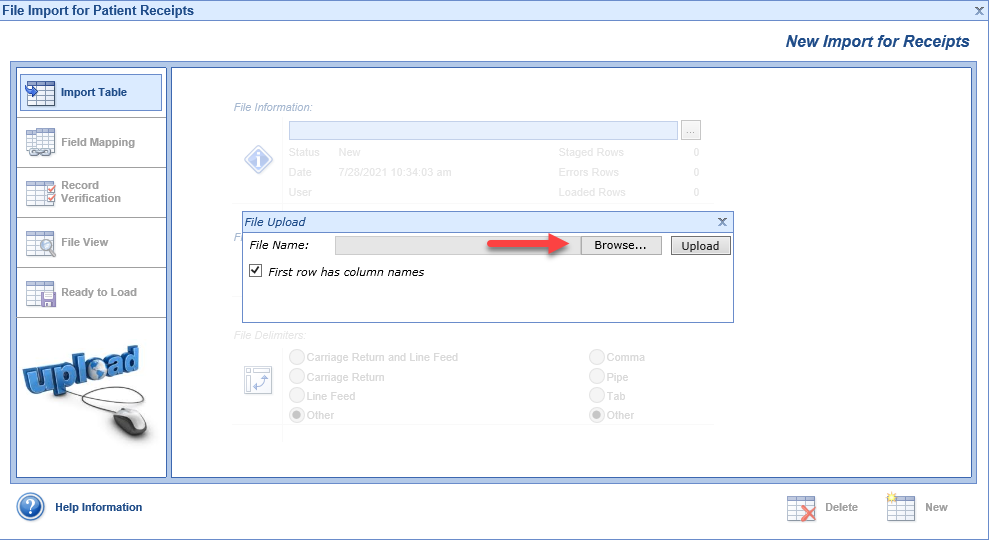
- Select your file and click Open
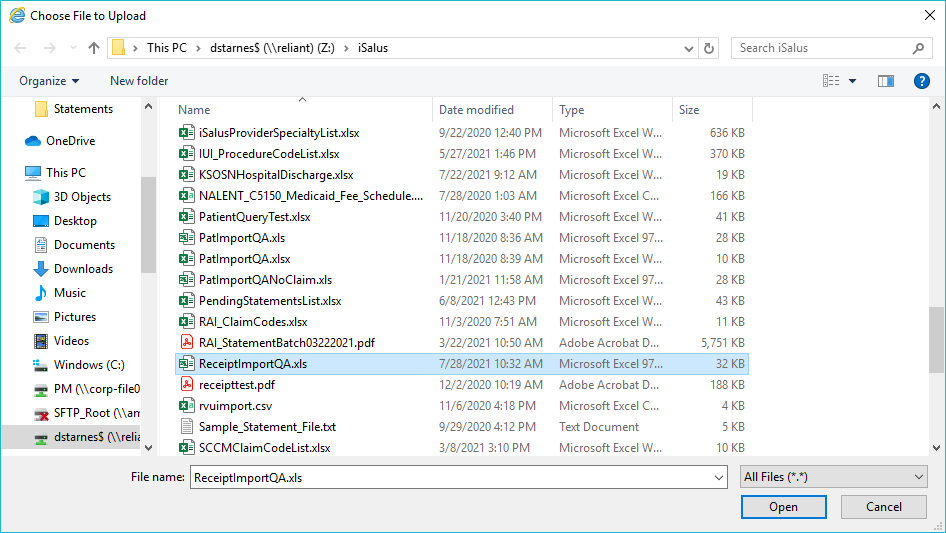
- Click Upload.
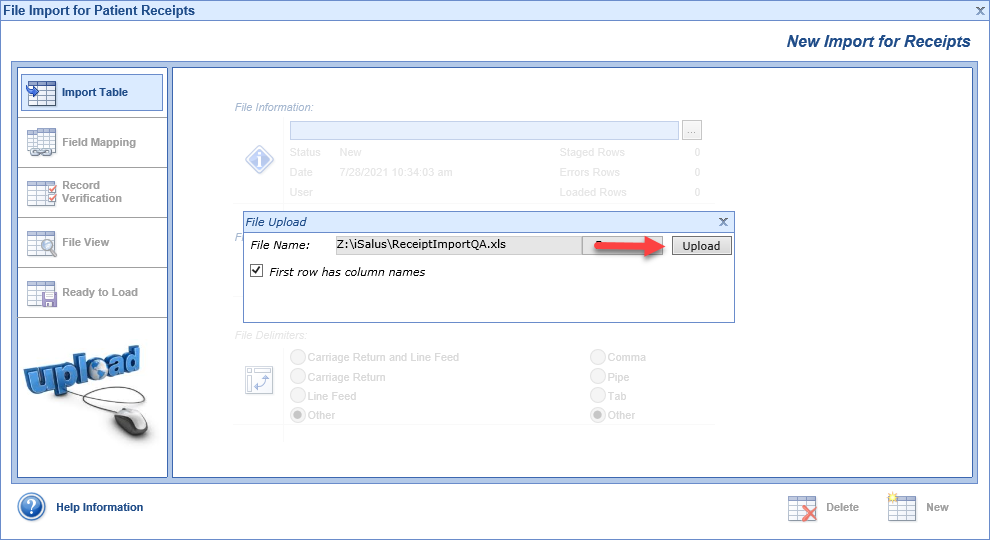
- Click the Field Mapping tab and be sure to match Your Field Values from the import to the correct OfficeEMR Value if necessary.
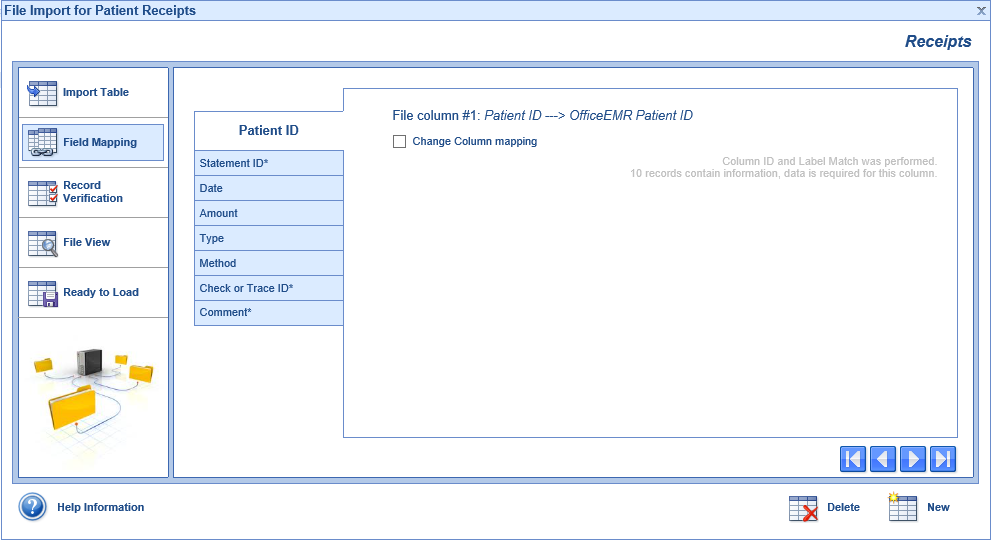
- Click the Record Verification tab and click the Go button to perform the verification.
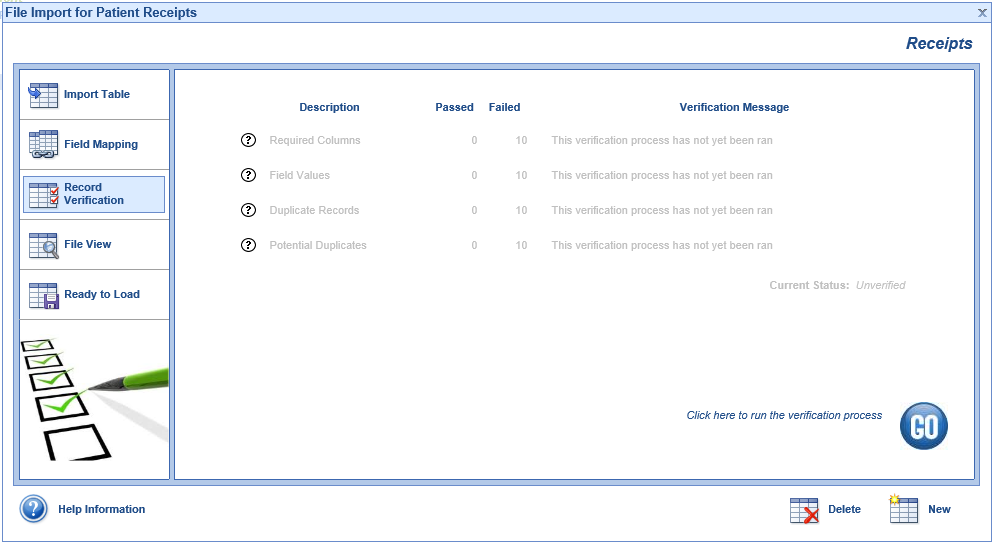
- Review the Verification Results
- If everything passed proceed to step 9.
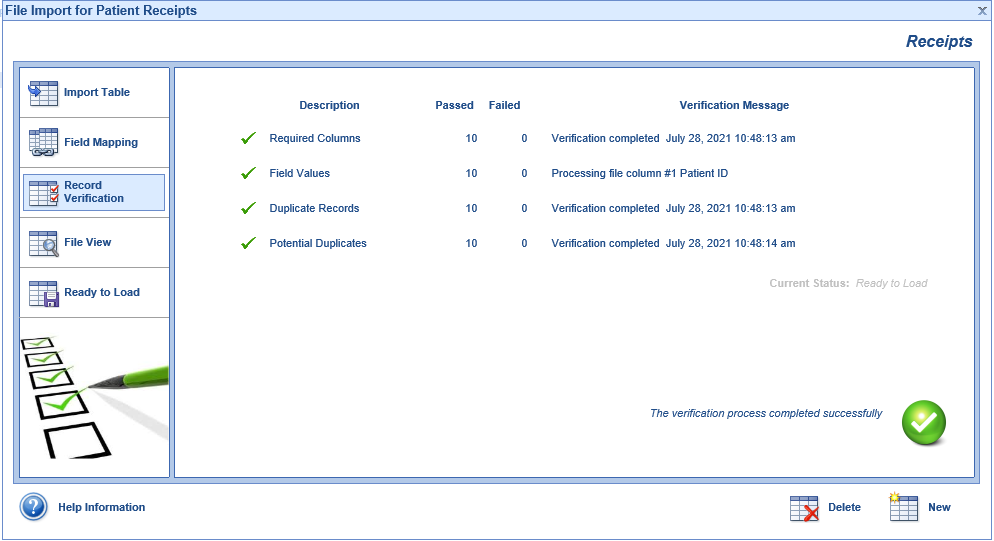
- Otherwise, Click the File View tab and review failed records as necessary.
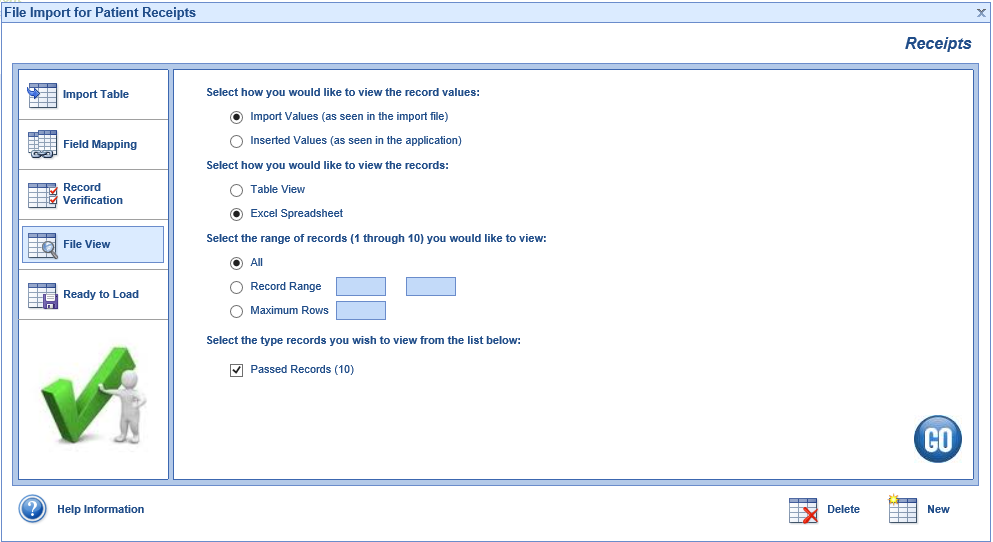
- If everything passed proceed to step 9.
- Click the Ready to Load tab and click Go to import the receipts.
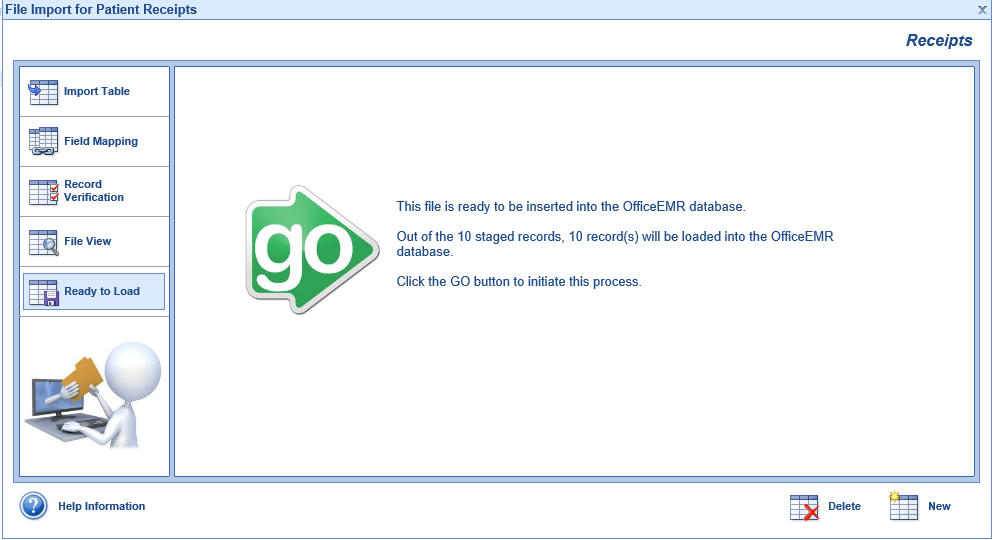
- Monitor progress in the File Import screen.