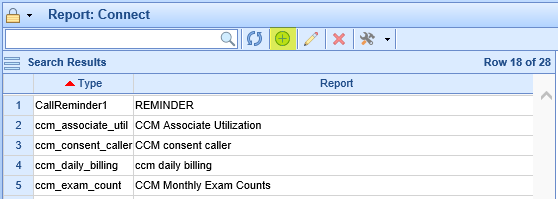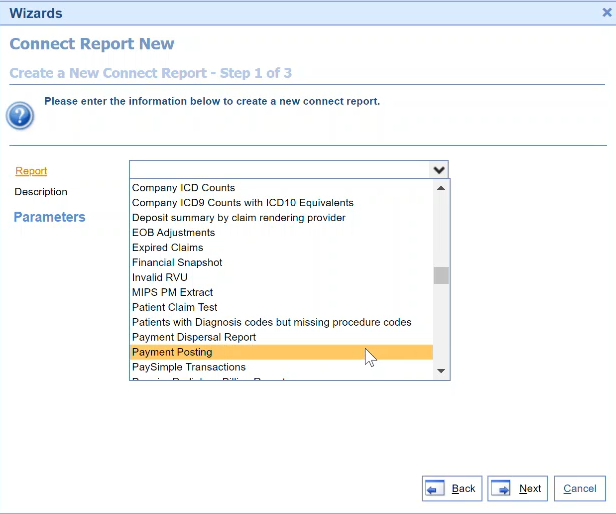The Payment Posting Connect report compiles a listing of payment details based on claims processed for the specified payment posting date range. Claims with payments that are associated with a Rendering Provider are included in this report.
- Go to the Reports section, then under EMR select Connect.
- Click the icon with a plus sign in the toolbar to create a new Connect report entry.
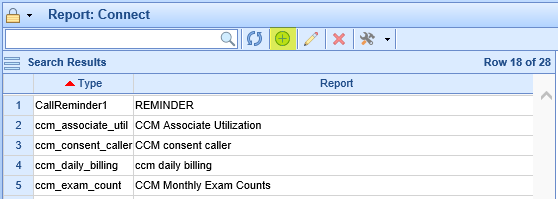
- When asked to select the Report, scroll under the Claim header and select the Payment Posting report, input your desired report name in the Description field, and then set your desired report parameters (a date range for this report), as follows:
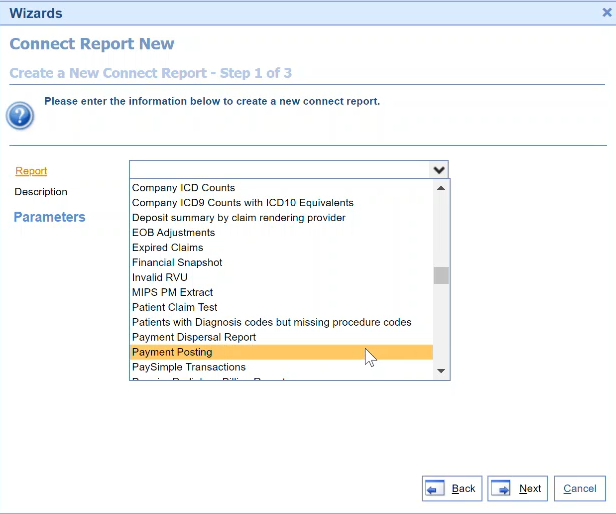
- Payment Posting Start Date: The Start Date of the range of payment posting dates.
- Payment Posting End Date: The End Date of the range of payment posting dates.
- Select the desired fields one-by-one for the report to show, or simply select 'All' to include all report data fields. Then click 'Finish,' and 'Close,' to complete the add report process.
The Payment Posting connect report has been updated to include payment adjustments so that the report will balance to the Billing Portal > Practice Summary Report based a Deposit Date range that matches what you run the Payment Posting Connect Report for , as shown here:

When viewing the exported connect report data, you can use excel tools to calculate and confirm that your numbers for the Payment Posting Connect Report balance to the system generated Practice Summary Report

If your reports don't balance then review the Not Balancing artcle posted in this Payment Posting Connect Report section for instructions steps to take to balance.
The updated export for the Payment Posting Connect Report contains new fields: Payment Method and Pay Adj Indicator:
Users can utilize these and all fields to filter data for the desired results. For example, using the Filter tool in Excel, users can filter in/out Pay Adj Indicator types and/or Payment Methods to achieve the desired results.

When there are claims that are not associated to a Rendering Provider, the Rendering Provider will show as Unassigned in your Practice Summary Report. When you use the same date range for both reports and they do not balance, you need to review your Practice Summary Report to locate claims where the Rendering Provider is Unassigned because those claims are excluded from the Payment Posting Connect Report. The following steps can be used to identify claims where the Rendering Provider is Unassigned:
- Run the Practice Summary Report by deposit for the same date range as your Payment Posting Connect Report and then click on the Get Details button for Rending Provider Totals
- If running for a small range/subset then user can visually locate those line items where Rendering Provider = Unassigned and total them (that will be the difference between the Connect Report Payment Posting total and the Practice Summary Report. OR the user can update those claims to assign a Rendering Provider and then rerun to get the two reports to balance.
- If the report is lengthy then it is best to export the Practice Summary Report data to excel

- Next use Excel to filter Rending Provider
- Set Rendering Provider to only show Unassigned
- Total the Unassigned amounts (that will be the difference between the Connect Report Payment Posting total and the Practice Summary Report). Updating all claims to properly reflect a Rendering Provider, so that Rendering Provider is not Unassigned, will allow you to balance your reports. Update the claims then rerun the reports.