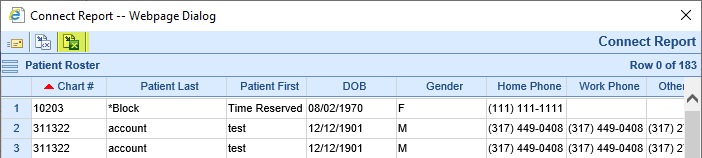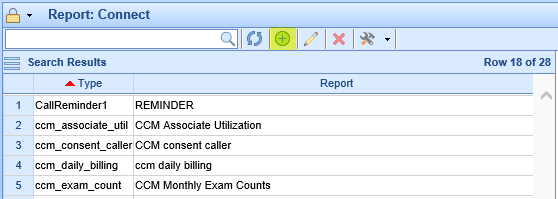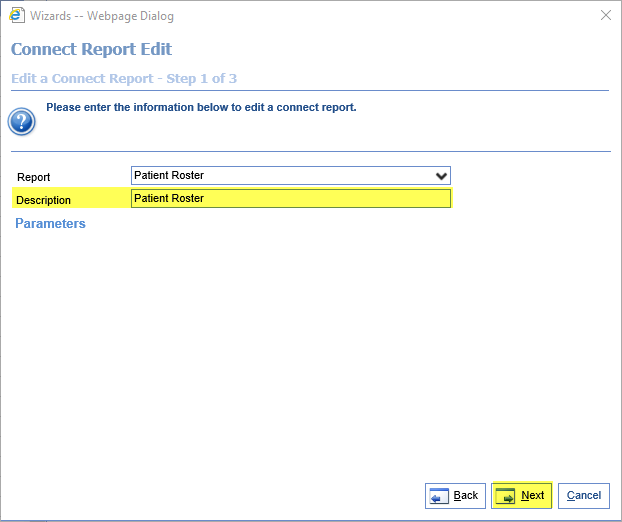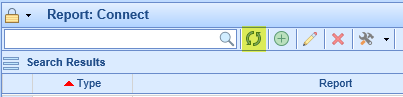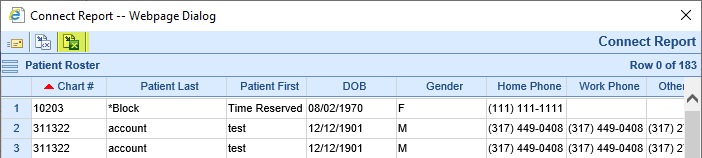The Patient Roster report returns the list of patients who are currently on the Patient Roster in Open status, with the relevant roster information as well as patient demographics.
- Go to the Reports section, then under EMR select Connect.
- Click the icon with a plus sign in the toolbar to create a new Connect report entry.
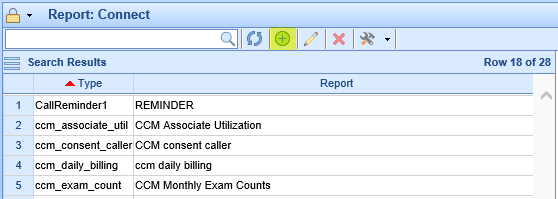
- When asked to select the Report, scroll under the Patient header and find Patient Roster. Then fill out the description and click Next:
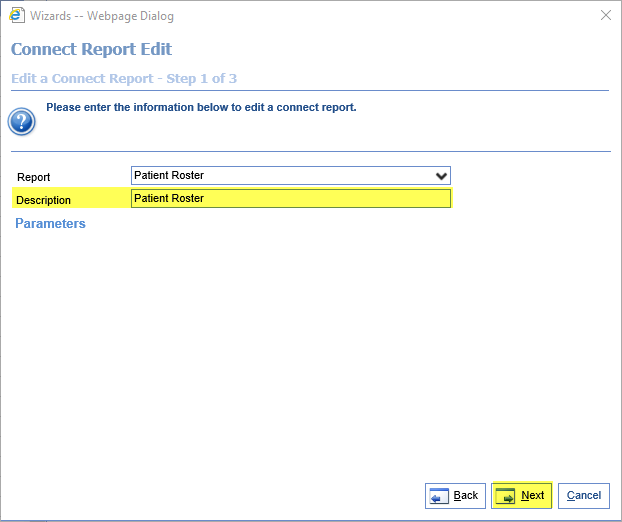
- Select the desired fields for the report to show, or simply select 'All.' Then hit 'Finish,' then 'Close,' to complete adding the report. The available fields are as follows:
- Address 1: The first line of the patient's address.
- Address 2: The second line of the patient's address.
- City: The city from the patient's address.
- Comments: The comments from the patient roster entry.
- Admission Date: The admission date from the patient roster entry.
- DOB: The patient's date of birth.
- Visit Date: The visit date from the patient roster entry.
- Gender: The gender code of the patient.
- Home Phone: The patient's primary "Home Phone" number.
- Other Phone: The patient's primary "Other Phone" number.
- Chart #: The chart number from the patient's account.
- Patient First: The first name of the patient.
- Patient Last: The last name of the patient.
- Recurrence: The recurrence set on the patient roster entry.
- Referring: The referring provider from the patient roster entry.
- Resource: The resource from the patient roster entry.
- Room: The room set on the patient roster entry. This is a manually keyed field.
- Location: The service location from the patient roster entry.
- State: The state from the patient's address.
- Work Phone: The patient's primary "Work Phone" number.
- Zip: The zip code from the patient's address.
To run this report, perform the following steps:
- If you just created the Lost to Follow-up Connect report, click the refresh icon on the toolbar:
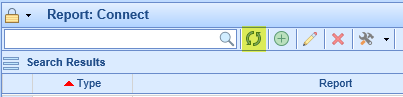
- Select the created report in the list.
- Click the drop-down next to the hammer and wrench icon on the toolbar. Then click Run Report.

- You should see the results on your screen. If desired, you can click the Excel icon at the top to export these results: