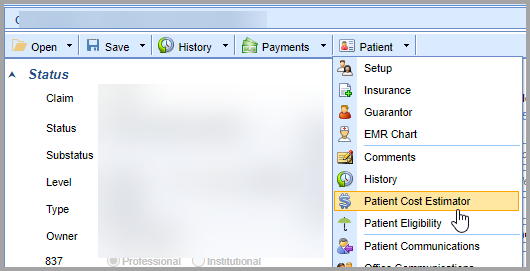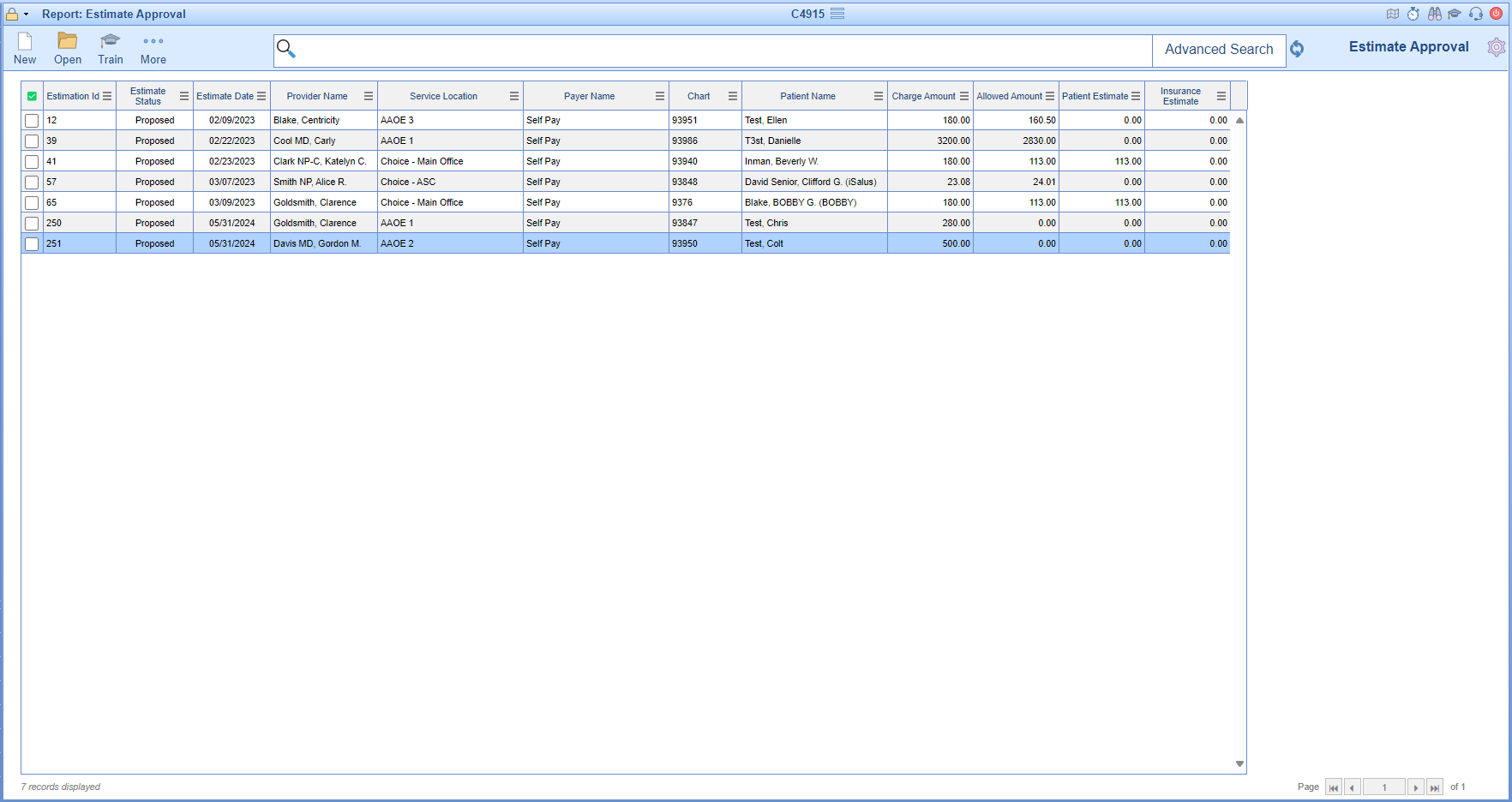This tool will assist the practice in giving patients an estimate of charges they’ll be responsible for prior to receiving services and filing claims. Estimates can be created using insurance benefits as well as self-pay services.
The Patient Cost Estimator feature allows practices to generate Good Faith Estimates for patients. However it does not end there, the Patient Cost Estimator also allows practices to provide insured patients with an out of pocket cost estimate for services to be rendered. This is done utilizing our real-time eligibility, or batch eligibility check. With the eligibility information on hand and the expected services documented it is than able to calculate what the out of pocket cost will be for the patient. The estimate will be available to be shared with the patient by printing it or from the patients MyMedicalLocker account.
The Patient Cost Estimator screen is accessible from multiple locations in your database. From the schedule, more under patient setup, and claim window to name a few places.
The Patient Cost Estimator setup can be found here.


The Patient Cost Estimator is accessible from:
- iScheduler
- Select patient in search tool, select index card drop down on Patient
- Right click on appointment
- Patient Setup under More
- Claim window
- Dropdown on Patient, select Cost Estimator
- Billing Portal
- Index card drop down on the toolbar
- Claim Query, Patient drop down on the toolbar
- Claim Account Query, Patient drop down on the toolbar
- EMR
- Index card drop down on Patient
Fields
Last Estimate
*This field isn't visible until an estimate has been created
- Appt Type: The type of appointment used to build this estimate
- Provider: The clinician assigned to the estimate
- Insurance: The insurance company assigned to the estimate
- Allowed: The amount assigned under CPT setup
- Patient: The patient assigned to the estimate
- Quote Date: The date this estimate was created
New Estimation Lines
- Date of Service: The expected service date for the estimate
- Payer: The insurance payer used for services
- Provider: The clinician to perform services
- Service Location: The location where services are expected to be performed
Lines
- Date of Service: The expected service date for the estimate
- Procedure: CPT for this estimate
- Diagnosis: Diagnosis code for this estimate
- Modifiers: Any modifiers that need to be included affecting charge such as -50 (bilateral)
- Units: Quantity of procedures included in estimate for that line
- Billed per Unit: Fee schedule in CPT Setup
- Allowed per Unit: Allowed amount in CPT setup
- Billed Total: Total of Billed per Unit amounts
- Allowed Total: Total of Allowed per Unit amounts
- Action: Allows user to remove or edit line
Add Line by Appt Type: Use this to add a service line for estimation by the type of appointment. Dependent on being fees being added in the Appt Type setup
Add Line by Manual Entry: Allows user to enter a line by CPT code for estimate
Patient Benefits
- Insurance Plan: The Insurance benefits that will be used for this estimate
- Check Eligibility: To run verification of benefits against the payer
- Manual Entry: Allows user to manually enter benefit information
- Network: This setting will be used to look at In or Out of Network benefits by category
- In Network: The provider accepts this insurance plan
- Out of Network: The provider does not accept this insurance plan
- Coverage Category: Determines the insurance benefit category to look at such as Health coverage, Durable Medical Equipment, Allergy
- Last Eligibility Check: The last time a verification of benefits was ran within the software
- Calculate: Run the Patient Cost Estimator with the data displayed
- Accept: Accepts the current estimate locking the estimate and making it available to the patient in their MML and Intake (if applicable).
- Summary: This is a detailed lay out of the estimate. Click the print icon to print
Summary
This area calculates line by line based on information received or entered in the Patient Benefits section. It lists in order benefits are prioritized by the payer.

- Copay: 1st Calculation- This line subtracts the Copay from the Allowed Total
- Deductible: 2nd Calculation- This line takes the remainder from the Copay line and subtracts that from the deductible remaining
- Individual: Displays remaining deductible from met deductible in this category
- Family: Displays remaining deductible from met deductible in this category
- Co-insurance: 3rd Calculation- This line takes the remainder from the deductible line and subtracts the coinsurance
- Total for Now: 4th line Final Total- Estimate of the patient and insurance responsibilities
Patient and Insurance Columns: These are calculated line by line, it should not be interpreted as a duplicate entry or as a calculation of Insurance responsibility for that specific category. *For Line 1 Copay calculation, the red box does not indicate the insurance has a copay responsibility, it merely shows the calculation for that line.
Access Patient Cost Estimator from any of the areas noted below.
Patient Setup screen
- Select the More button at the top of the screen. Navigate to the Cost Estimator.

iScheduler screen
- Right click on the appointment you want to run the Cost Estimator on. Navigate to the Cost Estimator.

- The Patient drop down on the toolbar may also be used

EMR
- In EMR, use the Patient drop down and select Cost Estimator

Billing
In Billing portal
- Use the Patient icon and select Cost Estimator. This is available from Claim Query or Claim Account Query as well.

- From an open claim use Patient drop down and select Cost Estimator
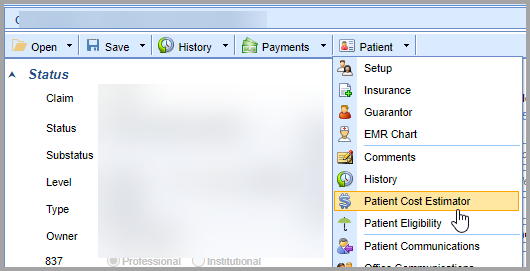
Insurance Workflow
1. Payer, Provider and Service Location are required fields and must be entered to proceed with Cost Estimator. Type into the field and select Search or select Search first to view a complete list, then select.

When initiating a Cost Estimator from the Patient Setup screen, certain fields may not be pre-filled. Payer will load based on the patients primary payer in Patient Setup screen.
2. Add a line by Appt Type or Manual Entry
Add Line by Appt Type – Use this to add a service line for estimation by the type of appointment
This will search appointment types specific to your practice. Associating CPTs with Appointment Types is required to utilize this feature

Add Line by Manual Entry – Use this to manually add a CPT for estimate
This allows the user to enter a specific CPT code as well as Diagnosis code and modifier if needed.
Note required fields specified with the *. Depending on your CPT setup Unit, Charge per Unit and Allowed per Unit may populate with the CPT selection. However, this screen allows manual entry as well as override.
If your company setting is set to use the "Payment Aggregated Allowed Amount" the Allowed Amount Usage will be defaulted to Aggregate and below it you will see Days to Aggregate which will display the default number of days but also allowing a manual override. You will also see a Records Used in Aggregate which will show how many payment records where used for the allowed amount payment aggregation. If your company setting is set to use the "Fee Schedule Allowed Amount" you will not see the additional aggregate fields.

Below is an example of both entries in a single estimate

Note the Action column which allows a line to be deleted or edited.

3. Once line(s) have been added, choose whether you need to run a new eligibility check or manually enter benefits.

Check Eligibility - Opens Patient Eligibility screen to select insurance to run
Manual Entry - Opens a screen allowing user to hand key items
Note: If the eligibility response has multiple copays for a patient, you will receive a warning informing you that multiple copays were returned allowing the user to select the appropriate copay for the estimate from a drop-down.

4. Choose whether you’ll need to use In Network benefits or Out of Network benefits
5. Coverage Category can be changed to run benefits for different care such as Durable Medical Equipment (DME), Allergy testing, etc.

5. Select Calculate to run the estimate

6. Once estimate has been created and reviewed for accuracy, click Accept to lock and save this estimate. If changes need to be made, make those then select Calculate before Accept.

7. When Accept has been selected, a pop up message will alert the locking of this estimate.

Cancel will return to the previous screen for editing. Confirm will lock this estimate.
8. The summary of the estimate will be visible on the lower part of the screen. Click the print icon to print the summary.

Self Pay Workflow
1. Payer, Provider and Service Location are required fields and must be entered to proceed with Cost Estimator. Type into the field and select Search or select Search first to view a complete list, then select. For Self Pay estimates, it will be necessary to add Self Pay as a payer in the Patient Setup Insurance area.

When initiating a Cost Estimator from the Patient Setup screen, certain fields may not be pre-filled. Payer will load based on the patients primary payer in Patient Setup screen.
2. Add a line by Appt Type or Manual Entry
Add Line by Appt Type – Use this to add a service line for estimation by the type of appointment
This will search appointment types specific to your practice. Associating CPTs with Appointment Types is required to utilize this feature

Add Line by Manual Entry – Use this to manually add a CPT for estimate
This allows the user to enter a specific CPT code as well as Diagnosis code and modifier if needed.
Note required fields specified with the *. Depending on your CPT setup Unit, Charge per Unit and Allowed per Unit may populate with the CPT selection. However, this screen allows manual entry as well as override.
If your company setting is set to use the "Payment Aggregated Allowed Amount" the Allowed Amount Usage will be defaulted to Aggregate and below it you will see Days to Aggregate which will display the default number of days but also allowing a manual override. You will also see a Records Used in Aggregate which will show how many payment records where used for the allowed amount payment aggregation. If your company setting is set to use the "Fee Schedule Allowed Amount" you will not see the additional aggregate fields.

Below is an example of both entries in a single estimate

Note the Action column which allows a line to be deleted or edited.

3. Select Calculate to run the estimate

6. Once estimate has been created and reviewed for accuracy, click Accept to lock and save this estimate. If changes need to be made, make those then select Calculate before Accept. 
7. When Accept has been selected, a pop up message will alert the locking of this estimate.

Cancel will return to the previous screen for editing. Confirm will lock this estimate.
8. The summary of the estimate will be visible on the lower part of the screen. Click the print icon to print the summary.

Auto Generate Self-Pay Cost Estimates Workflow
The auto generate self-pay patient cost estimates will allow practice to take advantage of the automated process to generate estimates for the scheduled appointments for their self-pay patients. In order for the automated process to take place on a nightly basis the company setting for "Patient Cost Estimator - Enable Auto Generate Self-Pay Patient Cost Estimates" needs to be enabled along with the setup criteria applicable to this process.
The Self-Pay Estimates Auto Generate Setup can be found here.
After setup and review of the setup criteria has been completed estimates will be auto generated on the next nightly run. All estimates that are created as part of the nightly process will be placed in a proposed status and can be viewed with the Estimate Approval window for review and approval. Once the estimate has been accepted it will be added to the patient MML and Intake (if applicable based on the specific Intake setup).
Estimate Approval window: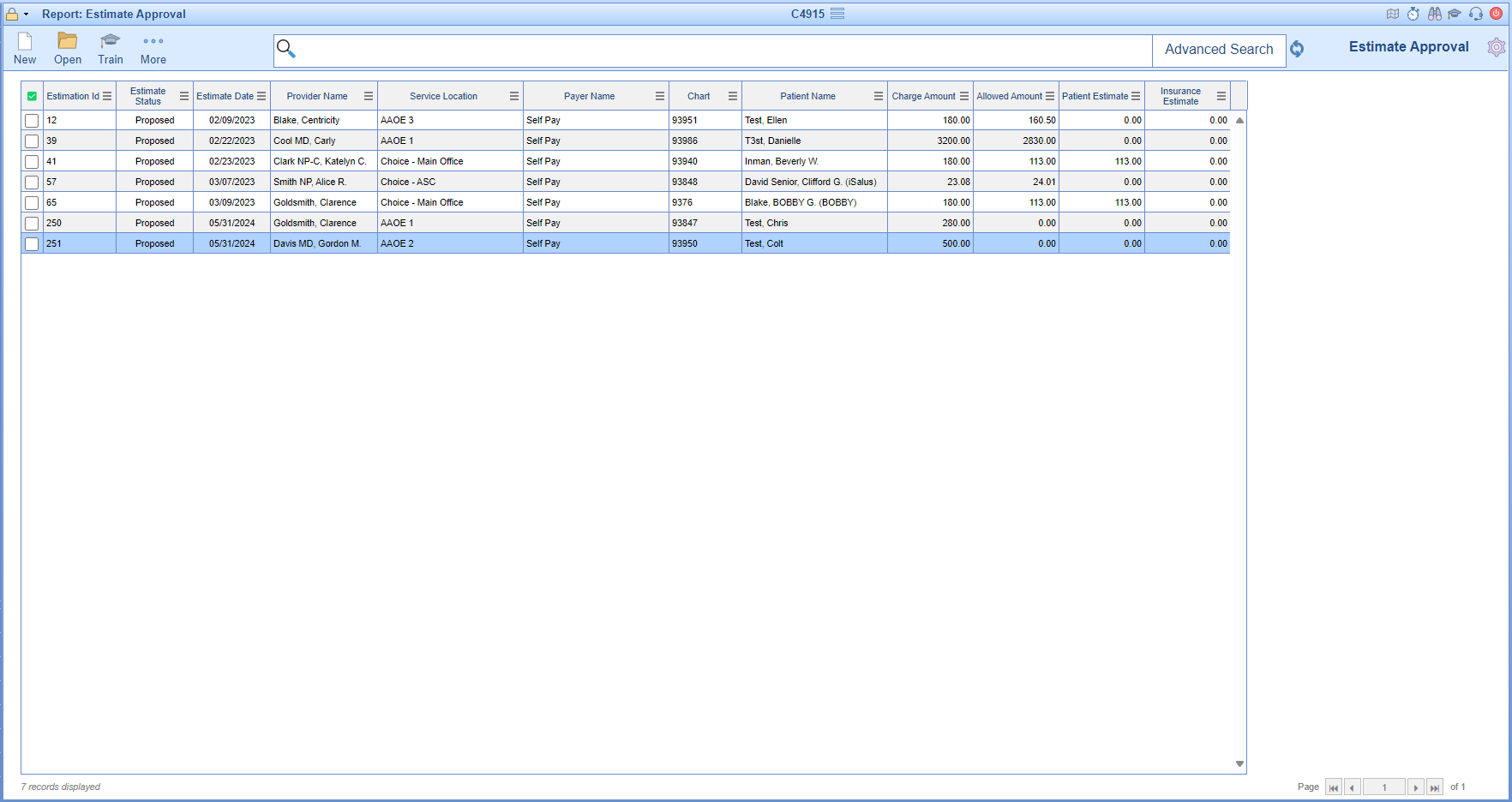
The Estimate Approval window is accessible from the Reports portal > General > Estimate Approval.
Fields
These are found under More > Change Display Settings
- Estimate ID: The entity identification number assigned to the Estimate.
- Estimate Status: The status the estimate is currently under.
- Estimate Date: The date of service for the estimate.
- Provider Name: The rendering provider utilized to generate the estimate.
- Service Location: The service location utilized to generate the estimate.
- Payer Name: The payer utilized for the estimate.
- Chart: Unique patient account number.
- Patient Name: Patient's full name.
- First Name: Patient's first name.
- Middle Name: Patient's middle name.
- Last Name: Patient's last name.
- Charge Amount: The total charge amount for the estimate.
- Allowed Amount: The total allowed amount for the estimate.
- Patient Estimate: The expected out of pocket amount for the patient.
- Insurance Estimate: The expected insurance payment amount.
Toolbar

- New: Allows the creation of a new estimate.
- Open: Opens the details of the selected estimate.
- Train: Opens link to iSalus' Help Center
- More: Provides access to the Change Display Settings and the Accept Selected Estimates option (option to update the estimate status on multiple estimates to accepted status).
Advanced Search Fields
The Advanced Search feature allows a user to enter one or many specific criteria to find an exact estimate or estimates that meet the specified criteria(s).
- Commonly Used
- Estimate Status: N/A, Accepted or Proposed
- Estimate Date: Date range for the date of service for the estimate.
- Provider Name: Rendering provider utilized on the estimate.
- Service Location: service location utilized on the estimate.
- Payer Name: Payer utilized for the estimate.
- Patient
- Chart: Unique patient account number.
- First: Patient's first name.
- Middle: Patient's middle name.
- Last: Patient's last name.
- Procedure
- Procedure Codes: Procedure code(s) utilized on the estimate.