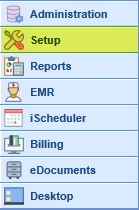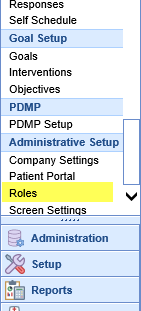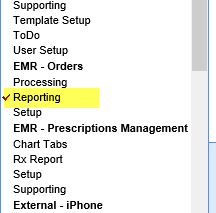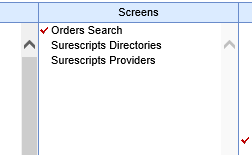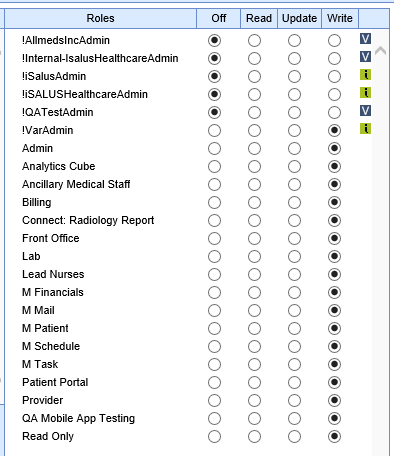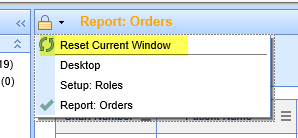The Orders report allows users to see all iSalus order data, allowing for personalized display fields and complex advanced searches.
To view the Orders report, you will need to make sure the user in question has a role with permission to view it.
To modify permissions, take the following steps:
- Go to Setup in the navigation pane.
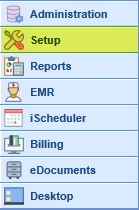
- At the very bottom of the list of options, under Administrative Setup, go to Roles.
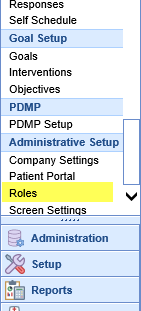
- In the EMR - Orders section, go to Reporting.
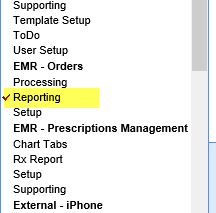
- Under Screens, click Orders Search:
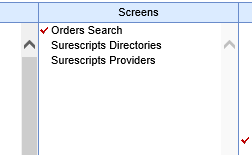
- Select Write access for all roles you would like to be able to access the report:
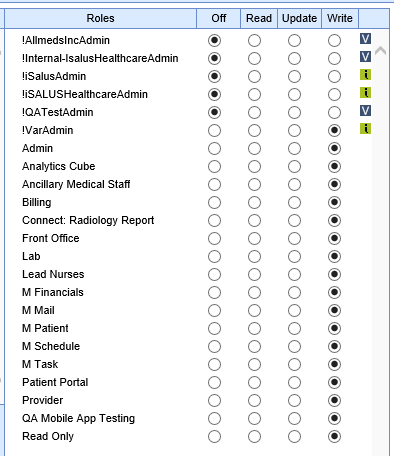
- When Write access has been selected for all desired roles, hit the Save button on the toolbar:

- If the Orders screen isn't immediately available to a user whose permissions just changed, they may need to click on where it says Reports next to the lock icon at the top of the screen and select Reset Current Window:
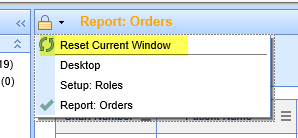
To open the Orders Report, navigate to the Reports section of the software. Under the EMR heading, select Orders:
By default, this report will open similar to the Orders section of My Tasks -- it will show all Orders in the 'Open' status where the processor is the current user, or where the processor is set to a group that the current user is in.
At the top of the screen, you will see a Quick Search bar. On the Orders Report, this allows for a quick search of the Chart Number or Order Name fields. 
At the top of the Orders Report screen, you will also see the option for an Advanced Search:
When opened, this allows for searching on the following fields:
- Commonly Used
- Global ID: Allows for searching for the global ID of the order in question.
- Chart Number: Allows for searching for a given patient's chart number.
- Order Name: Allows for searching for a certain Order Name.
- Order Date: Allows for searching for a range of Order Dates.
- Order Type: Provides a combo box search for all Order Types that have been created in the system.
- Order Status: Provides a combo box search, allowing searches for Cancelled, Closed, and/or Open orders.
- Results: Allows users to search for only orders with or without results.
- Reviewed: Allows users to search for only orders that have or have not been reviewed.
- Has Auth: Allows users to search for only orders that have or don't have authorizations.
- Ordering User: Allows users to search for orders by Ordering User. This is a combo box which is only populated with users who have created orders in the system.
- Processor: Allows users to search for orders by Processor. This is a combo box which is populated with all users and all user groups who have created orders in the system. Only the exact processor will be searched -- so if the processor on an order is the "Biller" group, searching for a user which is part of that group will not find the order.
- Order Route: Allows users to search for orders by Order Route. This is a combo box which is populated with all assigned order routes in the system.
- Order Location: Allows users to search for orders by Order Location. This is a combo box which is populated with all locations assigned to orders in the system.
- Rendering: Allows users to search for orders by Rendering Provider. This is a combo box which is populated with all rendering providers assigned to orders in the system.
- Referring: Allows users to search for orders by Referring Provider. This is a combo box which is populated with all referring providers assigned to orders in the system.
- Order Details
- Priority: This allows users to search for orders by the different priorities assigned to orders in the system, such as "Norm," "Same Day," or "Stat."
- Lab Coll Date: This allows users to search for orders using a Lab Collection Date range.
- Finding Date: This allows users to search for orders using a Finding Date range.
- Auth #: This allows users to search for orders using a keyed authorization number.
- Demographics
- Patient Last: This allows users to search for orders based on a keyed patient last name.
- Patient First: This allows users to search for orders based on a keyed patient first name.
- DOB: This allows users to search for orders based on a date of birth range.
- Next Appt: This allows users to search for orders based on the date of the patient's next scheduled or confirmed appointment.
- Gender: This allows users to search for orders based on the gender of the patient.
- Insurance
- Primary Ins: This is a keyed field, allowing users to search for Orders whose primary insurance's name contains part of the keyed text.
- Secondary Ins: This is a keyed field, allowing users to search for Orders whose primary insurance's name contains part of the keyed text.
- Primary Class: This combo box allows users to search for Orders where the patient's primary insurance falls into one of the selected financial classes.
- Secondary Class: This combo box allows users to search for Orders where the patient's secondary insurance falls into one of the selected financial classes.
- Patient Address
- City: This is a keyed field, allowing users to search for Orders where the patient's city contains part of the keyed text.
- State: This allows users to search for only Orders where the associated patient is in one of the selected states.
- Zip: This is a keyed field, allowing users to search for only Orders where the associated patient's zip contains part of the keyed text.
By clicking More, then Change Display Settings, users may modify how many records are shown per page of the Orders report, as well as which fields are shown:
The user will then have the option to choose from the following fields to display:
- Commonly Used
- Chart Number: The chart number of the patient.
- Patient Name: The full name of the patient.
- Ordering User: The full name of the Ordering User.
- Order Name: The full name of the order.
- Order Date: The order date.
- Order Type: The type of the order.
- Order Status: The status of the order.
- Processor: The Processor of the Order. If it's assigned to a single user, it will show the user's name. If assigned to a group, it will show the name of the group.
- Order Route: The Order Route assigned to the order.
- Order Location: The location of the order.
- Rendering Provider: The rendering provider linked to the order.
- Results: This will display Yes/No, depending on whether the order has results.
- Reviewed: This will display Yes/No, depending on whether the order has been reviewed.
- Has Auth: This will display Yes/No, depending on whether the order has an authorization linked.
- Order Details
- Priority: Displays the priority of the order.
- Lab Coll Date: Displays the lab collection date of the order.
- Finding Date: Displays the finding date of the order.
- Auth #: Displays the authorization number of the auth linked to the order, if applicable.
- Ordering User Last: Displays the last name of the ordering user.
- Ordering User First: Displays the first name of the ordering user.
- Processor Last: Displays the group name or, if the processor is a single user, the last name of the user.
- Processor First: Displays the first name of the processor if it's a single user. If the processor is a group, it displays "Unknown."
- Rendering Last: Displays the last name of the rendering provider linked to the order.
- Rendering First: Displays the first name of the rendering provider linked to the order.
- Referring Provider: Displays the full name of the referring provider linked to the order.
- Referring Last: Displays the last name of the referring provider linked to the order.
- Referring First: Displays the first name of the referring provider linked to the order.
- Demographics
- Patient Last: The last name of the patient on the order.
- Patient First: The first name of the patient on the order.
- DOB: The date of birth of the patient on the order.
- Next Appt: The associated patient's next appointment in the scheduled or confirmed status.
- Gender: The gender of the patient on the order.
- Insurance
- Primary Class: The financial class of the associated patient's primary insurance.
- Primary Ins: The associated patient's primary insurance.
- Secondary Class: The financial class of the associated patient's secondary insurance.
- Secondary Ins: The associated patient's secondary insurance.
- Patient Address
- Address 1: The first line of the associated patient's address.
- Address 2: The second line of the associated patient's address.
- City: The associated patient's city.
- State: The associated patient's state.
- Zip: The associated patient's zip code.
- Country: The associated patient's country.
Here are a few examples of how the new Orders report can be used:
- Find all Orders with no results where the patient's next appointment is tomorrow. You would set Next Appt to the next day and set Has Results to "No."
- Find all Radiology orders where Aetna is the patient's primary insurance financial class and there is no authorization attached. You would set Order Type to "Radiology," Has Auth to "No," and Primary Class to "Aetna.
- Find how many Ureteroscopy Surgery orders were created in June 2021 with Dr. Miller as the Rendering Provider. You would set the order date range to June 2021, type 'Ureteroscopy' for Order Name, and set Rendering Provider to Dr. Miller.