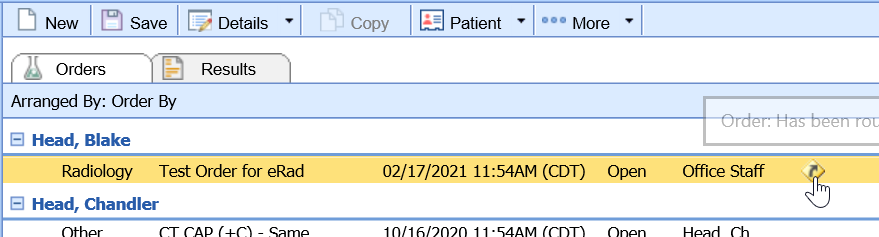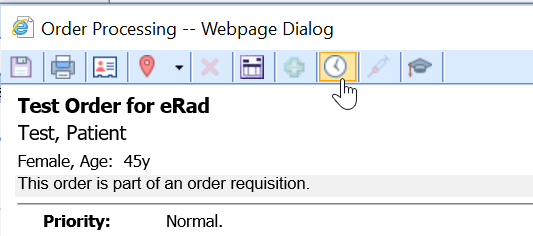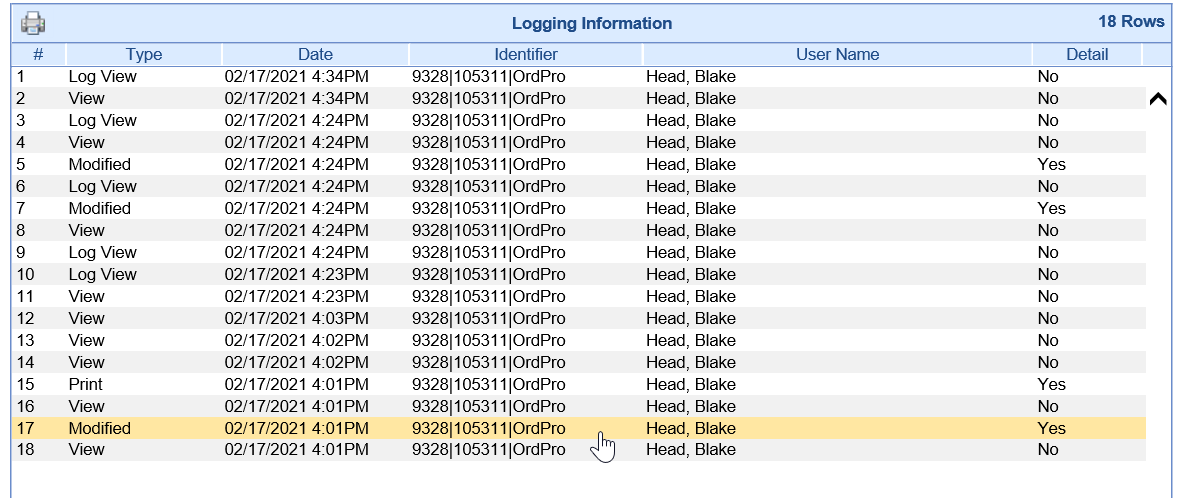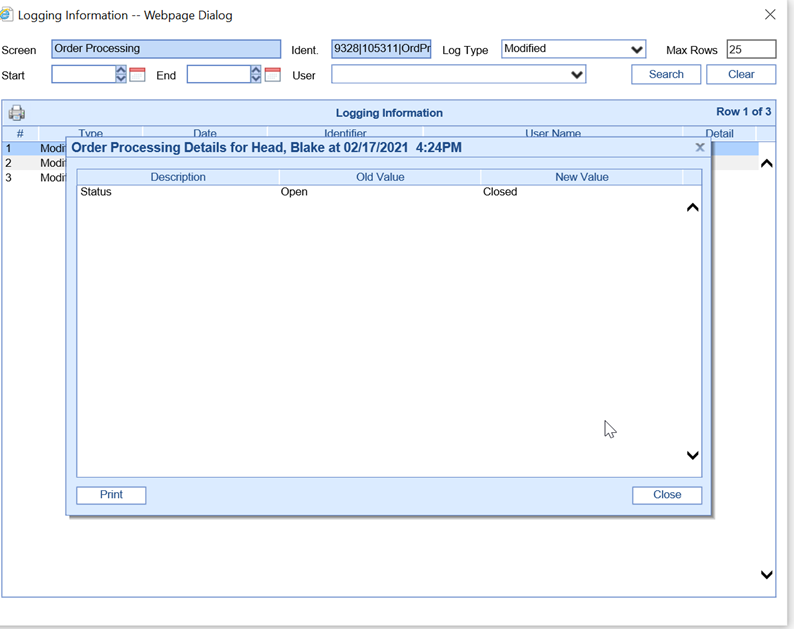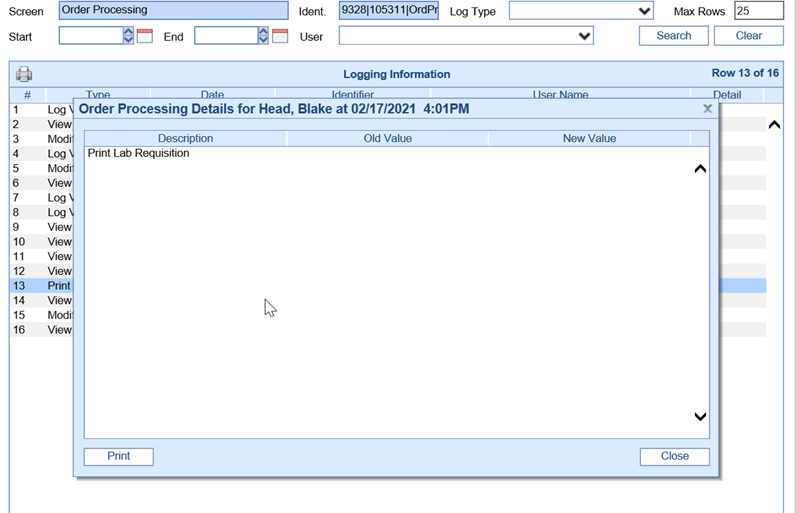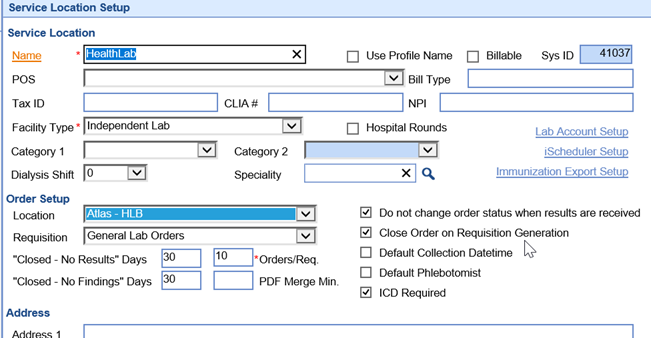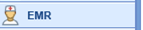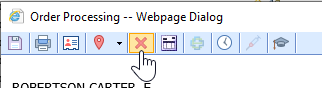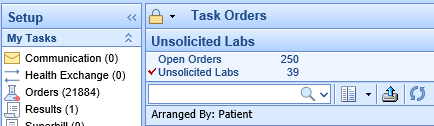The Order Entry workflow is designed as a "closed-loop" system. This mean that an order will remain in a status of Open and in a users task list until the order is set to a status of Closed. The status is set to Closed when all necessary work is completed for that order and no other users need to see the order in their task list.
Problems may arise when an order is closed by mistake or when a practice simply wants to know when an order was closed and by whom.
Steps to find who closed an order
- Navigate to the order in question (Open patient in EMR > Order Entry > History > Orders > Select Order) and click the yellow Processing icon to open the order processing window.
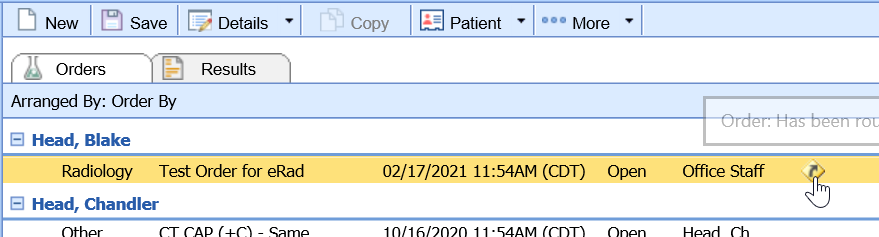
- Click the Audit icon from the toolbar.
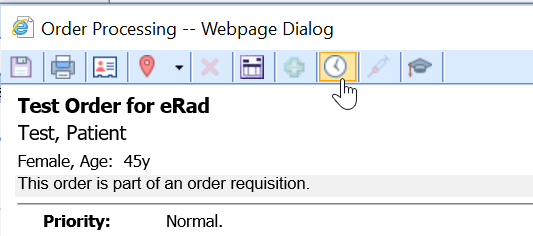
- Change the Log Type to be blank so all possible options return. Click Search.

- You are looking for records that say Modified or Print. Both of these could be the record that caused the order status to be set to closed.
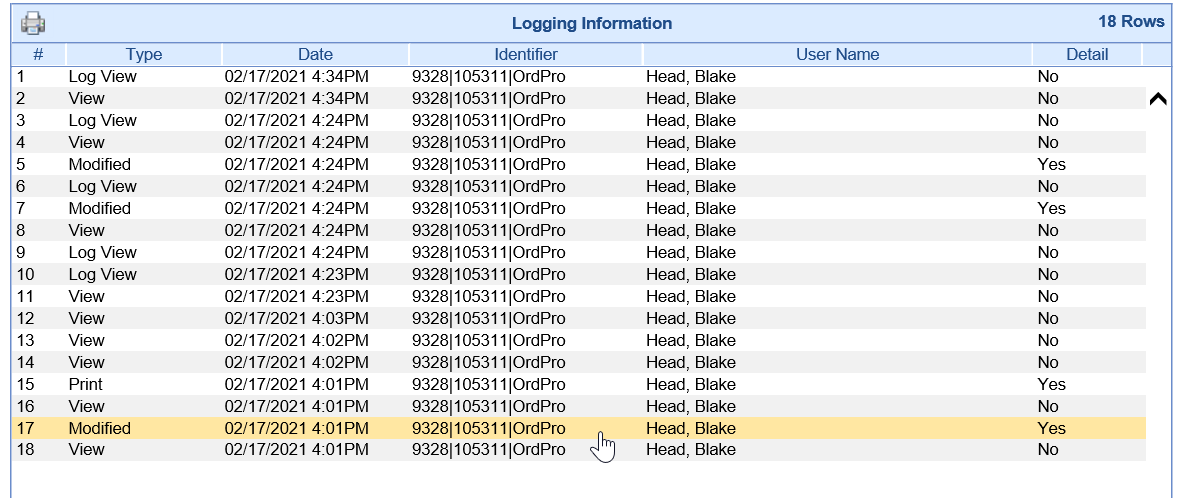
- Double click on a row to see the details. You will notice, that this audit records shows the Status going from Open to Closed. This is what it would look like if a user manually changed the status.
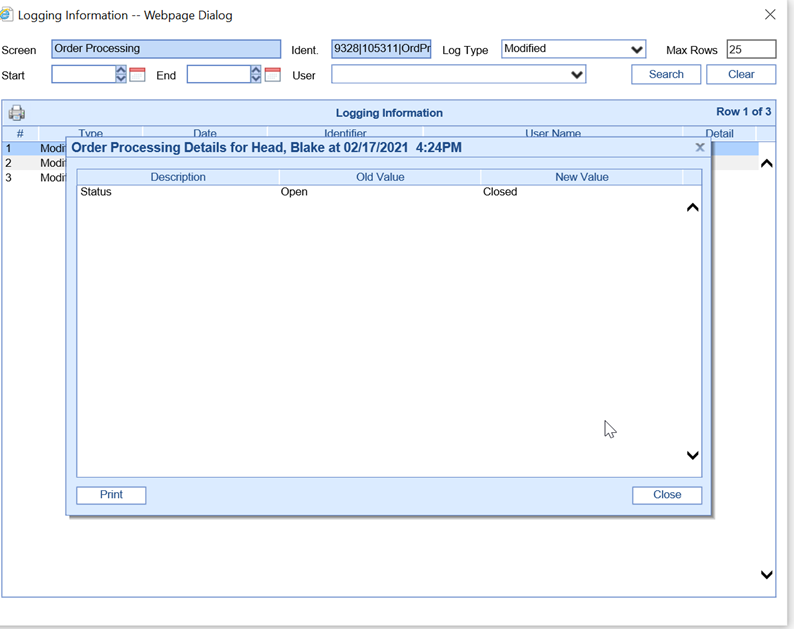
- If you do not see a Modified record with this, look for a Print record. Some Order Locations are configured in such a way that the Order is automatically closed when the Requisition is printed.
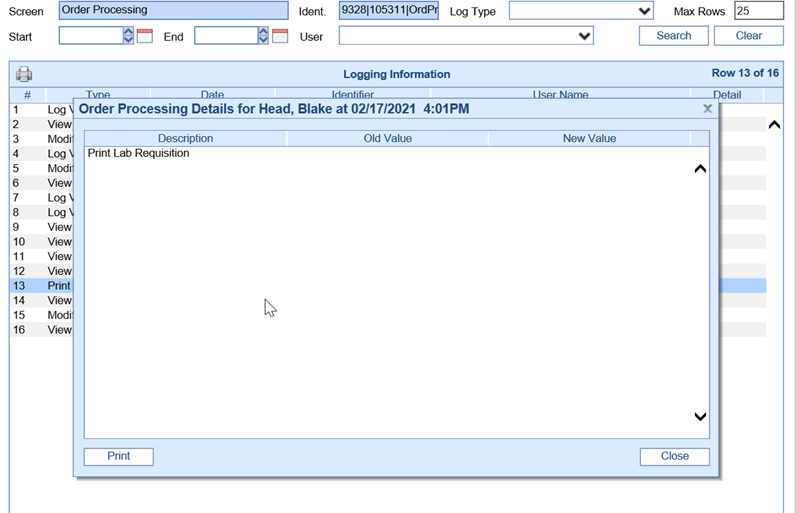
- To see if your order location is setup like this, follow these steps:
- Navigate to Setup
- Service Locations
- Search for and select the location
- Check to see if the Close Order on Requisition Generation box is checked. If so, you know that when an order requisition is printed, the status will be set to closed automatically.
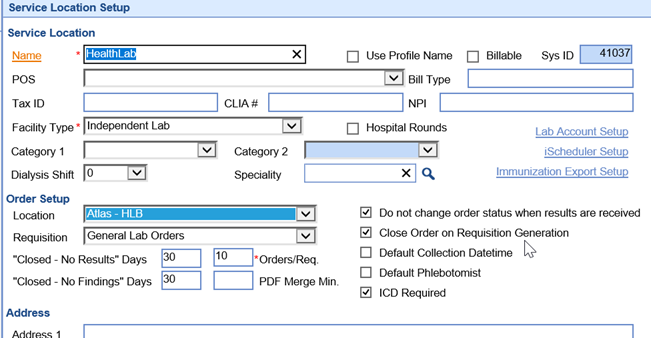
- To see if your order location is setup like this, follow these steps:
The most significant change is the ability to record an Eligard injection directly within the OfficeEMR application. A user will be able to scan the Eligard kit and record the injection in OfficeEMR without having to complete the dispense workflow in TOLMARsync. This saves time recording the dispense and ensures accuracy when updating the order with the dispense details.
- The first change you will notice in TOLMARsync integrated with OfficeEMR is the Dispense Widget has been removed from the TOLMARsync Inventory and Patients tab and placed into the OfficeEMR application.
The "New Patient" button has been removed from TOLMARsync. New patients and updates to existing patients will be applied to the patient record in TOLMARsync when an Eligard medication order is entered in OfficeEMR.
Two features have been added to TOLMARsync with UroChoice EHR integration:
- Prescriber EMR Orders tab is available in the Patient Treatment History modal Lists Eligard medication orders submitted through UroChoice EHR integration and the Order status (Open, Complete) for the patient selected
- •EMR Order Report available
Lists Eligard medication orders submitted through UroChoice EHR integration and the Order status (Open, Complete) for all patients, with filtering and date range options
While a TOLMARsync User account is not required to initiate or dispense an Eligard medication order through OfficeEMR, the TOLMARsync portal will still be used to place product orders for Eligard, receiving shipments into inventory, transferring inventory between locations, and reconciling your inventory. A TOLMARsync Administrator can create or modify TOLMARsync User permissions to these features.
There are cases where unsolicited results will be manually linked to the wrong chart. When these results are linked to patient charts using the unsolicited queue (My Task – Orders) they can be removed. Learn more about how results are matched to a patient: How are electronic lab results matched to orders?
- Navigate to the EMR
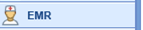
- Open the chart that has the incorrect result linked
- Go to the Order Entry Chart Tab > History (from the toolbar)
- From the Orders Tab select open the Order Processing Window (yellow street sign)

- From the toolbar, you will see a Red X
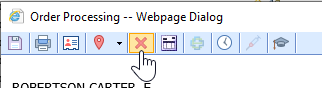
This will remove the order from the current chart and place then order in the My Task – Orders > Unsolicited Results queue; users can then access the Unsolicited Results queue to reassign or use the 'remove' button to permanently remove the result from the practice database. Once the result is removed, if the practice were to need another copy of the result they would need to contact the source (lab) that provided the result to obtain a new copy for processing.
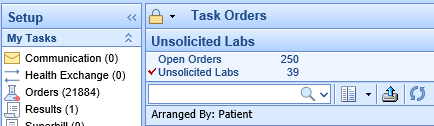
When an electronic result is received via an interface, the application attempts to match the result received to both the correct patient and the original that the result should be tied to. There are 3 key possible outcomes that may happen when attempting to make this connection.
Successful Patient and Requisition Match
Two key values must be supplied within the electronic result file: the patient ID (a unique identifier for the patient) and a requisition ID (a unique identifier for the set of orders created). Both of these values are found in the order that is created. For interfaces that are bi-directional, these two values are transmitted electronically in the order file. For interfaces that are not bi-directional, these two values can be found on the printed paper requisition.
Therefore, when a result is received and the patient ID and Requisition ID both match a patient and requisition in the application, the result is automatically linked to that order and that patient. The result is then auto-assigned to the person that placed the order. These results can be found in the users My Tasks - Results queue for review.
Successful Patient Match, but no Requisition Match
In the event a requisition ID is not supplied or the requisition ID is incorrect, then the application is unable to automatically link the result back to the original order. However, the application will still attempt to at least link the result to the correct patient. Because of the possibility that the Patient ID could be incorrect, we no longer rely solely on that value to link the result to the patient. In these circumstances, the application will use the First Name, Last Name, and Date of Birth supplied in the result file to attempt to match on. If the application finds 1 and only 1 patient with the same first name, last name, and date of birth, then the result will be linked to that patient and new orders will be auto-created based on the orders found within the result file. These results will be assigned to the processing group Unsolicited Results. Your practice should have one-to-many users assigned to this user group. Once received, your team should decide which user in the practice is responsible for reviewing that result and assign that result to that user by changing the processor.
Unsuccessful Patient Match and No Rrequistion Match
As described above, the application will attempt to link a result to a patient based on the first name, last name, and date of birth supplied in the result file. If no patients or more than one patient in the system match the data provided, the application will not link the result to the patient. In these circumstances, a member of your practice will be responsible for both linking the result to the correct patient and assigning the result to the correct processor to review.
If you accidentally link the result to the incorrect patient, you can follow these steps to remove that result: How do I remove a result linked to the wrong patient?