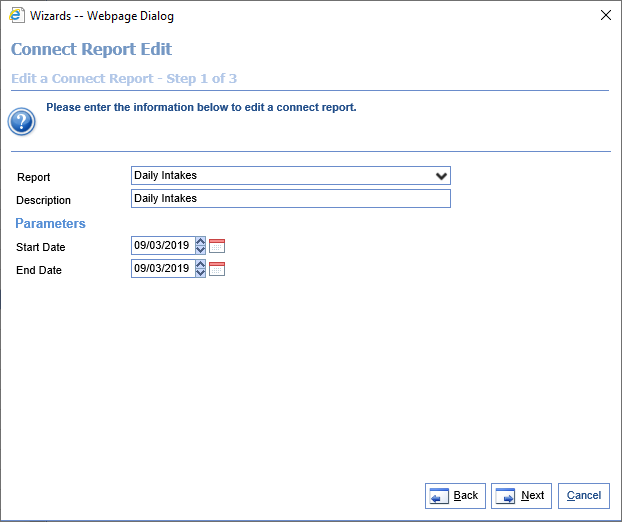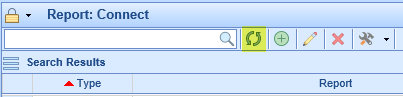Given a date range, the Daily Intakes report provides a list of the appointments within that range, showing general appointment information, as well as information on whether the patient has been connected to MML and whether they've completed required intakes.
- Go to the Reports section, then under EMR select Connect.
- Click the icon with a plus sign in the toolbar to create a new Connect report entry.

- When asked to select the Report, scroll under the Appointment header and find Daily Intakes. Then fill out the parameter list as follows:
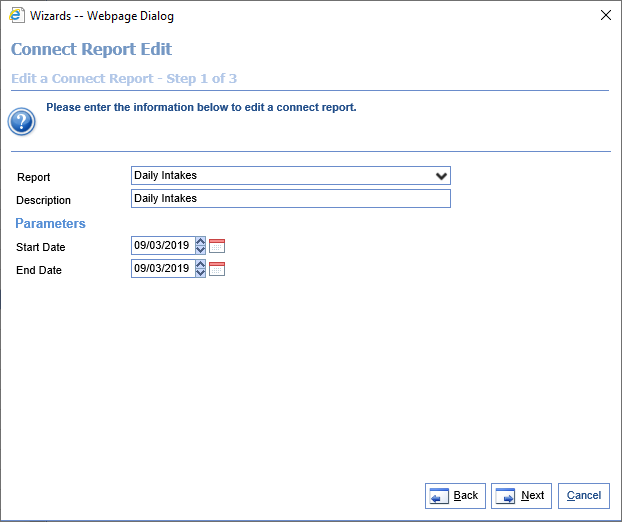
- Start Date: The starting date for the range of appointments the user would like to review..
- End Date: The ending date for the range of appointments the user would like to review.
- Select the desired fields for the report to show, or simply select 'All.' Then hit 'Finish,' then 'Close,' to complete adding the report. The available fields are as follows:
- Comments: The comment on the appointment.
- Appt Date: The appointment date.
- Appt Status: The current status of the appointment.
- Time: The time of the appointment.
- Appt Type: The type assigned to the appointment.
- Last Appt: The date of the patient's last 'Checked-in' or 'Checked-out' appointment before the appointment listed.
- MML: Returns 'Y' or 'N', denoting whether the patient has been connected to MML.
- Chart #: The chart number of the patient.
- Patient: The name of the patient.
- Required: Returns 'Y' or 'N', denoting whether the patient has completed all intakes that are required for this appointment.
- Resource: The resource the appointment is scheduled with.
- Recently Seen: Returns 'Y' or 'N', denoting whether the patient's last appointment (from #6) was in the past year.
- Service Location: The location of the scheduled appointment.
To run this report, perform the following steps:
- If you just created the Daily Intakes Connect report, click the refresh icon on the toolbar:
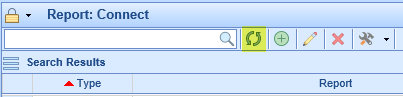
- Select the created report in the list.
- Click the drop-down next to the hammer and wrench icon on the toolbar. Then click Run Report.

- You should see the results on your screen. If desired, you can click the Excel icon at the top to export these results: